Как переустановить Яндекс.Браузер и сохранить закладки и пароли
Yandex Browser построен на базе Chromium, а значит, в общих чертах он многим может напомнить Google Chrome. Но все же отличается более простым и понятным интерфейсом и на некоторых компьютерах может работать быстрее. Кроме того, программа имеет большое количество полезных функций, настройка которых не займет много времени даже у самого неопытного пользователя. Но иногда при сбоях в работе может понадобиться переустановка приложения, о том, как это сделать расскажет статья.
Данный способ применяют если важно сохранить часто используемые закладки, а остальные данные браузера не так важны.
Алгоритм действия в данном случае прост:
- В верхнем правом углу окна браузера нажмите на команду «Меню».
- В открывшемся списке выбираем последовательно: «Закладки», затем «Диспетчер закладок».
- Диспетчер закладок предоставит список команд, из них выбираем «Упорядочить», затем «Экспортировать».
- В системном окне указываем данные для сохранения. Бэкап Яндекс будет сохранен на внутреннем накопителе и доступен после переустановки браузера.
Как переустановить Яндекс Браузер
Если файлы испорчены, ваши данные можно будет вернуть в том случае, если вы выполняли синхронизацию. Для начала нужно переустановить ваш браузер. В Windows это можно сделать так:
- Запускаем службу Выполнить (Win + R);
- Вводим в пустой строке: control и нажимаем Ок;
Далее нужно почистить реестр от пустых, ненужных, а может быть и вредных ключей. Эти действия небезопасны. Поэтому инструкция может быть пропущена неопытными пользователями. Для запуска окна реестра нужно снова использовать программу Выполнить. Только теперь нужно записать следующую команду: regedit. Дальнейшие действия можно проделать, если на вашем компьютере кроме браузера больше нет приложений от Яндекса.
- Перед удалением каких-либо ключей, рекомендуется сделать бэкап реестра (нажмите: Файл, Экспорт);
- В окне нажимаем вверху на вкладку Правка и ниже Найти;
Теперь необходимо посетить официальный сайт веб-обозревателя.

Страница загрузки Яндекс Браузера
И скачать новый браузер для своего компьютера. Очень важно загружать его только с сайта Яндекс. Если использовать другие источники, в систему могут попасть вирусы. Это может быть причиной сообщения: файлы браузера Яндекс испорчены.
Вариант 2: восстановление прежних настроек браузера
По разным причинам настройки веб-обозревателя могут внезапно поменяться, например, в результате установки программы на компьютер изменилась поисковая система, выставленная по умолчанию.
В данной ситуации у вас есть несколько вариантов: использовать функцию восстановления Windows, удалить текущий профиль и выполнить синхронизацию браузера (если до этого вы использовали данную функцию), а также удаление рекламного ПО и сброс настроек браузера.
Способ 1: восстановление компьютера
В ОС Windows предусмотрен специальный инструмент, рассчитанный на нормализацию работы компьютера, который позволит вернуть работу системы к тому моменту, когда все работало корректно. В частности, если, допустим, пару недель назад Яндекс.Браузер работал нормально, то данный инструмент вполне подойдет для того, чтобы восстановить настройки веб-обозревателя.
Обращаем ваше внимание на то, если у вас ранее была активирована функция синхронизации, то все заданные настройки были отправлены на сервера Яндекс, а значит, выполнив откат системы, браузер синхронизируется с вашим аккаунтом, и новые настройки все равно вернутся. Данный способ рационально использовать только в том случае, если синхронизация в Яндекс.Браузере отключена.
-
Для этого откройте меню «Панель управления» и перейдите к разделу «Восстановление».


[Обратите внимание на то, что процесс восстановления может занять достаточно длительное время – все будет зависеть от того, какой давности вами была выбрана точка отката. Будьте готовы к тому, что компьютеру понадобится несколько часов.
После завершения восстановления системы проверьте работу браузера – все прежние параметры вернутся.
Способ 2: удаление профиля и синхронизация с учетной записью
Предположим, в вашем браузере резко пропали прежние настройки – установленные расширения, пользовательские настройки, сохраненные пароли и прочая информация. Это может говорить о том, что возникла проблема с файлом профиля Яндекс.Браузера на компьютере – он был изменен или поврежден.
В данном случае проблему можно попробовать решить, используя возможности синхронизации, но, безусловно, данный способ будет полезен только в том случае, если данная функция была использована вами ранее для облачного хранения всех параметров веб-обозревателя.
-
Для начала вам потребуется удалить текущий файл профиля браузера. Для этого запустите Яндекс.Браузер, а затем пройдите к разделу «Настройки».






Способ 3: ручное восстановление параметров
Данный шаг подразумевает, что вы методично и полностью самостоятельно будете возвращать все измененные настройки.
Шаг 1: удаление ПО, меняющего настройки браузера
Если поисковая система браузера была изменена, при запуске открывается домашняя страница сайта, которого вы не назначали, практически с полной вероятностью можно говорить о том, что по вашей невнимательности на компьютер была установлена программа, которая меняет параметры веб-обозревателей.
-
Откройте меню «Панель управления» и пройдите к разделу «Программы и компоненты».

Шаг 2: удаление расширений
На параметры браузера могут влиять и расширения, установленные в браузер. Поэтому обязательно просмотрите список установленных дополнений и удалите все подозрительные.
-
Для этого откройте меню Яндекс.Браузера и выполните переход к разделу «Дополнения».


Шаг 3: сброс настроек браузера
Теперь настройки браузера можно вернуть к первоначальному виду, но все параметры, если они ранее были заданы вами, также будут удалены.
-
Откройте настройки браузера. Спуститесь к самому концу страницы и кликните по кнопке «Показать дополнительные настройки».



Обратите внимание на то, если после всех проделанных действий, например, браузер все равно перенаправляет на рекламные сайты, можно сделать вывод о том, что на вашем компьютере имеется вирусная активность, которая влияет на работу браузера. В данном случае вам потребуется обязательно выполнить сканирование системы с помощью вашего антивируса или специальной утилиты Dr.Web CureIt. Если по окончании сканирования на компьютере будет выявлена вирусная активность, вам потребуется ее ликвидировать, а затем произвести перезагрузку компьютера.
Сложное решение
Если же ваш многострадальный Yandex.Browser испортился настолько, что не помогла даже переустановка, придется оказать на него максимально убедительное воздействие.
После деинсталляции программ на жестком диске чаще всего остаются некоторые файлы и записи реестра, например, сведения о лицензии, конфигурации и т. д. После повторной установки программы зачастую не заменяют эти данные новыми, а продолжают использовать. И если там содержатся ошибки, то они будут воспроизводиться и после переустановки.
Чтобы избавиться от подобной напасти, все объекты, связанные со сбойным приложением, необходимо удалить. В этом помогают специальные утилиты для полной деинсталляции софта, такие как:
После удаления программ они сканируют диск и реестр на наличие «забытых» данных и, по требованию пользователя, уничтожают их. Очистка бывает особенно эффективной, если утилита-деинсталлятор отслеживала процесс установки и работы удаляемой программы. Такая функция есть во многих платных версиях этих продуктов.
Так как же переустановить Яндекс Браузер, если ничего не помогает:
- Зарезервируйте папку вашего профиля Default.
- Запустите любой из вышеназванных деинсталляторов и удалите всё, что мог подточить кибермикроб. То есть сам браузер, его спутницу Алису, а также оставшиеся после них файлы и записи реестра. Другие продукты Яндекса, если они установлены, удалять не нужно.

- Перезагрузите компьютер (некоторые объекты удаляются полностью только при перезапуске системы).
- Запустите установку свежескачанной версии Yandex.Browser и дождитесь ее окончания.
- Замените содержимое папки Default.
Если до замены содержимого Default браузер работал нормально, а после начал выдавать ошибку, ее виновник, вероятно, находится среди объектов этой папки. Если это ваш случай, замените только следующие файлы (все либо некоторые по вашему выбору):
- Bookmarks – закладки.
- History – история.
- Login Data – сохраненные пароли.
- Current Session – текущая сессия.
- Last Session – прошлая сессия.
- Last Tabs – прошлые вкладки.
- Preferences – параметры аккаунта пользователя.
- Secure Preferences –параметры безопасности аккаунта.
- Tablo – табло.
- Все в папке Extensions – расширения.
Этого обычно достаточно, чтобы браузер выглядел и функционировал, как до сбоя.
Чтобы снова не наступить на те же грабли, установите Яндекс-браузер на другое устройство, например, на смартфон, и, пока все работает исправно, включите синхронизацию данных, как показано на скриншоте:

Вам придется потратить еще немного времени на создание аккаунта Яндекс-пользователя, если вы не сделали этого раньше, и на авторизацию под ним. Зато теперь уж точно ничего не потеряется и никакая «осетрина второй свежести» не лишит вас приятного времяпрепровождения в сети.
Как переустановить Яндекс браузер на Windows 7, 10, с сохранением данных
В процедуру переустановки входит две операции, удаление программы, и повторная её установка. Но перед деинсталляцией браузера, рекомендую выполнить синхронизацию. Это позволит сохранить и восстановить в два клика:
- закладки браузера
- сохраненные логины и пароли
- формы автозаполнения
- платежные данные
- расширения
- история посещения страниц
Дополнительно разберем ручные способы сохранения отдельных данных. Например только пароли, или перенос настроек браузера в виде файлов. Вы сами выберете какие именно данные или параметры вам необходимо сохранить — удалить из браузера.
Синхронизация пользовательских настроек Яндекс браузера
Данный способ позволяет скачать через облако полный профиль настроек вашего браузера. Когда включена синхронизация, ваши данные и пароли резервируются.
Они сохраняются не только на жестком диске но и на серверах Яндекса. Это делает ваш профиль бессмертным.
Чтобы включить синхронизацию, авторизуйтесь в системе:
- нажимаем кнопку “настройки браузера”
- в выпавшем меню кликаем на маленькую стрелочку
- щелкните на желтую кнопку “сохранить данные”
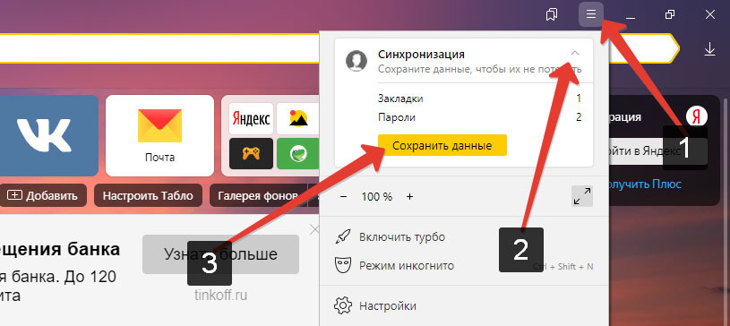
Вводим свой логин и пароль от яндекс почты для авторизации, синхронизация пройдет в автоматическом режиме.
Затем снова переходим в настройки браузера, видим статус синхронизированных паролей закладок и дополнений. Переходим в меню “настроить синхронизацию” (1).
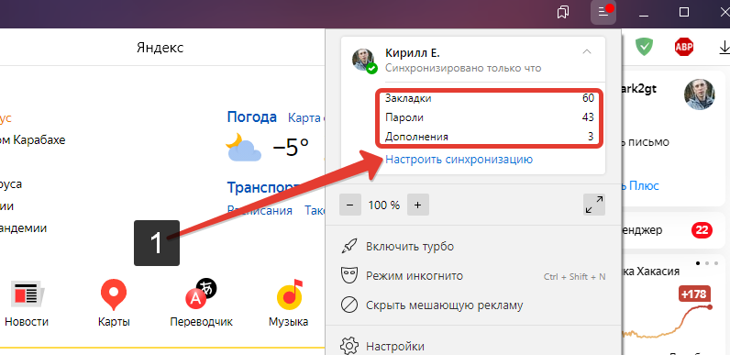
Список сохраненных пользовательских данных.
В меню возможно настроить синхронизацию и выбрать необходимые элементы. Именно здесь можно отключить её или удалить синхронизированные данные по отдельности.
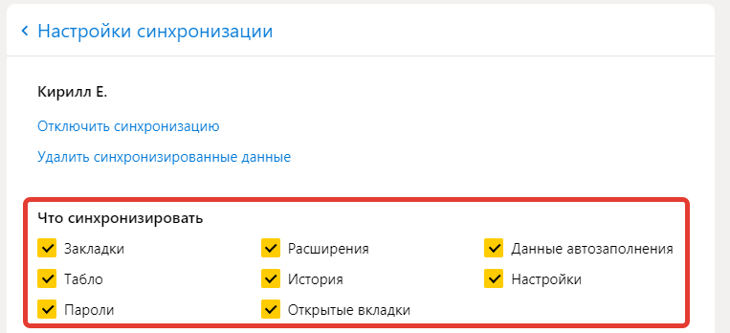
Выполнив эту процедуру, можно на любом компьютере за несколько кликов полностью восстановить профиль яндекс браузера. Для этого достаточно в разделе синхронизации ввести свой логин и пароль от яндекс почты.
Как удалить Яндекс браузер с компьютера
Перед началом удаления, закройте окно браузера. Если у вас операционная система windows 7, выполняем следующие действия:
- жмем кнопку “пуск”
- в выпавшем меню выбираем вкладку “Панель управления”
- в открывшемся окне панели управления находим графу “Программы”, под ней жмем кнопку “Удаление программ”
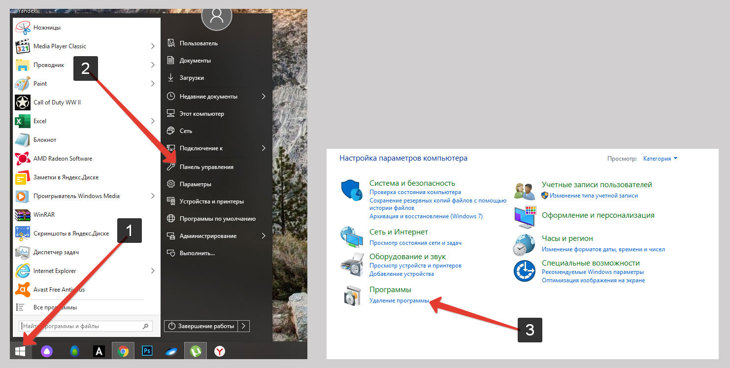
В окне “Удаление или изменение программ” отображаются все установленные на вашем компьютере приложения.
- находим в списке Яндекс Браузер, однократно кликаем по нему мышкой
- в верхней части окна нажимаем кнопку удалить
- в открывшемся диалоговом окне ставим галочку
- жмем кнопку “Удалить браузер”
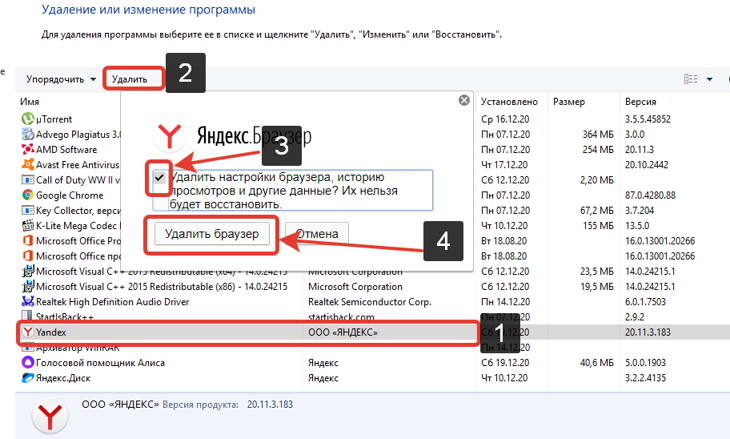
Процедура удаления Яндекс браузера в windows 7.
Для windows 10 операция по удалению программ выглядит немного по другому. Открываем любое окно проводника windows:
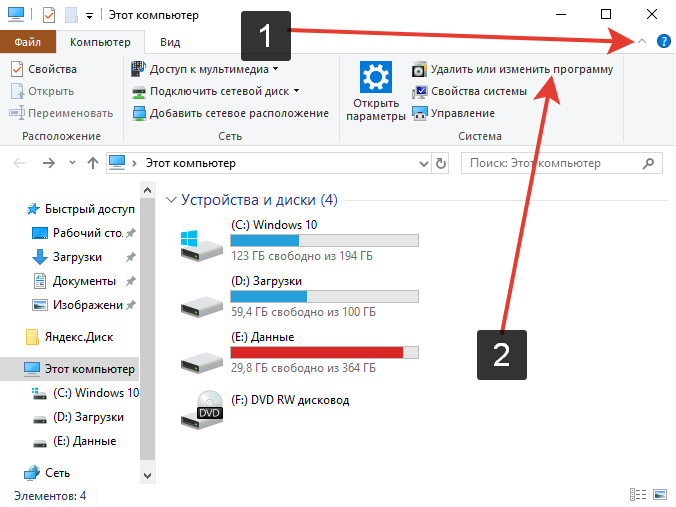
Для вызова проводника нажмите сочетание клавиш WIN+E.
- в верхнем правом углу проводника нажимаем на маленькую стрелочку
- сверху выпадет дополнительное меню вкладок, в котором нажимаем кнопку “Удалить или изменить программу”
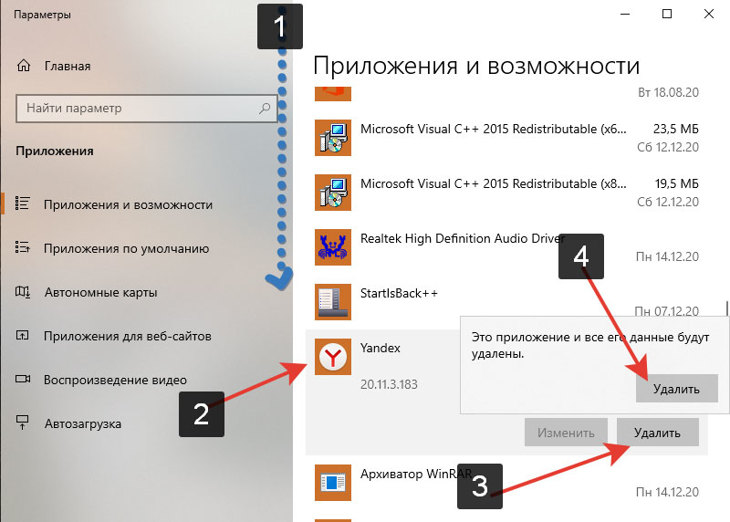
В открывшемся диалоговом окне:
- прокручиваем колесико мышки вниз
- найдите в списке программ “Yandex”
- нажмите кнопку “удалить”
- подтвердите удаление
- обязательно поставьте галочку в диалоговом окне Яндекс браузера, “Удалить настройки браузера” как в способе с windows 7.
После этой процедуры браузер будет удален с вашего компьютера вместе с настройками.
Как установить Яндекс браузер на компьютер
Чтобы установить Яндекс Браузер на ваш пк, переходим по этой ссылке и скачиваем установщик программы с официального сайта.
Нажимаем кнопку скачать, сохраняем установочный файл на компьютере. По умолчанию он скачивается на диск С: в папку «Загрузки». Находим файл Yandex.exe и запускаем его.
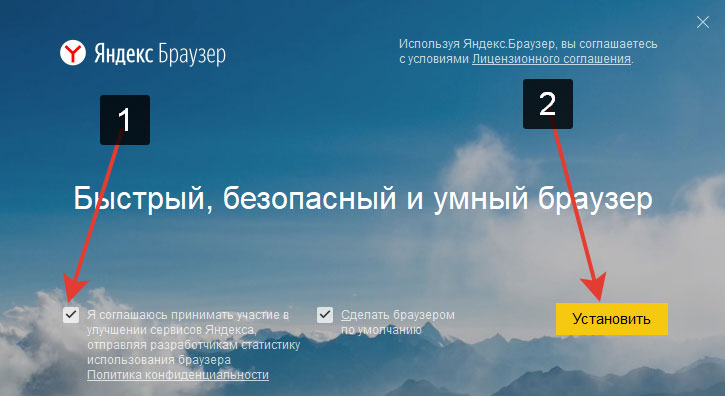
Лучше снять галочку (1) с графы об участии в улучшении сервиса.
Отправка статистики может влиять на скорость работы программы. Нажимаем кнопку Установить (2) и дожидаемся окончания инсталляции. Браузер автоматически запустится и предложит перенести настройки с другого сервиса.
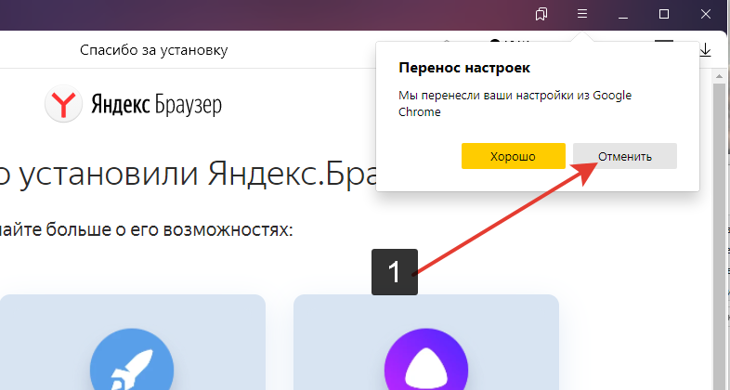
Если вы планируете перенести настройки из другого браузера, то жмем кнопку “Хорошо”. Если вы ранее сохраняли настройки в виде файлов или делали синхронизацию то жмем кнопку (1) “Отменить”.
Установка закончена, я покажу несколько способов как перенести свои настройки и данные на свежий установленный браузер.
Как сохранить закладки в Яндекс браузере
За время серфинга в интернете, вы могли накопить немало полезных ссылок и сайтов которые добавили в закладки, сейчас я покажу как их сохранить в html файл.
- заходим в настройки браузера (три черточки) в верхней части окна
- нажимаем “закладки”
- переходим в диспетчер закладок
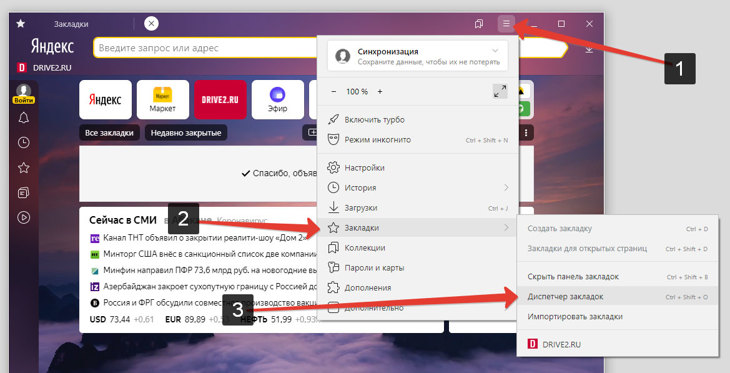
Последовательность перехода в диспетчер закладок.
Оказавшись в панели закладок:
- 1. жмем на три точки
- 2. в выпавшем меню выбираем самый нижний пункт “Экспорт закладок в файл HTML”
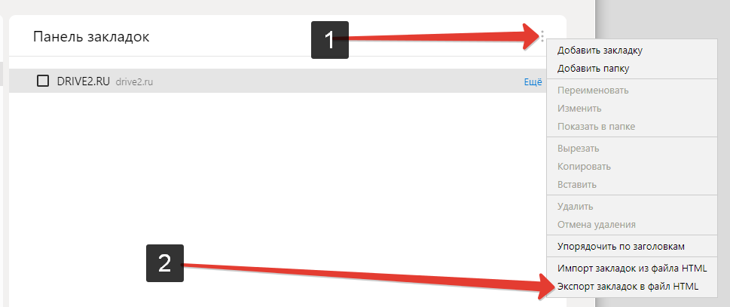
- 3. Откроется окно Проводника, теперь сохраните файл “bookmarks_дата создания” в любое удобное место.
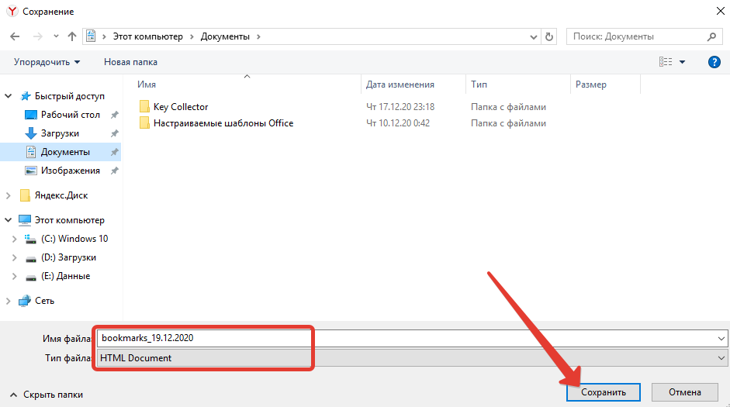
Выберете любую папку на компьютере.
Загрузить закладки выполняется через тот же “диспетчер закладок”, нужно выбрать пункт “Импорт закладок из файла HTML”.
С закладками разобрались, перейдем к другому методу который позволит экспортировать все ваши настройки пароли.
Как экспортировать пароли из Яндекс браузера
Допустим вы решили перейти на другой компьютер. Чтобы не переписывать все пароли из браузера на бумажку, есть эффективный способ. Он позволит сохранить все учетные записи (логины и пароли) в виде одного файла “Passman logs”.
Чтобы добраться до папки с интересующим файлом, включите отображение скрытых объектов. Для этого необходимо:
- в окне проводника windows нажать на вкладку “вид”
- поставить галочку в графе “скрытые элементы”
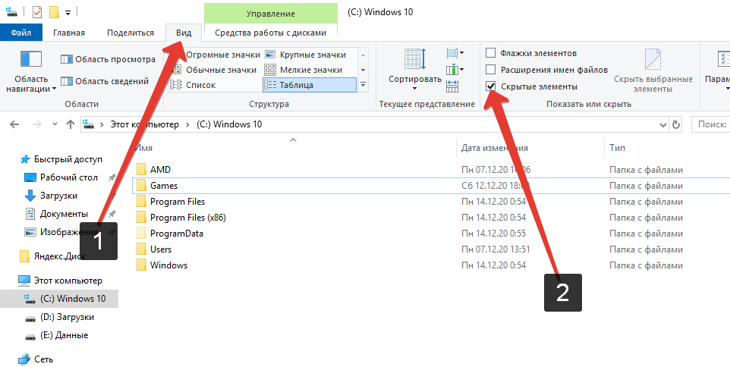
Когда все скрытые элементы отображаются, переходим в папку которая расположена по адресу:
- 1.C:UsersИмя_пользователяAppDataLocalYandexYandexBrowserUser DataDefault
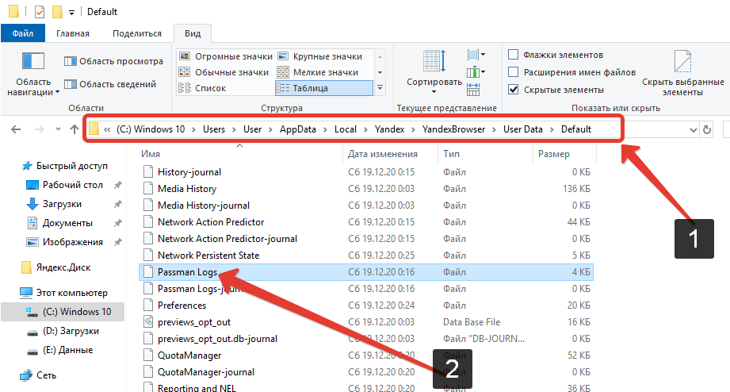
Папка где содержится файл со всеми паролями яндекс браузера.
- 2. Находим файл Passman Logs, именно в нем хранятся все ваши пароли.
Теперь скопируйте его на любой компьютер в туже папку с установленным браузером от Яндекса.
Перенос настроек яндекс браузера на другой компьютер вручную
Данный способ позволяет сохранить полный профиль браузера со всеми настройками паролями и расширениями. Достаточно их из папки с программой.
Допустим компьютер потерял доступ к интернету, а синхронизацию вы не включали. Данный способ поможет перенести настройки в виде папки с файлами. Что нужно делать:
- Включить отображение скрытых файлов и папок, об этом написано чуть выше
- Перейти по пути: C:UsersИмя_пользователяAppDataLocalYandexYandexBrowser
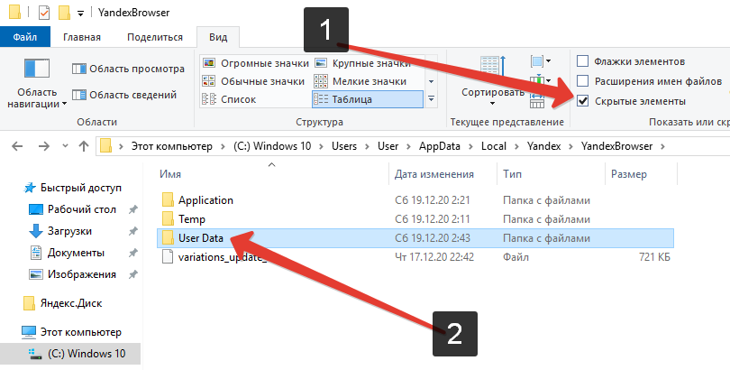
Скачайте папку “User Data” в любое место.
После переустановки браузера верните папку “User Data” обратно по пути: C:UsersИмя_пользователяAppDataLocalYandexYandexBrowser
На этом перенос настроек на другой компьютер будет успешно выполнен.
Альтернативы восстановлению Яндекс.Браузера
В зависимости от конечной задачи выполнить восстановление юзер может по-разному: сбросив настройки или полностью переустановив веб-обозреватель, используя вспомогательные методы сохранения персональной информации. В этой статье мы рассмотрим оба этих варианта. Если же вы хотите восстановить Yandex ввиду того, что в нем постоянно отображается какая-то реклама и мешает работе в сети, рекомендуем ознакомиться с другой статьей, которая поможет избежать радикального метода в виде восстановления.
Восстановление веб-обозревателя может заинтересовать и тех, у кого он начал работать со сбоями. Например, в ходе каких-то событий браузер не удается запустить. В такой ситуации советуем к ознакомлению отдельную статью.
Способ 1: Сброс настроек
Яндекс.Браузер предлагает своему пользователю огромное количество настроек, в которых не самому продвинутому пользователю легко запутаться. Нередко происходит такое, что в результате определенных манипуляций становится неудобным управление или страницы начинают открываться не так, как нужно. Если не удается найти источник возникновения неполадки или многие примененные настройки устарели (например, если вы давно не пользовались этим браузером), легче всего начать обдуманную настройку, предварительно вернув все параметры к стандартным, то есть оптимальным. Сделать это можно буквально в несколько кликов:
- Через кнопку меню перейдите в «Настройки».

Переключитесь на раздел «Системные», где последним из доступных пунктов будет строчка «Сбросить все настройки». Нажмите на нее.

Внимательно прочитайте информацию: при сбросе вы потеряете персональные закладки на Табло, все выставленные вручную настройки. Расширения отключатся, закрепленные вкладки открепятся, поисковая система сменится на стандартный Яндекс. К тому же будут удалены куки и кэш — это значит, что все сайты будут кэшироваться заново, а также вам придется авторизоваться на всех них заново (пароли при этом останутся и для большинства сайтов сработает их автозаполнение). Дополнительно можете оставить или снять галочку с отправки статистики о сбросе в Яндекс. Если вы уверены в своем решении, жмите «Сбросить».

Спустя непродолжительное время браузер максимально вернется к первоначальному виду.
Восстановление после сброса
А вот если вам интересует то, как восстановить сброшенные настройки, это будет сделать гораздо сложнее. Единственное, что может помочь — использование программ для восстановления удаленных файлов. Гарантировать их работу нельзя, ведь все зависит от давности удаления и типа накопителя — если используется SSD, данные с него восстановлены быть не могут в связи с аппаратными особенностями. Владельцы HDD при условии, что выполнили сброс настроек совсем недавно, могут попытаться их вернуть, восстановив папку «User Data» (как ее найти в Windows написано в Способе 3 этой статьи). Выполнять процедуру восстановления предлагаем одной из программ, которую вы выберете самостоятельно, взяв за основу два наших материала.
После восстановления папки остается заменить ею ту, что сейчас находится на вашем компьютере в этой же директории. Еще раз повторяем, что шансы на восстановление малы, и по большей части зависят от того, сколько и как вы пользовались Yandex после того, как осуществили сброс.
Способ 2: Полная очистка истории
Если вас интересует не сброс настроек, а просто очистка разных элементов истории, можете воспользоваться этим вариантом.
-
Находясь в «Настройках», на вкладке «Системные», найдите и нажмите по ссылке «Очистить историю».

Выставьте временной период «За все время», выставьте все галочки (а еще лучше внимательно просмотрите пункты и выберите только те, что действительно хотите очистить. Например, пункт с паролями лучше оставлять, чтобы не было необходимости запоминать их и восстанавливать те, что все же забылись). В конце жмите на «Очистить».

Время очистки будет зависеть от того, насколько много файлов истории было сохранено за время использования. Однако учитывайте, что все настройки, персональные параметры останутся на месте: удалится лишь только ваша личная активность в интернете, которая записывается в браузер. По сути этот способ можно считать лишь частью предыдущего.
Способ 3: Переустановка браузера
При возникновении каких-либо ошибок, нестабильной работе, возникшей в результате некорректного обновления, повреждений жесткого диска и иных событий обычно помогает лишь полная переустановка браузера. Вы можете попробовать установить скачанный браузер поверх уже инсталлированного Яндекса или сперва удалить некорректно работающую версию, а затем выполнить чистую инсталляцию.
Минусом обычной переустановки является то, что все личные данные типа закладок, Табло и прочих данных будут удалены тоже. Если вашей целью является восстановление именно работоспособности браузера, можете выполнить эту процедуру одним из нескольких способов, которые помогут провести этот процесс максимально безболезненно: с сохранением только закладок, через синхронизацию всех или выборочных данных, с сохранением персональной папки и ее подменой после переустановки. Рассмотрим каждый из этих трех способов.
Сохранение закладок
Если важно сохранить лишь только закладки и больше ничего, этот способ переустановки будет самым простым. Вам достаточно через возможности Yandex сохранить их как файл, и после переустановки загрузить их обратно.
Синхронизация
Используя синхронизацию, можно также выполнить переустановку, сохранив при этом нужные для пользователя данные.
-
Сперва, если у вас нет персонального Яндекс-аккаунта, но вы хотите его создать, воспользуйтесь следующей инструкцией.
После включения синхронизации можете сами выбрать, какие разделы сайта будут сохраняться на сервере. Для этого в «Общих настройках» нажмите на ссылку «Настройки синхронизации».

Например, если наблюдаете какие-то проблемы, можете отключить синхронизацию «Настроек». Уже затем можете переходить к удалению браузера.

Затем переходите к его повторной установке.
В завершение будет достаточно снова зайти в «Настройки» >«Общие настройки» >«Настройки синхронизации» и нажать «Включить».

Пройдите уже знакомую форму авторизации.

Стоит заметить, что из-за того, что данные будут скачиваться на компьютер постепенно, следует подождать пару минут, пока пройдет синхронизация и подгрузятся персональные данные, установятся расширения.
Перенос пользовательской папки
Если не хотите использовать синхронизацию, а сохранения закладок недостаточно, можете воспользоваться локальным сохранением пользовательских данных: истории, закладок, вкладок, настроек, Табло и др. То есть при помощи этого способа вы вообще не заметите, что было что-то переустановлено, так как донастраивать ничего не придется. Однако если были какие-то системные ошибки в веб-обозревателе, они будут исправлены.












