Как перенести файлы с ПК на iPhone
Заключение
Ищете простой способ переноса файлов с ПК / Mac на iPhone / iPad в iOS 13/12? В этом посте рекомендуется простой способ переноса музыки, фотографий, видео, контактов, SMS, приложений и т. Д. Между iOS 13/12 и компьютером напрямую.
Есть разные способы передавать файлы с ПК на iPhoneс iPhone на ПК вы можете передавать файлы с ПК на iPhone через Wi-Fi, через iTunes или даже через AirDrop (iOS и Mac), хотя это общий передача с iPhone на ПК Например, некоторые специальные типы файлов не поддерживают передачу, например, AirDrop не поддерживает передачу музыки между iPhone / iPad и компьютером Mac. Если вы передаете файлы iPhone через iTunes, обычно старая библиотека перезаписывается и вы теряете данные, которые у вас были. там до. Когда у вас есть новый iPhone 11, вы можете захотеть наслаждаться новым iPhone 11, например, смотреть фильмы, слушать музыку, читать электронные книги, фотографировать, снимать видео и т. Д. Итак, как вы переносите музыку, видео? и фотографии с ПК на iPhone 11 или другое на устройствах iOS 13 / 12?
Компьютерные файловые менеджеры
Чтобы перенести данные с Айфона на ПК и в обратном направлении (иными словами, синхронизировать устройства), обычно используют фирменную утилиту. Файловый менеджер для iPhone от Apple носит название iTunes. Собственно, это единственный официальный менеджер для iPhone. Все остальные приложения разработаны сторонними производителями.
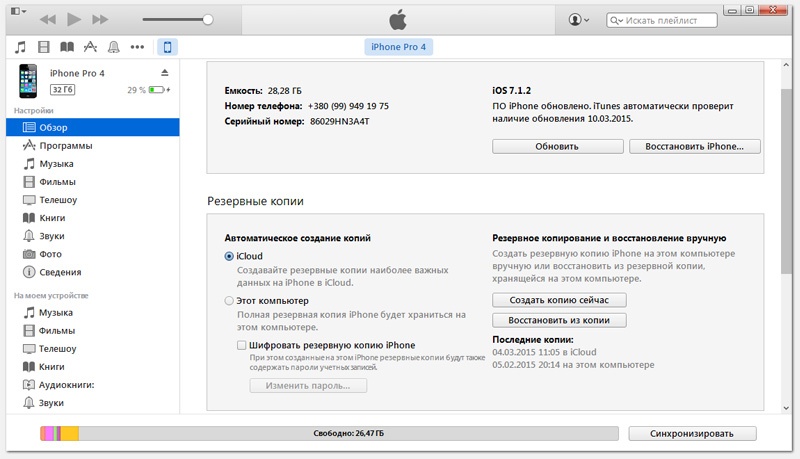
Главное окно iTunes
iTunes позволяет передавать файлы между компьютером и iPhone, а также всеми остальными гаджетами от Apple. Можно перенести любые данные: это могут быть и pdf-документы, и мультимедийный контент, и контакты. Передавать информацию можно между любыми устройствами, поэтому iTunes является универсальным решением и для Айфона, и для МакБука, и для многих других устройств.
Кроме того, это огромное мультимедийное хранилище. Здесь всегда есть данные, которые точно будут интересны пользователям: десятки тысяч фильмов и аудиотреков, приложения, игры и многое другое. Все это можно скинуть на iPhone буквально в несколько кликов.
В общем, по поводу этого менеджера можно рассказать много чего полезного, что мы и попытались сделать в обзоре iTunes, а в рамках этой статьи мы продолжим раскрывать возможности остальных программ.
Менеджер файлов iTools
Это стороннее приложение для компьютера, которое является лучшим аналогом официального iTunes. Данный менеджер работает на порядок стабильнее оригинальной программы и исключает всевозможные глюки, которые так характерны ей. Кроме того, его функционал несколько шире: можно свободно передавать pdf-документы в iBooks, делать бекапы программ и многое другое.
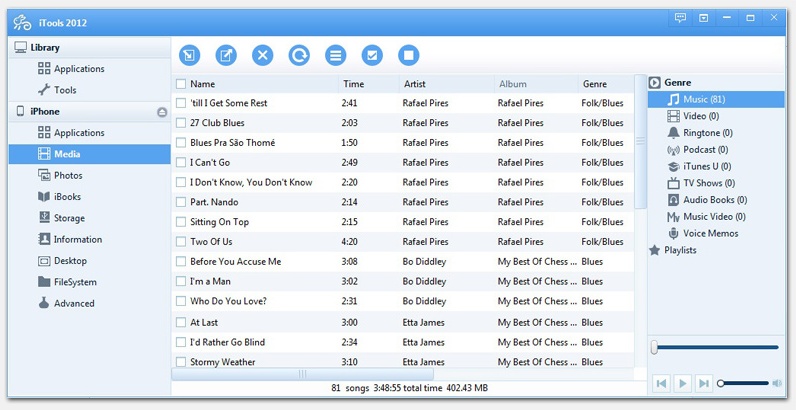
Главное окно iTools
Скинуть фото через iTools не составит труда, т.к. интуитивно понятный интерфейс делает передачу файлов максимально простой и понятной даже младенцу. Через этот менеджер тоже можно синхронизировать компьютер, Айфон и другие устройства Apple, что является очень удобным с точки зрения организации работы.
Одна из полезных «фишек» приложения для работы с данными — раздел «Рабочий стол». На вкладке «Иконки» здесь можно работать с рабочим столом Айфона и выполнять синхронизацию в режиме реального времени. Папки можно создавать, перемещать, удалять и переименовывать, а также размещать в них различные объекты. Есть возможность скинуть резервную копию файлов рабочего стола iPhone на компьютер, чтобы избежать потери данных.
iFunBox

Интуитивный и полнофункциональный софтверный инструмент, упрощающий передачу информации между компьютером и Айфоном, iPad или iPod Touch (и неважно, о каких файлах идет речь – книги, рингтоны, фильмы, музыка – вне зависимости от формата информация автоматически отыщет подходящий раздел и разместится в подходящем каталоге на iOS для последующего взаимодействия с техники Apple) и организующий другие второстепенные процессы.
Как вариант – в iFunBox легко вытащить информацию о недавних звонках и переданных сообщениях, а еще – импортировать резервные копии из iCloud и на компьютер или же просмотреть информацию о девайсе и даже действующей гарантии.
Распространяется софтверный инструмент по модели Freeware – разработчики не предлагают платить ни за основной, ни за дополнительный функционал, и реклама тут никогда не появляется. Единственный недостаток iFunBox – странный перевод на русский язык. Но, если же отбросить в сторону подобное ограничение, то иных проблем встретить точно не выйдет.
Часть 3. Как перенести видео с ПК на iPhone с помощью USB-кабеля
Перенос видео с ПК на iPhone с помощью USB-кабеля — один из самых традиционных и простых способов. Просто подключив свой iPhone к компьютеру, вы можете начать перемещать или копировать файлы между ними. Кроме того, поскольку кабель USB помогает компьютеру подключаться к устройствам ввода/вывода. Если вы хотите узнать, как передавать или перемещать видео с ПК на iPhone, следуйте приведенному ниже руководству.
Шаги о том, как переместить видео с ПК на iPhone с помощью USB-кабеля:
Шаг 1 Прежде всего, подключите iPhone к компьютеру с помощью USB-кабеля.
Шаг 2 Затем перейдите в проводник вашего компьютера.
Шаг 3 Затем выберите видео, которые вы хотите перенести с ПК на iPhone.
Шаг 4 После выбора перетащите их в папку iPhone. И это все!
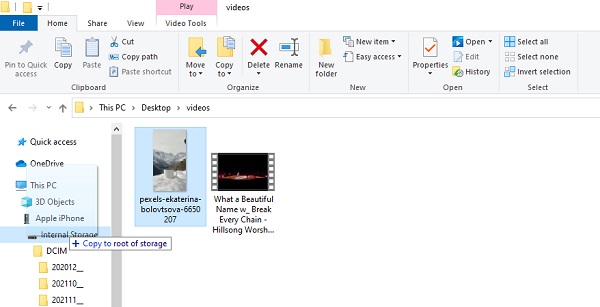
Ну вот! Теперь вы успешно перенесли видео с ПК на iPhone с помощью USB-кабеля.
Подключение через USB: «за» и «против»
Соединение USB-кабелем – не единственный способ подключить Айфон к Айтюнс и ПК в общем. iPhone с iOS версией старше 5.0 можно соединить с компьютером и через Wi-Fi. Однако большинство владельцев техники Apple «по старинке» продолжает пользоваться кабелями и вот почему:
- Подключение через кабель гарантирует высокую скорость передачи данных (для USB 3.0 – 4.8 Гбит/сек). При соединении через Wi-Fi приходится оглядываться и на то ограничение, которое выставил интернет-провайдер.
- Соединенное кабелем с ПК устройство подзаряжается, тогда как при подключении через Wi-Fi энергия, наоборот, расходуется внушительными темпами.
- Подключение через USB — очень простая процедура, а вот организовать коннект «по воздуху» сумеет не каждый.
- Только при соединении через кабель можно восстановить данные из резервной копии и произвести полный сброс настроек.
Использование USB-портов для подключения Айфона имеет и недостатки:
- Устройство фактически привязано к ПК «шнурком». Это ограничивает возможности пользователя – чтобы поговорить по телефону, ему придется прерывать «коннект».
- Гаджет занимает один из портов USB – это может оказаться проблемой, если на ноутбуке или портативном компьютере всего 2 порта.
Метод 5. Перенесите фото с компьютера на iPhone, отправив электронное письмо
Когда вы отправляете электронное письмо, фотографии в нем будут отправлены в виде вложений, и мы сможем загрузить фотографии из этого электронного письма на наше устройство. Таким образом, он может отправить себе электронное письмо с некоторыми фотографиями на вашем компьютере и сохранить их на вашем iPhone.
Вы можете задаться вопросом «Как я могу отправить электронное письмо самому себе?», но это легко решить. Зарегистрируйтесь на другой адрес электронной почты и перенесите фотографии между этим новым и старым. Это то, что вам нужно:
- Подготовьте 2 адреса электронной почты. Войдите в один на своем ПК и другой на вашем iPhone.
- Отправьте электронное письмо на свой компьютер с фотографиями в качестве вложений. Установите адрес электронной почты на вашем iPhone в качестве цели.
Таким образом, вы можете получить доступ к компьютерным фотографиям на вашем iPhone по электронной почте. Не забудьте загрузить фотографии из этого письма на свой iPhone.
Как перенести данные с iPhone на ПК?
Возьмите видео в качестве примера, если вам нужно перенести свои любимые видео с iPhone на ПК:
После успешного подключения вашего iPhone / iPad к iTools на ПК нажмите «Видео»> «Фильмы», выберите фильмы, которые вы хотите перенести с iPhone на ПК.
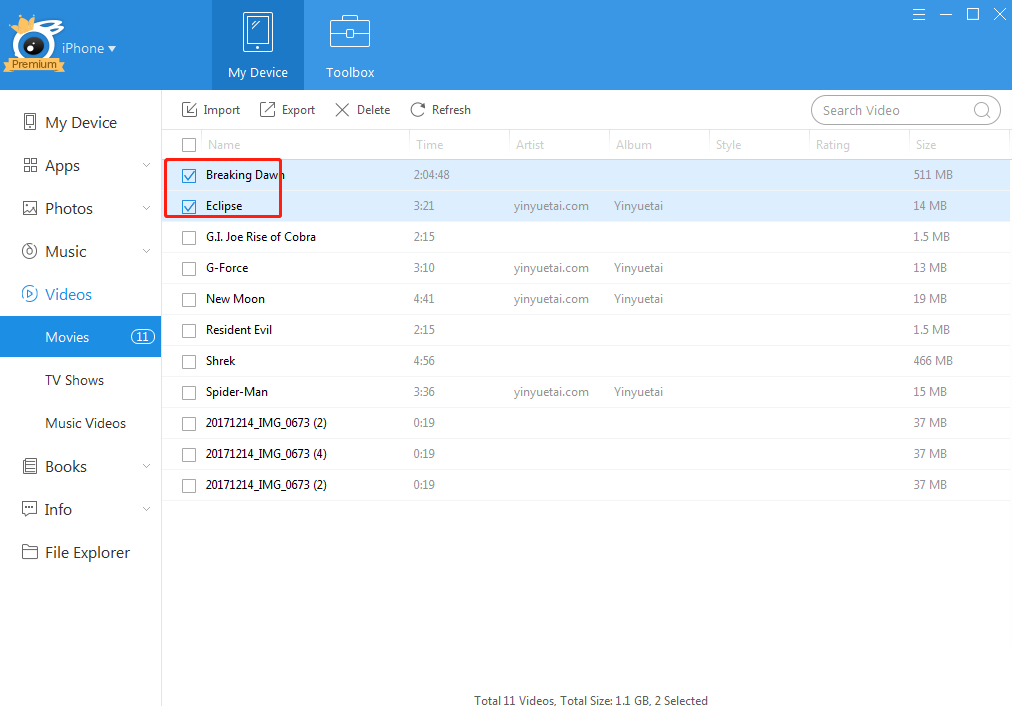
Затем нажмите кнопку «Экспорт» на панели навигации и выберите местоположение на ПК, на котором вы хотите сохранить свои фильмы.
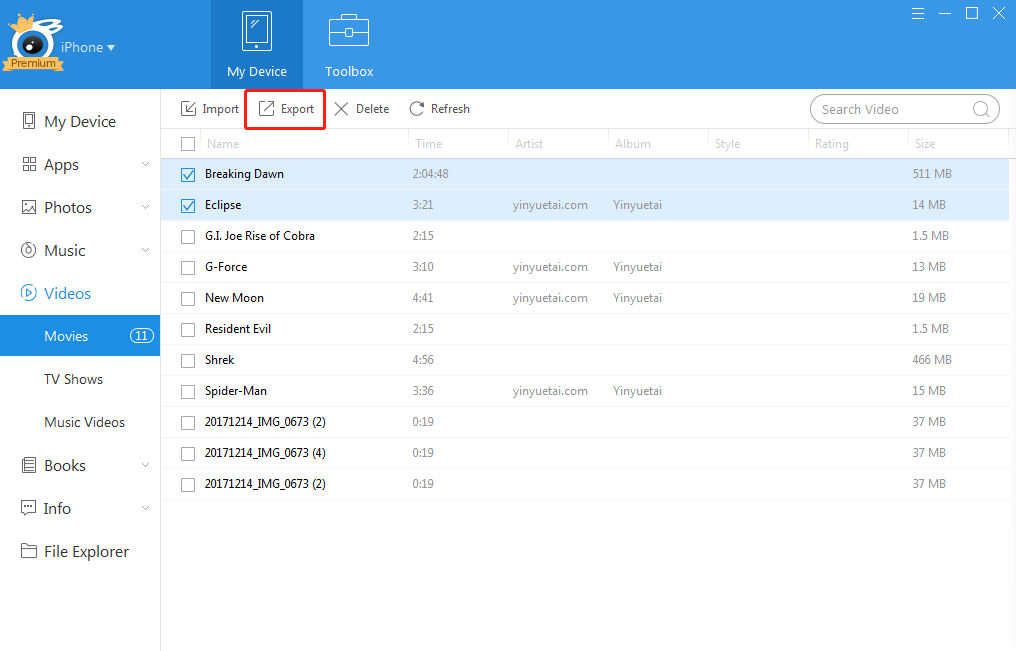
Таким образом, вы успешно перенесли данные с iPhone на ПК. Весь процесс прост и быстр.
Синхронизация через iCloud
Самым простым вариантом синхронизации станет использование облачного хранилища iCloud. Вам бесплатно даётся 5 гигабайтов свободного пространства, которые при желании можно расширить вплоть до 1 терабайта за дополнительную плату. Весь ваш контент доступен на любом устройстве, подключённом к учётной записи Apple ID. Просто загрузите нужные файлы, и они сразу станут доступными для обмена.
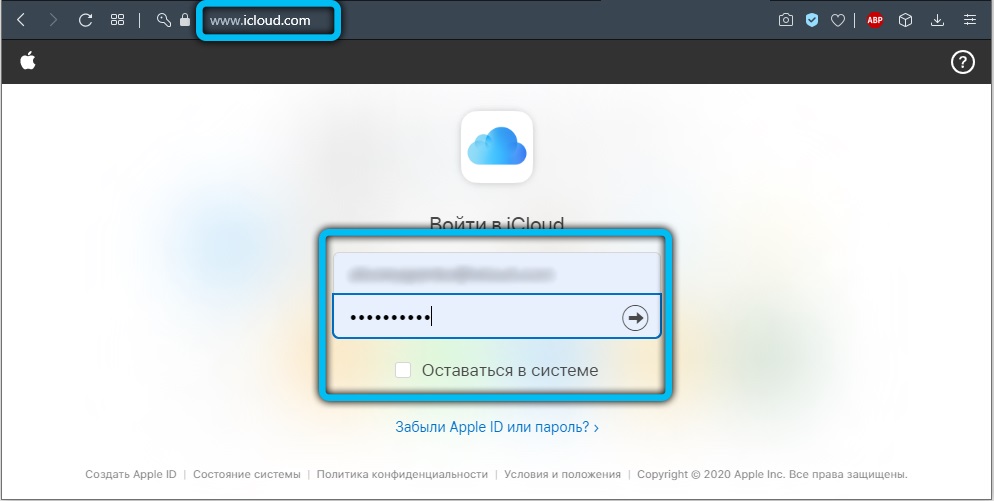
Если же вас такая возможность не устраивает или бесплатного объёма вам не хватает, а за дополнительный объём платить не хотите, воспользуйтесь программой iTunes.
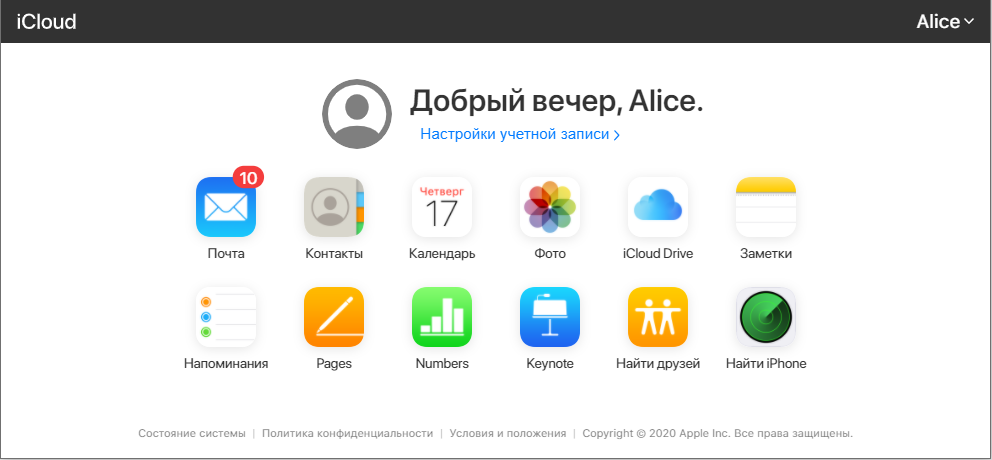
Использование облачного хранилища iCloud

Существует еще один способ передачи файлов между устройствами Apple и компьютером – использование облачного хранилища iCloud. Этот способ позволяет легко «скинуть» любые файлы с одного устройства на другое без кабеля.
Облачное хранилище данных – онлайн-хранилище, в котором файлы содержатся на серверах компании, предоставляющей услуги хранения данных. Главное преимущество облачного хранилища – возможность открывать файлы с любого устройства при наличии доступа к аккаунту.
iCloud – это сервис Apple, созданный для хранения музыки, видео в любых разрешениях, включая 4K, звуков, картинок, сообщений электронной почты, книг из iBooks, PDF-документов и других типов данных. Чтобы получить доступ к iCloud, необходимо войти в учетную запись iTunes Store с помощью идентификатора Apple ID. Сделать это можно с iPhone, iPad, iPod, Apple TV, а также с ноутбуков и стационарных компьютеров Mac и Windows. Вы можете связать до 10 устройств с помощью Apple ID, чтобы иметь доступ к файлам в iCloud со всех своих мобильных устройств и компьютеров.
После входа в учетную запись необходимо включить функцию Медиатека iCloud. На iPhone, iPad или iPod зайдите в меню Настройки > Музыка и активируйте переключатель Медиатека iCloud.
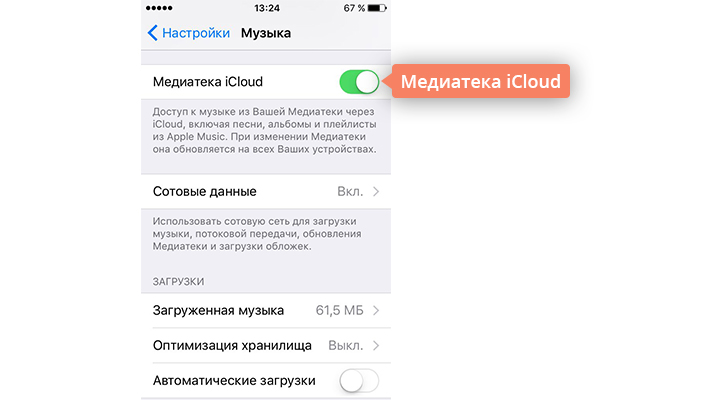
Чтобы включить iCloud на компьютере, запустите iTunes, перейдите в окно Настройки, на вкладке Основные отметьте флажком пункт Медиатека iCloud и нажмите OK.
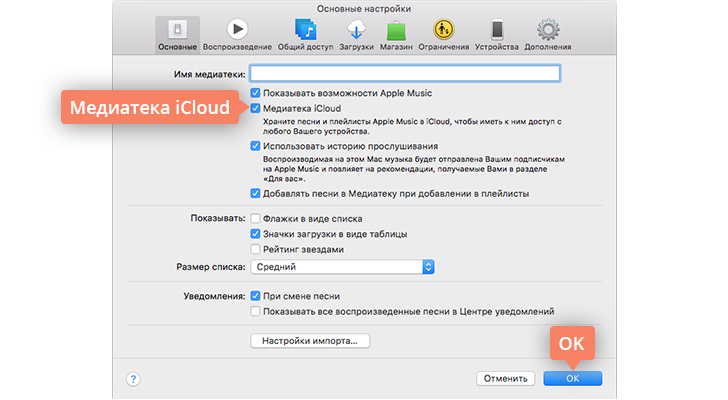
Вы можете выбрать, какие данные синхронизировать с iCloud, в разделе Настройки > iCloud. Все, что вы отметите в этом разделе, будет автоматически копироваться в облачное хранилище.












