 В этой инструкции подробно о том, что делать, если при копировании какого-либо файла (или папки с файлами) на флешку или диск вы видите сообщения о том, что «Файл слишком велик для конечной файловой системы». Будет рассмотрено несколько способов исправить проблему в Windows 10, 8 и Windows 7 (для загрузочной флешки, при копировании фильмов и других файлов и для других ситуаций).
В этой инструкции подробно о том, что делать, если при копировании какого-либо файла (или папки с файлами) на флешку или диск вы видите сообщения о том, что «Файл слишком велик для конечной файловой системы». Будет рассмотрено несколько способов исправить проблему в Windows 10, 8 и Windows 7 (для загрузочной флешки, при копировании фильмов и других файлов и для других ситуаций).
Сначала о том, почему это происходит: причина заключается в том, что вы копируете файл, который имеет размер более 4 Гб (или копируемая папка содержит такие файлы) на флешку, диск или другой накопитель в файловой системе FAT32, а у этой файловой системы есть ограничение на размер одного файла, отсюда и сообщение о том, что файл слишком велик.
Что делать, если файл слишком велик для конечной файловой системы

В зависимости от ситуации и стоящих задач есть разные методы исправить проблему, рассмотрим их по порядку.
Если вам не важна файловая система накопителя
В случае, если файловая система флешки или диска для вас не принципиальна, вы можете просто отформатировать его в NTFS (данные будут потеряны, способ без потери данных описан далее).
- В проводнике Windows нажмите правой кнопкой мыши по накопителю, выберите пункт «Форматировать».
- Укажите файловую систему NTFS.

- Нажмите «Начать» и дождитесь завершения форматирования.
После того, как диск будет иметь файловую систему NTFS, ваш файл на него «поместится».
В том случае, когда нужно конвертировать накопитель из FAT32 в NTFS без потери данных, можно использовать сторонние программы (бесплатная Aomei Partition Assistant Standard умеет это и на русском языке) или использовать командную строку:
convert D: /fs:ntfs (где D — буква конвертируемого диска)
И уже после конвертирования скопировать необходимые файлы.
Если флешка или диск используется для ТВ или другого устройства, которое не «видит» NTFS
В ситуации, когда вы получаете ошибку «Файл слишком велик для конечной файловой системы» при копировании фильма или другого файла на флешку, используемую на устройстве (ТВ, iPhone и т.п.), которое не работает с NTFS, есть два способа решить проблему:
- Если это возможно (для фильмов обычно возможно), отыскать другой вариант этого же файла, который будет «весить» меньше 4 Гб.
- Попробовать отформатировать накопитель в ExFAT, с большой вероятностью он будет работать на вашем устройстве, а ограничения на размер файла не будет (точнее будет, но не то, с которым вы сможете столкнуться).
Когда требуется создать загрузочную флешку UEFI, а образ содержит файлы больше 4 Гб
Как правило, при создании загрузочных флешек для систем UEFI используется файловая система FAT32 и нередко случается, что не удается записать файлы образа на флешку, если он содержит install.wim или install.esd (если речь о Windows) более 4 Гб.
Решить это можно следующими методами:
- Rufus умеет записывать флешки UEFI в NTFS (подробнее: загрузочная флешка в Rufus 3), но потребуется отключить Secure Boot.
- WinSetupFromUSB умеет разбивать файлы больше 4 Гб на файловой системе FAT32 и «собирать» их уже при установке. Функция заявлена в версии 1.6 beta Сохранилось ли она в более новых версиях — не скажу, но с официального сайта можно загрузить именно указанную версию.
Если нужно сохранить файловую систему FAT32, но записать файл на накопитель
В случае, когда нельзя выполнить никаких действий по преобразованию файловой системы (накопитель нужно оставить в FAT32), файл требуется записать и это не видео, которое можно было бы найти в меньшем размере, вы можете разбить этот файл с помощью любого архиватора, например, WinRAR, 7-Zip, создав многотомный архив (т.е. файл будет разбит на несколько архивов, которые после распаковки снова станут одним файлом).
Более того, в 7-Zip можно и просто разбить файл на части, без архивации, а в дальнейшем, когда это будет необходимо, соединить их в один исходный файл.

Надеюсь, предложенные способы подойдут в вашем случае. Если же нет — опишите ситуацию в комментарии, я постараюсь помочь.
А вдруг и это будет интересно:
- Windows 10
- Настройка роутера
- Всё про Windows
- Загрузочная флешка
- Лечение вирусов
- Восстановление данных
- Установка с флешки
- В контакте
- Одноклассники
- Android
Почему бы не подписаться?
Рассылка новых, иногда интересных и полезных, материалов сайта remontka.pro. Никакой рекламы и бесплатная компьютерная помощь подписчикам от автора. Другие способы подписки (ВК, Одноклассники, Телеграм, Facebook, Twitter, Youtube, Яндекс.Дзен)
14.08.2018 в 17:08
12.05.2019 в 11:38
Ко всему этому могу добавить, что у меня эта ошибка возникла при продолжении загрузки торрента на hdd с ntfs. Переустановил систему, запустил продолжение загрузки и нате! Помогло удаление торрента и запуск его снова.
24.12.2019 в 20:54
Архивные части записались, а вот разархивировать и объединить не дает, по той же причине ограничения для FAT32
04.01.2020 в 23:14
Спасибо, очень помогли!
28.01.2020 в 16:56
Здравствуйте, попробую описать проблему . На миникомпе, установлена ОС reсalbox, эмулятор игровых приставок. Так вот, некоторые rom файлы, весят больше 256 мб. и их не получается загрузить в приставку. а загружать их необходимо через локальную сеть. В общем, не знаю уже, как быть (
29.01.2020 в 13:07
Тут и я не знаю. Но сам бы отправился за советами на форумы по Recalbox и там спросил.
26.04.2020 в 12:55
С командной строкой не работает и с помощью программ не сохраняются данные
Файл слишком велик для конечной файловой системы как исправить
В настоящее время большинство людей хорошо знает и использует для своих потребностей флеш-накопители и жесткие диски. Они прочно вошли в нашу жизнь. С помощью этих устройств можно с легкостью переносить данные больших объемов с одного компьютера на любой другой.
 Но случается так, что при копировании на них файла, который занимает свыше 4 Гб, внезапно может появиться странная ошибка. Она сообщит о том, что файл слишком велик для конечной файловой системы, как исправить ее знают не все. Не следует впадать в панику. просто прочитайте этот материал и вы с легкостью преодолеете эту внезапную проблему.
Но случается так, что при копировании на них файла, который занимает свыше 4 Гб, внезапно может появиться странная ошибка. Она сообщит о том, что файл слишком велик для конечной файловой системы, как исправить ее знают не все. Не следует впадать в панику. просто прочитайте этот материал и вы с легкостью преодолеете эту внезапную проблему.
- Когда возникает эта ошибка
- Проверка файловой системы
- Файл слишком велик для конечной файловой системы, как исправить
- Если файловая система не важна
- Если флешка применяется для ТВ, которое просто не «видит» NTFS
- Если нужна загрузочная флешка UEFI, но образ содержит в себе файлы свыше 4 Гб
- Если требуется сохранить FAT32, но все-таки записать файл
Когда возникает эта ошибка
Файловая система используется, чтобы отвечать за надежное хранение данных на конкретном носителе. Ее разновидность, как правило, очень зависит от стандарта носителя данных. Например, у ДВД-дисков и USB-носителей совершенно разные методы организации хранения данных.
На сегодняшний день известны следующие разновидности файловых систем. 
- FAT 12 — эта файловая система применялась для хранения информации на дискетах и сегодня она настолько старая, что сегодня ее просто не найти. FAT – это английская аббревиатура, которая означает специальную таблицу для размещения разных файлов. Наибольший размер файла, который вы могли бы записать на этот носитель – всего лишь 32 Мб.
- FAT 16 — эта система, которая использовалась для старых типов жестких дисков. На сегодняшний день она является устаревшей и практически не применяется. Ее максимальный размер составлял всего лишь 2 Гб, но для того времени этого было достаточно. чтобы установить операционную систему и некоторые программы.
- FAT 32 — изначально данная система файлов была создана для работы жестких дисков. В настоящее время она еще встречается на различных флешках и именно с ней, как правило, возникают большие проблемы. На использующие эту систему накопители просто нельзя записать какие-либо файлы, объем которых превышает 4 Гб.
- NTFS — эта небольшая английская аббревиатура означает систему файлов новой технологии. NTFS является современным решением для организации хранения информации, которое применяется фактически повсеместно. Эта система не имеет ощутимых ограничений, ведь на нее можно спокойно записывать любые файлы, общий размер которых доходит до 16 терабайт. В связи с этим, проблем с записью очень больших файлов здесь просто не существует.
Как правило, трудности возникают с уже сильно устаревшими системами FAT. Ведь они которые сильно ограничены в суммарном объеме перенесенной информации. Неполадка, в основном, возникает в момент применения различных флеш-накопителей.
Проверка файловой системы
Чтобы проверить, какая файловая система установлена на флешке, не потребуется каких-то особых знаний или умений. Просто вставить накопитель в разъем USB, а затем зайдите в папку Мой компьютер. Там, среди всех дисков, необходимо найти флешку, а затем нажать по ней ПКМ и выбрать пункт под названием Свойства. 
В новом окне и высветиться тип файловой системы, которая используется этим накопителем. Если это не NTFS, то данный параметр придется менять.
Файл слишком велик для конечной файловой системы, как исправить
Чтобы исправить возникшую проблему, необходимо, прежде всего, смотреть на конкретную ситуацию. Именно от этого будет зависеть способ решения.
Если файловая система не важна
Если для вас файловая система накопителя не играет большой роли, то основным решением проблемы станет обычное форматирование флешки в NTFS. При этом вся информация с нее обязательно стирается.
Чтобы отформатировать накопитель в NTFS, необходимо сделать следующее.
- Зайдите в папку Мой компьютер, затем найдите там значок необходимого диска и, просто нажав по нему ПКМ, выберите команду Форматировать.
- После этого следует указать систему файлов NTFS.
- В завершение необходимо нажать на кнопку Начать и дождаться окончания процесса форматирования.

Ваш файл легко поместиться на флешку после завершения этой процедуры.
Кроме того, на сегодняшний день возможна конвертация флешки из FAT32 в NTFS без потери информации. Для этого используются специальные приложения, либо командная строка.
- convert D: /fs:ntfs (где D — это буква выбранного диска).

После преобразования, вы сможете скопировать любые файлы без потери своих данных.
Если флешка применяется для ТВ, которое просто не «видит» NTFS
Файл слишком велик для конечной файловой системы, как исправить , когда ошибка выскакивает при копировании файла на флешку, которая применяется на не работающем с NTFS девайсе, можно воспользоваться одним из следующих методов.

- Просто найдите другой вариант выбранного вами файла, который будет занимать менее 4 Гб.
- Отформатируйте флешку в новую файловую систему ExFAT. Как правило, ее поддерживают многие современные устройства, в частности телевизоры.
Таким образом, можно легко решить проблему с телевизорами, которые не поддерживают NTFS.
Если нужна загрузочная флешка UEFI, но образ содержит в себе файлы свыше 4 Гб 
Для так называемых систем UEFI, при создании специальных загрузочных накопителей, в основном, применяется более старая FAT32. При этом часто случается такое, что записать файлы образа на накопитель не удается, если он содержит install.esd (для ОС Windows), либо install.wim свыше 4 Гб.
Для решения, потребуется выбрать один из ниже описанных методов.
- Бесплатное приложение под названием Rufus способно записывать накопители UEFI в ФС NTFS. Правда для этого необходимо отключить Secure Boot.
- Программа WinSetupFromUSB легко разбивает файлы свыше 4 Гб на ФС FAT32 и затем собирает их при дальнейшей установке.
Если требуется сохранить FAT32, но все-таки записать файл
Файл слишком велик для конечной файловой системы, как исправить проблему? На этот случай есть специальный софт.
Использование Winrar 
В таком случае всегда можно воспользоваться помощью архиватора, который разделит файл и таким образом перенесет его по частям в любое место. Как правило, для этих целей используется Winrar.
- На нужном файле нажимаете ПКМ-Добавить в архив.
- В окне следует выбрать меню Параметры архивации-Общие.
- В меню Разделить на тома размером необходимо указать Гб, либо Мб и поделить пополам.
- Начинается процесс сжатия.
- По завершении процесса сжатия вы будете иметь два архива, которые можно перенести на другой компьютер.
- После такого переноса, просто извлеките архивы.
Как видите, все очень просто.
7-zip 
Вместо программы Winrar можно также использовать архиватор под названием 7-zip. Это хорошая бесплатная альтернатива Winrar. Скачать ее можно на официальном сайте разработчика. Чтобы воспользоваться его функциями для разделения файла на части, потребуется выполнить следующие действия.
- Выделите необходимый файл ПКМ-Добавить в архив 7-zip.
- Откройте в настройках вкладку под названием Размер блока, поставьте там 1 Гб, а затем разбейте файл на тома 1000 Мб. В конце надо нажать на кнопку OK.
- Скорость сжатия файла составляет 20 Mb/s. В конце процесса у вас будет шесть шесть архивов, которые можно легко копировать на флешки, а потом в нужном месте извлечь.
- Для извлечения файлов потребуется нажать по первому архиву ПКМ-7-zip-Распаковать.
- За минуту из шести кусков соберется один полноценный файл.
Файл слишком велик для конечной файловой системы, как исправить ситуацию теперь вам известно. Вопросы можете задать в комментариях под публикацией. Делитесь статьей в социальных сетях и оставайтесь с нами.
Как исправить ошибку: «Файл слишком велик для конечной файловой системы»?

Когда вы видите сообщение об ошибке, в котором говорится, что Файл слишком велик для конечной файловой системы, это не означает, что на вашем жестком диске недостаточно места. Сообщение об ошибке означает, что форматирование жесткого диска не поддерживает большие файлы. Многие жесткие диски отформатированы с помощью так называемой файловой системы FAT32, которая не поддерживает файлы размером более 4 ГБ. Вы можете решить проблему, изменив файловую систему на жестком диске.
Чтобы исправить ваш файл слишком большим для ошибки целевой файловой системы, вы можете либо отформатировать диск в файловую систему с поддержкой файлов размером более 4 ГБ, либо преобразовать файловую систему на диске.
Способ 1. Отформатируйте жесткий диск в NTFS.
Этот способ подойдет вам, если на флешке или на жестком диске нет нужных файлов, так как если отформатировать диск, вы также удалите все файлы, хранящиеся на накопителе.
- Щелкните правой кнопкой мыши жесткий диск в проводнике Windows и выберите «Форматировать».

Выберите NTFS в параметрах файловой системы. Остальные настройки могут остаться на своих текущих настройках.

После завершения форматирования у вас будет жесткий диск, который поддерживает файлы размером более 4 ГБ.
Помните, что эта опция удалит все файлы, которые у вас есть на диске.
Способ 2. Конвертировать жесткий диск из FAT32 в NTFS
Преобразование файловой системы из FAT32 в NTFS решает проблему копирования больших файлов на новый жесткий диск, не стирая ничего, что в данный момент находится на жестком диске. Файловая система NTFS поддерживает файлы размером до 16 байт Terra, что намного больше, чем у большинства файлов, с которыми вы когда-либо сталкивались. Единственный потенциальный недостаток конвертации в NTFS — это то, что вы не можете конвертировать обратно без переформатирования, но практически нет причин, по которым вы захотите конвертировать обратно.
Преобразование файловых систем FAT32 или FAT в NTFS не стирает файлы, которые в данный момент находятся на диске.
С помощью командной строки
- Чтобы преобразовать жесткий диск, удерживайте нажатой клавишу Windows и нажмите «R» или нажмите кнопку «Пуск» и введите cmd в поле поиска. Любой метод открывает командную строку.
- Затем вам нужно ввести convert буква диска: /fs:ntfs , Вы замените «буква диска» на букву жесткого диска. Например, если буква диска — G, введите команду convert G: /fs:ntfs . Когда преобразование завершится, ваш диск будет отформатирован с файловой системой NTFS, и вы сможете скопировать на диск файлы размером более 4 ГБ.
С помощью программы
- Скачайте программу AOMEI NTFS to FAT32 Converter
- Установите приложение Aomei Ntfs2Fat32: на самой странице нажмите на Download => на следующей странице Download Now => запустите скачанный файл => в появившемся окне нажмите на «Next» => поставьте точку в поле «I accept the agreement» => Next =>Next => OK => Next => Install => Finish.
- Запустите установленное приложение Aomei Ntfs2Fat32 => поставьте точку в поле «FAT32 to NTFS» и нажмите на «Next».
- Выберите из списка диск, который нужно преобразовать и нажмите «Next».
- Подтвердите преобразование выбранного вами диска нажав на «Proceed» и «Да».
- Нажмите на «ОК» и «Finish». Закройте приложение, выбранный вами диск уже преобразован.
Почему возникает ошибка «Файл слишком велик для конечной файловой системы»?
В нашем ПК / Windows есть разные файловые системы — FAT, FAT32, exFAT и NTFS.

FAT, также известный как FAT16, является простой и надежной файловой системой. Он предлагает хорошую производительность, но по-прежнему не может обеспечить такую же производительность, масштабируемость и надежность, как более поздние файловые системы. Для FAT максимальный размер одного поддерживаемого файла составляет 2 ГБ.
FAT32 — файловая система, подходящая для жесткого диска небольшой емкости. Для FAT32 максимальный размер одного поддерживаемого файла составляет 4 ГБ. Преимущество FAT32 заключается в том, что он обладает наилучшей совместимостью и может применяться на многих платформах.
exFAT, также известная как FAT64, является файловой системой, представленной в Windows Embedded 5.0 и выше (включая Windows CE 5.0 / 6.0, Windows Mobile5 / 6 / 6.1) от Microsoft. exFAT был развернут, чтобы заполнить пробел в FAT32 и больше подходит для флэш-памяти. Тем не менее, он имеет плохую совместимость и может быть распознан несколькими ОС.
NTFS является наиболее широко используемой файловой системой в ПК в настоящее время. Для NTFS максимальный размер одного поддерживаемого файла достигает 16 ТБ. NTFS рекомендуется применять на внешних жестких дисках большой емкости.
Если вы сохраняете файлы размером более 2 ГБ в раздел FAT16 или сохраняете файлы размером более 4 ГБ в раздел FAT32, появляется ошибка «Файл слишком велик для целевой файловой системы». В подобных ситуациях лучшим способом является преобразование файловой системы.
Итак, вы знаете, как исправить файл слишком велик для целевой файловой системы. Если вы столкнулись с проблемой, связанной с тем, как исправить файл, он слишком велик для целевой файловой системы, тогда оставьте комментарий ниже, и мы постараемся решить эту проблему.
Файл слишком велик для конечной файловой системы
На днях мне позвонили родители, они столкнулись с проблемой перемещения видео файла «Движение вверх» с компьютера на флешку, для комфортного просмотра фильма на большом телевизоре. При копировании видео возникла проблема, файл слишком велик для конечной файловой системы.

Объем фильма был около 5 гигабайт, переносной носитель информации на 8, вроде все нормально, но проблема оказалась в файловой системе usb носителя. Юсби был отформатирован в файловой системе ФАТ32. Я подсказал простое решение, отформатировать флешку в файловую систему НТФС. После того, как они это сделали, фильм успешно скопировался на USB и с удовольствием просмотрен на телевизоре.
Решение проблемы файл слишком велик
- Форматирование устройства
- Преобразование файловой системы
- Разделение файла с архиватором WinRAR
- 7-zip наш помощник
В файловой системе NTFS максимальный размер файла около 16 терабайт.
Видео инструкция сегодняшней статьи
Форматируем устройство
Самый быстрый способ, перед тем как его использовать, сохраните важную информацию с устройства. Открываем компьютер через меню пуск, проводник или рабочий стол. Если у вас нет такого значка, то читайте инструкцию как добавить иконку мой компьютер на рабочий стол.

Переходим к устройствам и дискам, выбираем нужное устройство, нажимаем по нему правой кнопкой мыши и далее форматировать.

Во вкладке файловой системы меняем FAT32 на NTFS, оставляем галочку быстрое (очистка оглавления) форматирование и нажимаем начать.

Появляется предупреждение. Внимание! Форматирование уничтожит всю информацию на этом диске. Выберите OK для запуска форматирования, или Отмена, чтобы его не делать.

После завершения появится соответствующее оповещение форматирование устройства завершено.

Далее можете использовать флешку по своему усмотрению.
Конвертируем файловую системы
Второй метод немного посложнее, но позволит сохранить всю информацию на вашем устройстве. Открываем командную строку или Windows PowerShell — нажимаем две кнопки на клавиатуре «Win + R».

В окне выполнить набираем команду «convert Z: /FS:NTFS», без кавычек, где «Z» нужно поменять на букву вашего устройства.

Появляется окно с командной строкой и информации о диске. Если том используется в данный момент, то появится оповещение об этом и предложено отключить диск. Нажмите «Y (да)» для продолжения.

Дождитесь завершения конвертации и пользуйтесь флешкой.
Режем файл с помощью винрара
Третий способ разделить нужный фрагмент на несколько частей и перенести его по частям.
Предлагаю воспользоваться популярной программой Winrar. Найти и загрузить можно самостоятельно через интернет, или воспользоваться моими ссылками ниже. Первая на официальный сайт, бесплатный период 40 дней, можно приобрести лицензию за 25 долларов. Вторая ссылка на обычный архиватор с ключом. Файл rarreg.key из установочного архива нужно скопировать в папку с программой. У меня путь такой «C:Program FilesWinRAR».
Находим нужный файл, нажимаем по нему правой кнопкой мыши, во всплывающем меню выбираем добавить в архив, или архив с названием файла.

Открываются параметры архивации, переходим на вкладку общие. Слева внизу, разделить на тома размером указываем Мб или Гб (кому как удобнее) и делим примерно пополам. Если файл большого размера, то делите по 3 — 3,5 гигабайта.

Начинается процесс сжатия, видео файл объемом 5,5 гигабайт сжимается примерно за 6 минут.

По завершению у нас появляется два архива, которые можно по очереди или вместе перенести на другие диски или компьютеры.

После переноса, извлеките архивы с нужной информацией.
7-zip нам в помощь
Последний метод архиватор 7-zip, альтернатива винрару. Эта утилита бесплатная, найти её можно на официальном сайте.
Так же выделяем нужный файл, правой кнопкой, переходим на 7-zip, добавить к архиву.
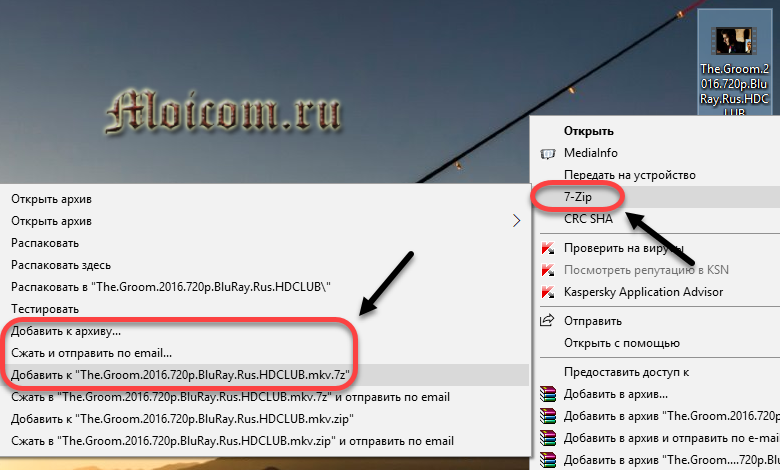
В настройках открываем вкладку размер блока, ставим 1 гигабайт, разбить на тома размером 1000М и нажимаем OK.

Скорость сжатия 20 Mb/s, по времени около 5 минут.

По завершении появляются 6 архивов, которые можно копировать на переносные носители информации и извлечь в нужном месте.

Для извлечения нажмите правой кнопкой мыши по первому архиву, переходим 7-zip, распаковать или распаковать здесь.

Из шести архивов собирается один файл менее чем за минуту.

Подведем итоги
Сегодня мы с вами решили проблему файл слишком велик для конечной файловой системы четырьмя способами: форматированием, конвертацией, архиваторами winrar и 7-zip.
Надеюсь вы решили проблему с файлом слишком великим для перемещения, поделитесь своими мыслями в комментариях ниже к этой статье, или воспользуетесь формой обратной связи со мной.
Так же, можете задавать любые вопросы, связанные с компьютерной тематикой на странице задать вопрос.
Если приведенная выше информация оказалась для вас полезной, тогда рекомендую подписаться на обновления моего блога, чтобы всегда быть в курсе свежей и актуальной информации по настройке вашего компьютера.
Не забудьте поделиться этой информацией с вашими знакомыми и друзьями — поблагодарите автора.
Устранение ошибки: «Файл слишком велик для конечной файловой системы», или как отформатировать флешку в NTFS

Пользователи могут столкнуться с проблемой записи на съёмный носитель. В появившейся ошибки написано, что файл слишком велик для конечной файловой системы. И это притом, что устройство обладает большим объёмом свободного пространства. Есть два основных метода для решения данной задачи.
Суть проблемы состоит в том, что большинство съемных носителей имеют файловую систему FAT32, которая не позволяет принимать файлы, размером более 4 GB. Поэтому, чтобы обойти данную ошибку, необходимо изменить файловую систему на NTFS.
Ниже, рассмотрим простые способы выполнения данной задачи.
Форматирование флешки через проводник
- Перейдите в проводник, нажав кнопки Win+E и выполните клик правой кнопкой мышки по нужному вам накопителю, после чего, нажмите “Форматировать”.

Измените параметр “Файловая система” на NTFS.

Отметьте пункт «Быстрое» для меньших затрат времени.

Что касается пользователей Windows XP, чтобы появилась возможность форматирования в NTFS, необходимо произвести ряд действий:
- Заходим в «Мой компьютер» и, нажав ПКМ на флешке, выбираем «Свойства».
- Далее переходим во вкладку «Оборудование», выбираем наш носитель и заходим в «Свойства».
- В открывшемся окне переходим на вкладку «Политика».

Теперь можно выполнять запись файлов на устройстве большими объёмами.
Без форматирования, с помощью CMD
Данный способ позволяет преобразовать ваш съемный носитель, или жесткий диск, в файловую систему NTFS, без потери данных.
-
Выполните запуск командной строки с правами администратора, или нажмите комбинацию клавиш Win+R и введите cmd.

В появившемся окне следует ввести следующею команду:
convert E: /FS:NTFS
(E замените на букву вашего носителя) и подтвердите действие клавишей “Enter”.

Потребуется 15-20 секунд, после чего вы получите уведомление, что преобразование завершено.

Теперь ваше устройство получила тип файловой системы NTFS, а вместе с ней возможность принимать файлы объёмом более 4 gb.
Если в процессе вы получите ошибку “диск помечен, как грязный”, то вам придётся выполнить форматирование устройства стандартными средствами, указанными выше.
После того, как вы выполните форматирование, или преобразование флешки в формат NTFS, перед извлечением съемного устройства из компьютера, рекомендуется закрыть все открытые окна, связанные с флешкой.
Если данный материал вам помог, помогите и вы развитию проекта, оценив статью и поделившись ею в соц. сетях.









