Как отключить или добавить приложения в исключения брандмауэра Windows 10
Иногда брандмауэр блокирует доступ доверенных приложений к Интернету, однако очень легко изменить настройка брандмауэра windows 10, чтобы вручную разрешить приложениям работу через брандмауэр. Читайте статью ниже, чтобы узнать как выполнить эту задачу.
Windows 10 поставляется с несколькими функциями безопасности для защиты вашего устройства и данных от несанкционированного доступа, вредоносных программ и других атак, включая мощный встроенный брандмауэр, известный как брандмауэр Защитника Windows.
Хотя брандмауэр Защитника Windows довольно хорошо справляется с управлением, каким приложениям и функциям разрешено подключаться через сеть, иногда вам может потребоваться разрешить или запретить приложения вручную. В этой инструкции вы узнаете как разрешить или запретить приложениям доступ через брандмауэр на Windows 10.
Как работает брандмауэр?
Сетевые экраны бывают двух основных видов: аппаратные и программные. Аппаратные разделяют разные подсети и фильтруют трафик между ними. Программные делают то же самое, но на уровне операционной системы.
Принцип действия сетевых экранов на разных ОС одинаковый: они работают на основе разрешающих и запрещающих правил. Разрешающие правила, как нетрудно догадаться, разрешают сетевые подключения для определённых портов, IP-адресов или программ. Такие подключения бывают исходящие и входящие.
Простой принцип настройки брандмауэра — разрешить только необходимые подключения и запретить все остальные. Посмотрим, как сделать это в операционных системах macOS, Windows и Linux.
Способы включения или отключения брандмауэра в Windows 10
Вот следующие шаги, чтобы включить или отключить брандмауэр в Windows 10:
1] Через панель управления
Запрещать —
Чтобы отключить брандмауэр, выполните следующие действия:
Шаг 1. Откройте панель управления.
Шаг 2: Откройте для себя Брандмауэр Защитника Windows а затем откройте его.
Шаг 3: Когда откроется следующая страница, нажмите Включение или отключение брандмауэра Защитника Windows.

Шаг 4: Найдите Настройки частной сети в окне «Настроить параметры».
Шаг 5. Выберите пузырь рядом с Отключить брандмауэр Защитника Windows (не рекомендуется)
Шаг 6. Аналогичным образом перейдите на Настройки публичной сети и нажмите на пузырек перед Отключить брандмауэр Защитника Windows (не рекомендуется).

Позволять —
Чтобы включить брандмауэр, выполните следующие действия:
- Откройте Панель управления.
- Найдите Брандмауэр Защитника Windows а затем откройте его.
- При открытии следующей страницы нажмите на Включение или отключение брандмауэра Защитника Windows.
- Ахар Настройки частной сети e Настройки публичной сети в окне «Настроить параметры».
- Снимите флажок в обеих настройках.

2] Включите или выключите брандмауэр в настройках Windows.
Запрещать —
Шаг 1. Нажмите клавишу Windows на клавиатуре.
Этапа 2: Digite Безопасность Windows и нажмите Enter.
Шаг 3. Найдите Межсетевой экран и защита сети и щелкните по нему.
Шаг 4: Здесь вы увидите следующие сетевые профили — доменная сеть, частная сеть, и Публичная сеть.

Шаг 5: Щелкните по каждому из трех сетевых профилей один за другим и дайте брандмауэру полностью включиться для всех.
Шаг 6: Когда вы нажимаете Публичная сеть, будет видна следующая панель.
Шаг 7: Под Брандмауэр Защитника Windowsпереключите переключатель в На положение.

Шаг 8: UAC подскажет. нажать на сим кнопка.
Шаг 9. Теперь сделайте то же самое для доменная сеть e частная сеть слишком.
Шаг 10: Вы увидите, что статус изменился следующим образом.
Позволять —
- нажать на Начать кнопка.
- Модель Безопасность Windows и нажмите Enter.
- Найдите брандмауэр и защиту сети.
- нажать на галстук для брандмауэра.

- UAC предложит, нажмите сим кнопка.
3] Включите или отключите брандмауэр через командную строку.
Запрещать —
Шаг 1. Сначала нажмите кнопку «Пуск» и введите CMD.
Шаг 2. Щелкните правой кнопкой мыши Командная строка и выберите Выполнить как администратор.
Шаг 3: UAC предложит, нажмите сим кнопка.
Шаг 4: В новом окне введите следующий URL-адрес — netsh advfirewall set allprofiles state off

Шаг 5. При нажатии клавиши Enter брандмауэр вращается. Выключенный.
Позволять —
- Нажмите кнопку «Пуск» и введите CMD.
- Щелкните правой кнопкой мыши Командная строка список и выберите Выполнить как администратор.
- UAC предложит, нажмите сим кнопка.
- Введите следующий URL — netsh advfirewall set allprofiles state on

- При нажатии клавиши Enter брандмауэр вращается На.
4> Включение или отключение брандмауэра через Windows PowerShell.
Запрещать —
Шаг 1. Сначала нажмите кнопку «Пуск» и введите PowerShell.
Шаг 2. Щелкните правой кнопкой мыши Windows PowerShell и выберите Выполнить как администратор.
Шаг 3: UAC предложит, нажмите сим кнопка.
Шаг 4: Введите следующий URL — Set-NetFirewallProfile -Enabled False

Шаг 5. При нажатии клавиши Enter брандмауэр вращается. Выключенный.
Решение: антивирус или брандмауэр блокирует соединение

Подобные ошибки могут возникать в играх или же игра вечно соединяется с игровым сервером могут возникать из-за блокировки интернет соединения антивирусом или брандмауэром. Проверить что служит причиной блокировки в таком случае не сложно:
В случае с брандмауэром (защитником) windows:
Перейдите в панель управления (система безопасности). Слева вы увидите раздел «Включение и отключение брандмауэра Windows». Выберете оба переключателя «Отключить брандмауэр Windows (не рекомендуется)». Перезагрузитесь и попробуйте зайти в игру снова. Если игра не запустилась, перейдите к настройках антивируса:
В случае блокировки антивирусом:
Попробуйте временно отключить защиту антивирусной программы и запустите игру. В случае успешного запуска добавьте игру в список исключений в настройках антивируса.
Антивирус Avira:
Отключить эвристическую защиту, перейдите в экспертный режим и добавьте файлы игры для исключения.
Перейдите в дополнительные настройки. Перейдите во вкладку Компьютер -> Защита от вирусов → Исключения и добавьте файлы игры.
В настройках вкладка исключения. Можно добавить всю папку с игрой целиком.
Как запустить Opera от имени администратора
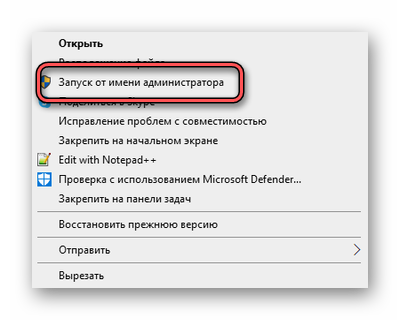
Полный доступ к параметрам компьютера есть только у администратора. Им является один главный пользователь ПК, который впервые входит в систему после её установки. Вход с администраторскими правами предполагает, что владелец имеет полный доступ к системе. И берёт ответственность за надёжность запускаемого ПО на себя. Чтобы выполнить такой запуск, нужно выбрать ПКМ иконку программы на рабочем столе. И нажать соответствующий пункт меню.
Несмотря на то, что в компьютере может быть запущена одна программа, в нём работают сотни микропроцессов. И даже некоторые программы в фоновом режиме. Они могут конфликтовать и не позволять стабильной работать другим программам. Чтобы посмотреть, какие программы могут быть сейчас запущены, откройте их список при помощи стрелки в трее Windows. Чтобы выключить их запуск вместе с системой, нужно открыть диспетчер задач при помощи SHIFT+CTRL+ESC.
- Перейдя на вкладку «Автозагрузки», у вас появится возможность исключить ненужные программы из этого списка.
- Выберите любую и нажмите внизу «Отключить».
- Проделав это со всем лишним ПО, вы освободите важную память для компьютера.
- Проверить причастность антивирусов к тому, что вы не можете посетить сайт в Opera можно их выключением.
- В каждом защитном ПО есть такая функция. А узнать, как это сделать, помогут инструкции с сайтов-создателей.
Видеоинструкция
Посмотрите, как решается ошибка в Opera, когда необходимо разрешение доступ к сети через изменение настроек антивируса или брандмауэра.
Брандмауэр на компьютере Windows 10 защита сети

Windows 10
Продолжаем разбирать операционную систему Windows 10. Сегодня речь пойдёт о брандмауэре Windows, который предназначен для обеспечения безопасности компьютера в сети. Брандмауэр Windows защищает ваши интернет подключения, чтобы ими никто не мог воспользоваться, без вашего ведома. Чтобы открыть страницу с параметрами брандмауэра Windows, в нижнем левом углу экрана нажмите на кнопку Пуск. В открывшемся окне, нажмите на вкладку — Все приложения .

В списке всех приложений, в самом низу, нажмите на вкладку — Средства администрирования . В открывшемся списке нажмите на вкладку — Брандмауэр Windows в режиме повышенной безопасности .

У вас откроется страница Брандмауэр Windows в режиме повышенной безопасности (Локальный компьютер).

На главной странице указано три профиля, с которыми работает брандмауэр.
— Профиль домена, определяется поведение при подключении компьютера к домену своей организации.
— Частный профиль, позволяет задать режим работы в случае подключения компьютера к частной сети.
— Общий профиль, позволяет задать режим работы в случае подключения компьютера к общественной сети.

Можно открыть свойства брандмауэра windows, чтобы настроить параметры управляющие брандмауэром Windows. Здесь ещё можно настроить каждый профиль по отдельности. Чтобы открыть свойства, нажмите под Общим профилем на вкладку — Свойства брандмауэра Windows .

На странице брандмауэра вы также можете:
— Создать правило безопасности подключения, чтобы указать, как и когда выполняется проверка подлинности подключений между компьютерами и их защита с помощью протокола IPSec.
— Можно создать правило для входящих и исходящих подключений, чтобы разрешить или запретить подключения к определённым программам или портам.
— Можно посмотреть сведения о текущих применённых параметрах брандмауэра, правилах безопасности и сопоставлениях безопасности для активных сетевых подключений.

В действиях брандмауэра вы можете импортировать или экспортировать политику безопасности, восстановить политику по умолчанию. Можно сделать диагностику или восстановление, изменить вид, обновить, посмотреть свойства и т.д.











