На Windows 11 нет звука (пропал звук) — почему и что делать?
Если звук на компьютере пропал после обновления Windows 10 до 11, то проблема с вероятностью в 99% связана с драйверами. Звуковая карта просто не обнаруживается операционной системой, т.к. в нее не включены хотя бы какие-нибудь стандартные драйверы для аудиокарты. Обычно в процессе обновления Windows самостоятельно скачивает с серверов Microsoft драйверы для всех опознанных ею устройств. Вывод — если этого не происходит, то причина либо в отсутствии подходящего программного обеспечения, либо в невозможности опознания системой звуковой карты (или все вместе).
Да, возможны и другие причины. Когда проблема касается драйверов, то Windows начинает сильно «капризничать». Впрочем, не только Windows.
Решить проблему со звуком все же можно. Начать стоит со стандартных действий, но если не поможет — переходить к тяжелой артиллерии, а именно — к ручной установке драйвера. И здесь под ручной установкой мы не имеем в виду запуск какого-нибудь файла «Install.exe», что находится в папке с распакованным в нее драйвером. Нет, в данном случае речь идет о попытках «принудительно скормить» системе файлы драйверов.
Если пропал значок громкости в компьютере

Ребята привет. Сегодня, я хочу рассказать вам, что делать в ситуации, когда пропал значок громкости на панели задач в вашем компьютере. Это довольно распространенная проблема, которая временами может возникать у пользователей. В этой статье мы рассмотрим самые разные варианты восстановления значка громкости, если он пропал, и вы не знаете, как его восстановить.
Восстановление значка с помощью области уведомлений. На панели задач нажмите правую кнопку мыши и выберите пункт меню Свойства.
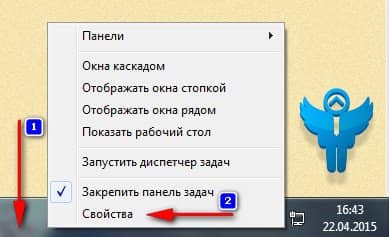
После этого, в блоке Область уведомлений нажмите кнопку Настроить.
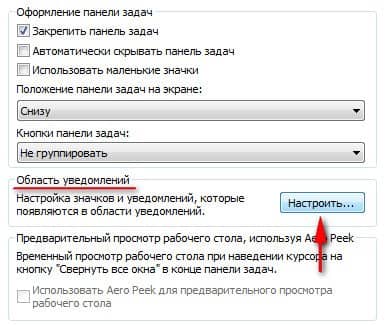
В появившемся окне найдите строку Громкость и убедитесь, что напротив выставлено состояние – Показать значок и уведомления.
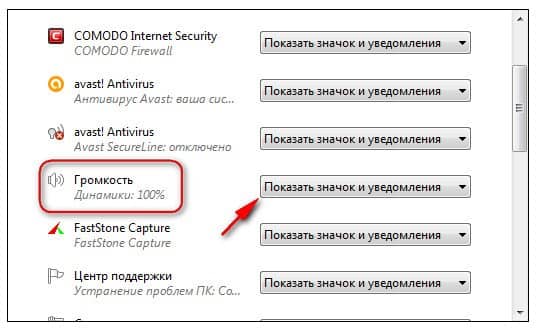
Нажмите кнопку Ок.
Если у вас не получилось вызвать окно области уведомлений указанным способом, то проследуйте по следующему пути:
Windows XP: Пуск — Настройка — Панель управления — Звук и мультимедиа, установить чекер на показывать индикатор на панели задач.
Windows 7: Пуск — Панель управления, выбираем справа вверху тип просмотра Крупные значки – Значки области уведомлений.
Проверка включения системного значка звука. Нажмите правую кнопку мыши в системном трее, на дате с временем и выберите пункт Свойства.
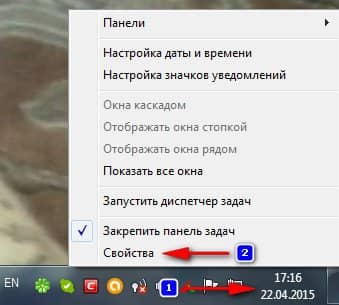
В появившемся окне убедитесь, что напротив строки Громкость установлено состояние Вкл.
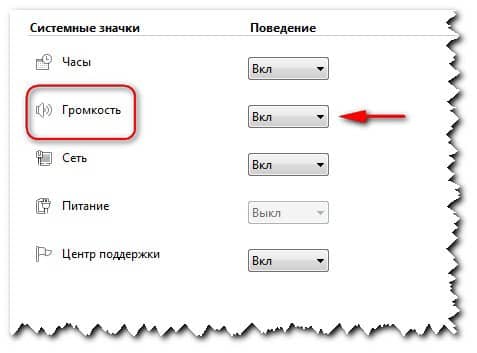
Восстановление значка звука с помощью проводника. Если на панели задач пропал значок громкости, необходимо перезапустить проводник Windows. Для этого, нажмите сочетание клавиш:
Ctrl + Shift + Esc
для вызова диспетчера задач. Переходим на вкладку Процессы и ищем процесс под названием explorer.exe . Нажимаем по нему правой кнопкой мыши и выбираем пункт Завершить процесс.
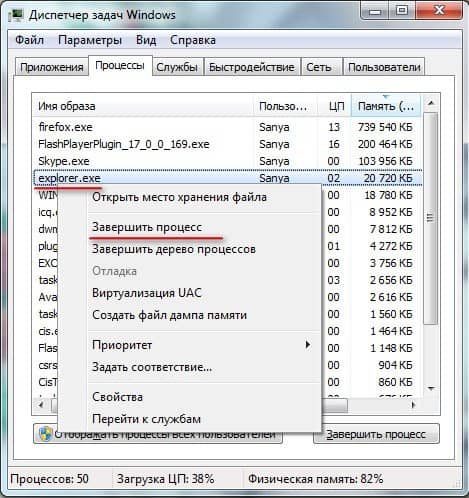
В окне диспетчера задач выберите Файл – Новая задача (Выполнить…)

и введите команду explorer.exe

Нажмите кнопку ОК.
Проверьте, появился ли значок громкости, после перезапуска проводника Windows. Если нет, то перезагрузите компьютер.
и введите команду:
после чего нажмите кнопку ОК.
В появившемся окне перейдите:
Конфигурация пользователя – Административные шаблоны – Меню Пуск и панель задач
и найдите с правой стороны строку – Скрыть значок регулятора громкости.
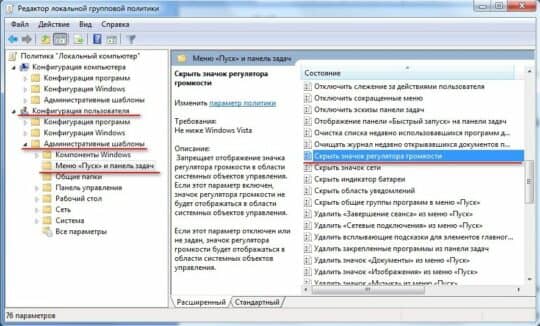
Кликните 2 раза мышкой по этой строке и в новом окне выберите состояние – Отключить. Нажмите кнопки Применить и ОК.
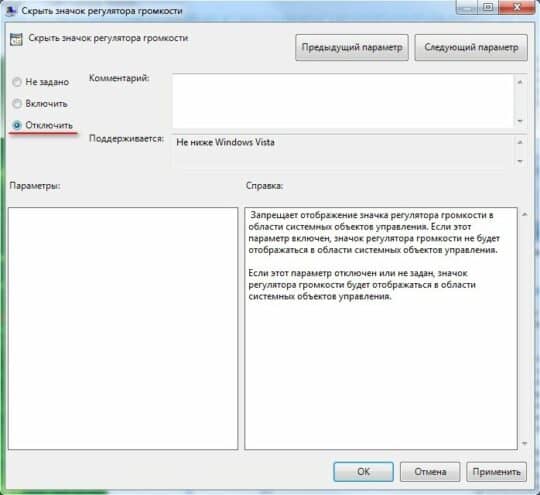
Перезагрузите компьютер, значок громкости должен появится.
Все друзья, теперь вы знаете, что делать в случаи, когда пропал значок громкости в вашем компьютере. Приведенных советов будет более чем достаточно, для его восстановления.
Что делать, если пропал звук на компьютере?

На сегодняшний день довольно часто можно встретить жалобы пользователей, у которых пропал звук. Существует две основные разновидности этой проблемы. Одна из них – звук пропадает после переустановки операционки, а вторая – звук пропал сам по себе, хотя до этого работал нормально.
Решение этих проблем есть, необходимо только четко придерживаться инструкции. Методы устранения неполадок одинаковые для всех последних ОС Windows, кроме «десятки».
Если звук исчез после реинсталляции Windows
Этот вариант проблемы является самым распространенным. Основной причиной этого являются какие-то неполадки с драйверами аудиоплаты. Даже в том случае, когда операционка самостоятельно выявила все необходимые драйвера, в системном трее имеется иконка громкости, а в диспетчере устройств есть звуковая карта, это не говорит о том, что с драйверами все нормально.
Чтобы вернуть звук после реинсталляции операционки, можно использовать несколько способов решения проблемы.
Стационарный компьютер
Если есть информация о материнской плате, можно загрузить драйвера для звуковой
карты с ресурса изготовителя материнки. Т.е. скачивать необходимо не с сайта разработчика звуковой платы, а с ресурса изготовителя компьютера. Если имеется диск с драйверами материнки, то там должен быть драйвер и на звуковую плату.
Если нет понятия, какая установлена материнка, и узнать ее модель не является возможным, тогда можно прибегнуть к помощи драйвер-пака. Это набор драйверов, который автоматически установить необходимые. Это может помочь в большинстве случаев такой проблемы с компьютерами, но применять его к ноутбукам не рекомендуется. Самым распространенным драйвер-паком на сегодняшний день является Driver Pack Solution. Загрузить его можно с ресурса drp.su/ru/.
Ноутбук
Если после реинсталляции операционки звук не работает на лэптопе, то решением проблемы в данной ситуации является посещение официального ресурса изготовителя, откуда можно скачать необходимые драйвера для данной модели. Все что необходимо – знать модель ноутбука, все остальное можно найти на сайте разработчика.
Если отсутствует звук и это не после реинсталляции
Если в прошлом звук работал нормально, а потом резко пропал по непонятным причинам, то для решения этой проблемы можно воспользоваться несколькими методами.
Корректное подключение и работоспособность оборудования
Изначально необходимо удостовериться в правильности подключения колонок или наушников к соответствующим портам. Возможно, домашнее животное, проходя мимо, зацепило провод и выдернуло его. В основном зеленый выход звуковой платы предназначен для колонок.
Кроме того, необходимо проверить, работают ли сами колонки. Возможно, проблема в них, а на поиск причин отсутствия звука на ПК можно потратить много времени. В этом случае можно подсоединить их к смартфону.
Настройки звука Windows
Если с этим все в порядке, необходимо щелкнуть по иконке громкости ПКМ и указать «Устройства воспроизведения». Здесь необходимо обратить внимание, какое оборудование применяется для проигрывания звука. Может случиться так, что вместо выхода на динамики ПК будет стоять что-то другое, если компьютер подключался к чему-то.
Если стоят «Динамики», тогда необходимо их выделить и нажать «Свойства». После этого нужно внимательно изучить все разделы, а также уровень звука, спецэффекты и другое, что может отличаться в зависимости от звуковой карты.
Кроме того, если на компьютере имеется какая-то утилита для настройки звука, необходимо в нее зайти и проверить включен ли звук в ней. Здесь может стоять оптический выход, а используются обычные колонки.
Диспетчер устройств и служба Windows Audio
В таком случае необходимо открыть диспетчер устройств нажатием кнопок Win+R, где требуется прописать devmgmt.msc. После этого нужно перейти в раздел «Звуковые, игровые и видеоустройства» и нажать ПКМ по названию звуковой платы. Здесь нужно выбрать «Свойства» и посмотреть, какая надпись в строке «Состояние устройства».
Если в ней нет надписи «Устройство работает нормально», тогда стоит обратить внимание на драйвера и правильность их инсталляции.
Кроме того, можно попробовать перейти в «Панель управления» и выбрать «Администрирование», а потом кликнуть на «Службы». В этом окне требуется найти Windows Audio и щелкнуть по ней два раза. Затем следует проверить, чтобы в пункте «Тип запуска» было выставлено «Автоматически», а служба была активна.
Включение звука в BIOS
Очень редко, но, возможно, что звуковая плата была выключена в BIOS. Как правило, управление встроенными компонентами компьютера выполняется в разделах Integrated Peripherals или OnboardDevices Configuration. Здесь следует найти встроенное аудио и проверить, включено ли оно.
Проблема драйвера
Если нужное устройство определяется компьютером, но не работает, то проверим драйвера на звук для Виндовс 10, которые должны обеспечивать корректную работу. Если звук пропал после обновления Windows 10, драйвера или выставления настроек причиной проблем со звуком могут являться дополнительные эффекты. Поэтому проходим в Свойства нужного динамика (или наушников) и во вкладке Улучшения ставим галочку Отключение всех эффектов.

Если проблемы со звуком в Windows 10 все еще остаются, переходим к откату/переустановке драйвера, для начала попробуем выполнить откат или установку предыдущей версии.
Для этого, пройдите в Диспетчер устройств Windows 10 и откройте свойства аудиоадаптера (записей может быть много, как в случае на скриншоте Nvidia High Definition Audio отвечает за передачу звука через HDMI выход на видеокарте). Если нет возможности откатить драйвер (кнопка Откат неактивна), то будем выполнять это вручную.

Нажимаем на Обновить драйвер, затем Выполнить поиск драйверов – Выбрать из списка и пробуем установить каждый драйвер из списка.

Если это не помогло, то сначала потребуется удалить девайс вместе с установленных драйвером. Для этого в свойствах выберите Удалить устройство и обязательно поставьте галочку на Удалить программы драйверов для этого устройства.

Затем, чтобы найти нужный драйвер идем на сайт производителя (если системный блок, то производителя материнской платы) и ищем по модели список драйверов и пробуем установить. Если идентифицировать компьютер затруднительно, то во вкладке Сведения ищем ИД оборудования и ищем на сайте https://devid.info/ru .

Если проблема возникает только с Bluetooth устройствами, то попробуйте выполнить переустановку Bluetooth адаптера.
Причины пропадания звука
Довольно частая причина, по которой периодически отсутствует звук на компьютере – неправильное подключение соединительных проводов.
Внимательно проверьте все места соединения кабеля с компьютером и с колонками, а также подключение самих колонок к сети. Возможно, в устройствах плохо соединяются контакты. Вытащите, а затем вставьте обратно коммутируемые провода.
Если звук пропал и не появился после переустановки системы Windows, проблема в неправильно установленном звуковом драйвере. Данную программу необходимо удалить и, после перезагрузки компьютера, установить заново. Рекомендуется скачивать нужные вам программы с официальных сайтов.
Иногда причина, по которой нет звука на PC, кроется в неправильных установках аудиосистемы, например, ошибочный выбор каналов и т.п. В самой системе или в одном из устройств может быть отключен звук. Для его включения нужно зайти в опцию «Звуки и аудиоустройства» и поставить галочку во вкладке «громкость». Проверьте также другие настройки.
Еще одной причиной может быть отсутствие или неправильная установка звуковых кодеков на вашем ПК. Это специальные приложения для ОС, позволяющие воспроизводить на компьютере мультимедийные файлы определенных форматов.
Также звук может не появляться из-за отключения звуковой карты. Зайдите в настройки диспетчера устройств и проверьте ее включение. Если на вашем ПК звуковая карта встроена в материнскую плату, отключение могло быть в настройках BIOS. Нужно, при перезагрузке компьютера зайти в BIOS и в настройках выставить включение, затем перезагрузить компьютер.
Если после всех действий ничего не помогло, скорее всего, звуковая карта не является рабочей и вам нужно ее заменить.











