Epson Perfection V19 Скачать драйвер сканера
Операционная система: Windows 10 32-bit, Windows 10 64-bit, Windows 8.1 32-bit, Windows 8.1 64-bit, Windows 8 32-bit, Windows 8 64-bit, Windows 7 32-bit, Windows 7 64-bit, Windows Vista 32-bit, Windows Vista 64-bit, Windows XP 32-bit, Windows XP 64-bit
- Epson Perfection V19 Windows драйвер сканера Скачать
Операционная система: Macintosh OS X (v10.11.x), Mac OS X (v10.10.x), Mac OS X (v10.9.x), Mac OS X (v10.8.x), Mac OS X (v10.7.x), Mac OS X (v10.6.x)
- Epson Perfection V19 Mac драйвер сканера Скачать
Описание: Программное обеспечение для использования всех функций устройства: Epson Perfection V19
Дополнительная информация. Если Вы не знаете, как подключить к компьютеру дополнительное устройство, и Вам нужна инструкция для его правильного подключения, можете использовать строку поиска на этом веб-сайте (находится в верхней правой части любой страницы) или напишите нам.
Для использования любого компьютерного устройства необходимо программное обеспечение (драйвер). Рекомендуется использовать оригинальное программное обеспечение, которое входит в комплект Вашего компьютерного устройства.
Если у Вас нет программного обеспечения, и Вы не можете его найти на веб-сайте производителя компьютерного устройства, то мы поможем Вам. Сообщите нам модель Вашего принтера, сканера, монитора или другого компьютерного устройства, а также версию операционной системы (например: Windows 10, Windows 8 и др.).
Поиск информации об операционной системе в Windows 10
![]()
Поиск информации об операционной системе в Windows 7, Windows 8, Windows 8.1. Читать далее.
Определение версии macOS, установленной на компьютере Mac (Версию операционной системы компьютера Mac и сведения о ее актуальности можно найти в разделе «Об этом Mac»).
В меню Apple в углу экрана выберите пункт «Об этом Mac». Вы увидите название macOS, например macOS Mojave, и номер версии. Если нужно также узнать номер сборки, для его отображения щелкните номер версии.
Вот как исправить проблемы со сканером Epson в Windows 10
Первое, что мы собираемся попробовать, это настроить ваше соединение со сканером. Вот именно то, что вам нужно сделать:
- Перейдите в меню Пуск, Все приложения, Epson, а затем в Настройки сканера Epson.
- Проверьте сеть, а затем перейдите к Добавить
- Теперь выберите IP-адрес вашего устройства и нажмите ОК
Если вы настроили сеть, но по-прежнему не можете запустить сканер Epson, попробуйте некоторые из следующих решений.
Epson Perfection V19 Driver For Windows:
| Support Operating Systems |
| Epson Perfection V19 Scanner Driver and EPSON Scan Utility v3.9.4.7 |
Compatible systems:
Windows 10 32-bit, Windows 10 64-bit, Windows 8.1 32-bit, Windows 8.1 64-bit, Windows 8 32-bit, Windows 8 64-bit, Windows 7 32-bit, Windows 7 64-bit, Windows XP 32-bit, Windows XP 64-bit, Windows Vista 32-bit, Windows Vista 64-bit
Compatible systems:
Windows 10 32-bit, Windows 10 64-bit, Windows 8.1 32-bit, Windows 8.1 64-bit, Windows 8 32-bit, Windows 8 64-bit, Windows 7 32-bit, Windows 7 64-bit, Windows XP 32-bit, Windows XP 64-bit, Windows Vista 32-bit, Windows Vista 64-bit
Compatible systems:
Windows 10 32-bit, Windows 10 64-bit, Windows 8.1 32-bit, Windows 8.1 64-bit, Windows 8 32-bit, Windows 8 64-bit, Windows 7 32-bit, Windows 7 64-bit, Windows XP 32-bit, Windows XP 64-bit, Windows Vista 32-bit, Windows Vista 64-bit
Особенности
EPSON Scan используется для сканеров марки Expression, Perfection, а также WorkForce. Программа позволяет управлять процессами сканирования, а также подбирать необходимые драйверы для каждого отдельного устройства. Установка утилиты на ПК не требует от человека специальных знаний и доступна даже для пользователей, которым не известны особенности работы программного обеспечения. Достаточно лишь следовать инструкции.
Работа EPSON Scan может осуществляться как на русском, так и на английском языке. Пользователи отмечают, что программа не запускается с некоторыми типами устройств. Это относится к моделям, производство которых сейчас прекращено. Для них придется искать отдельные виды программного обеспечения. К ним также есть свободный доступ в интернете.
EPSON Scan можно использовать в нескольких режимах. Автоматический не требует от пользователя изменять настройки программы, однако здесь также не получится перед печатью предварительно просмотреть документ. Режим используют для сканирования фото и различных бумаг в оригинальном размере. В простом режиме можно изменять параметры изображения, а также оценить его качество перед распечатыванием. Профессиональный режим открывает более широкие функции. Здесь присутствует возможность восстановления поблекших цветов, изменения резкости изображения и многое другое.
Изменить настройки можно через соответствующее меню программы. Пользователи могут в любой момент вмешаться в работу утилиты и изменить параметры сканирования. Правда делать это непосредственно во время процесса не рекомендуется. Такое действие может привести к сбою работы системы.
Проблемы с питанием
Если индикатор питания сканера горит, это не означает, что на устройстве нет проблем с питанием. Современные сканирующие машины оснащены цифровыми контроллерами мощности, управляемыми микропроцессором. В работе любого цифрового устройства могут возникать не только сбои оборудования, но и сбои программного обеспечения, в результате чего они просто выходят из строя.
Неисправности могут быть вызваны как внешними, так и внутренними факторами. К первым относятся перебои в подаче электроэнергии, отсутствие надлежащих условий для работы сканера (например, высокий уровень влажности или запыленности), неисправности интерфейсного кабеля USB (или порта, к которому он подключается) и другие. Внутренние факторы: программные или аппаратные сбои того или иного модуля устройства, приводящие к сбоям в работе контроллера питания.
Если выключение сканера на несколько минут не помогло, лучше отнести его в сервисный центр.
Решение 5. Отключение защищенного паролем доступа
Совместное использование с защитой паролем — это механизм безопасности, который обеспечивает безопасность обмена файлами и папками по сети. Если он включен, пользователи вашей сети не смогут получить доступ к файлам на вашем компьютере, если они не введут пароль, предоставленный вами вручную. Были частые случаи, когда этот механизм вызывал проблемы при подключении сканера. Мы можем отключить этот механизм, переподключить сканер и посмотреть, как он работает. Вы всегда отменяете изменения, если что-то идет не так. Мы также проверим, включено ли обнаружение принтера.
- Нажмите Windows + S, введите «расширенный обмен»И откройте приложение.

- Нажмите на Частный а также проверять опция Включите общий доступ к файлам и принтерам. Сделайте то же самое для гостевой или публичной сети.

- Теперь нажмите Все сети и отключить защищенный паролем обмен проверка «Отключить защищенный паролем обмен».

- Нажмите на Сохранить изменения присутствует в нижней части экрана. Теперь отключите / отключите сканер от компьютера. Подождите пару минут, прежде чем снова подключить его. Теперь проверьте, можете ли вы без проблем использовать утилиту сканера.
https://answers.microsoft.com/en-us/windows/forum/windows_10-hardware-winpc/my-scanner-is-not-working-after-windows-10-update/7327d4f0-6a0c-4775-b5da- d3fb4d735009? авт = 1
Возможности
Приложение предназначено для выполнения следующих задач и функций:
- Предоставление полного контроля и доступ к настройкам процесса сканирования.
- Регулировка цветокоррекции, критериев резкости и качества изображения.
- Возможность выбора типа, формата, разрешения и необходимого размера картинки.
- Поддержка TWAIN стандарта.
- Устранение дефектов изображения, восстановление тусклых цветов.
- Предоставление доступа к режимам работы МФУ.
- Предварительный просмотр сканов.
- Сканирование как всего листа, так и выделенной области.
- Автоматизация типичных задач, сохранение результата в формате JPEG/PDF на жесткий диск, либо отправка их по электронной почте.
- Доступ к режиму сканирования (уменьшение длительности процесса негативно сказывается на качестве готовой работы).

Как пользоваться
Рассмотрим алгоритм установки драйвера для данного устройства. Порядок действий ничем не отличается от инсталляции ПО для любого устройства ввода или вывода:
- Сначала убедитесь в том, что на компьютере не установлен альтернативный драйвер для данного сканера. Если в «Диспетчере устройств» вы нашли данное оборудование с установленной микропрограммой, то удалите его из системы и перезапустите компьютер.
- Теперь скачайте архив с нашего портала и распакуйте файлы на жесткий диск в любую удобную папку.
- Запустите инсталлятор и на первом этапе нажмите «Далее».
- Теперь пролистайте лицензионное соглашение, поставьте галочку в пункте согласия и опять перейдите к следующему шагу.
- Перед вами появится список из нескольких сканеров серии Perfection. Отметьте пункт с индексом 2480.
- Подождите 1-2 минуты до окончания установки. Затем закройте окно инсталлятора кнопкой «Готово». Перезапустите компьютер.
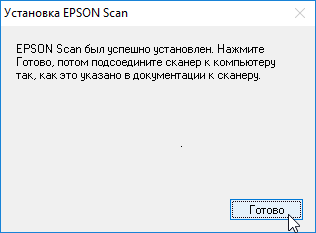
Теперь вам остается подключить сканер Epson Perfection 2480 Photo к источнику питания и к компьютеру по кабелю USB. Дальнейшие настройки осуществляются по инструкции или руководству с официального сайта.
Обязательно перезагружайте компьютер после любого действия с драйвером, чтобы избежать сбоев.












