Firefox позволяет легко импортировать закладки и другие данные из Google Chrome. В этой статье приведены пошаговые инструкции для выполнения этой задачи.
- Щёлкните по кнопке Библиотека
 на вашей панели инструментов. (Если вы не видите её там, щёлкните по кнопке меню
на вашей панели инструментов. (Если вы не видите её там, щёлкните по кнопке меню  , а затем щёлкните по Библиотека ). Щёлкните по Закладки и затем щёлкните по панели Показать все закладкиУправление закладками в нижней части.
, а затем щёлкните по Библиотека ). Щёлкните по Закладки и затем щёлкните по панели Показать все закладкиУправление закладками в нижней части. - На панели инструментов в окне Библиотеки щёлкните по
 Импорт и резервные копии и выберите Импорт данных из другого браузера.
Импорт и резервные копии и выберите Импорт данных из другого браузера. 

- Совет: Другой способ импортировать из другого браузера — щёлкнуть Файл на панели меню Firefox в верхней части окна и выбрать Импорт из другого браузера… . В Firefox версии 76 и выше вы можете также щёлкнуть на кнопку меню
 , щёлкнуть
, щёлкнуть  Справка и выбрать Импорт из другого браузера… в меню Справка.
Справка и выбрать Импорт из другого браузера… в меню Справка.
- Совет: Другой способ импортировать из другого браузера — щёлкнуть Файл на панели меню Firefox в верхней части окна и выбрать Импорт из другого браузера… . В Firefox версии 76 и выше вы можете также щёлкнуть на кнопку меню
- В появившемся окне Мастера Импорта выберите Chrome, затем нажмите Далее Продолжить .

- Firefox покажет список типов параметров и информации, которую он может импортировать. Выберите элементы, которые вы хотите импортировать.

- Куки: Небольшие фрагменты информации, сохраняемые на вашем компьютере некоторыми веб-сайтами, которые используются для того, чтобы хранить состояние вашей авторизации, ваши настройки или делать другие вещи.
- Журнал посещений: Информация о том, какие сайты вы посетили.
- Сохранённые пароли: (Начиная c Firefox версии 70) (только macOS и Windows) Ваши имена пользователей и пароли, которые запомнил Chrome.
- Закладки: Веб-страницы, сохранённые вами в ваши закладки Chrome.
- Щёлкните по Далее Продолжить , чтобы импортировать выбранные элементы. Мастер отобразит то, что было импортировано.
- Щёлкните по кнопке Готово Готово , чтобы закрыть окно. Выбранные элементы должны быть теперь доступны.
Так как Chrome по умолчанию сохраняет закладки в панель закладок, вы найдете свои импортированные закладки в папке с именем Из Google Chrome на Панели Закладок Firefox.
 Панель Закладок может быть скрыта. Чтобы отобразить панель Закладок:
Панель Закладок может быть скрыта. Чтобы отобразить панель Закладок:
- Щёлкните по кнопке меню
 и выберите
и выберите  Персонализация… .
Персонализация… . - Щёлкните по выпадающему меню Панели инструментов в нижней части экрана и выберите Панель закладок .


- Щёлкните по кнопке Готово .
Чтобы узнать больше о настройке Firefox, прочитайте статью Как настроить панели инструментов, элементы управления и кнопки Firefox. Для получения дополнительной информации об использовании закладок в Firefox, прочитайте статью Как использовать закладки для запоминания и организации ваших любимых сайтов.
Эти прекрасные люди помогли написать эту статью:

Станьте волонтёром
Растите и делитесь опытом с другими. Отвечайте на вопросы и улучшайте нашу базу знаний.
Экспорт и импорт закладок из браузера
Использование закладок весьма помогает при работе с браузером. Они позволяют сохранять различные блоги, статьи, заметки, документы, фото- и видеоматериалы. Однако при переустановке операционной системы, смене компьютера или поломки браузера закладки исчезают. Для решения этой проблемы рекомендуется выполнить экспорт закладок из браузера во внешний файл, а затем произвести его импорт в новую операционную систему. Рассмотрим особенности экспорта/импорта закладок из нескольких основных браузеров.
1. Экспорт и импорт закладок в Google Chrome
1.1. Экспорт закладок из Google Chrome
Экспорт закладок из Google Chrome осуществляется в следующем порядке:
1. Вначале требуется запустить браузер. Далее следует перейти по пунктам «Настройки» -> «Закладки» -> «Диспетчер закладок». Возможна комбинация Ctrl + Shift + O.


2. В диспетчере закладок можно управлять всеми закладками, осуществляя операции по импорту, экспорту и упорядочиванию закладок. Необходимо выбрать пункты «Управление» -> «Экспортировать закладки в файл HTML».

3. На экране отобразится форма сохранения файла. Необходимо указать путь, по которому будет проведено сохранение HTML-файла с закладками (к примеру, на флеш-накопитель). Далее необходимо кликнуть «Сохранить».

4. Названием файла по умолчанию будет «bookmarks_текущая дата.html».
1.2. Импорт закладок в Google Chrome
Процедура импорта закладок в Google Chrome проходит так же просто, как и экспорт:
1. В диспетчере закладок браузера следует кликнуть «Управление» -> «Импортировать закладки из файла HTML».

2. Далее нужно указать путь к ранее созданному HTML-файлу и нажать «Открыть».

3. Импорт закладок в Chrome выполнен успешно.
1.3. Альтернативный способ импорта закладок в Хром
1. Вместо «Диспетчера закладок» в настройках можно выбрать значение «Импортировать закладки и настройки».

2. Появятся несколько вариантов: Internet Explorer, Mozilla Firefox или HTML-файл. Первые два варианта подходят в том случае, если Вы ранее пользовались этими браузерами. Вариант с HTML-файлом рекомендуется использовать при импорте закладок из Opera, Яндекс Браузер и пр.

2. Экспорт и импорт закладок в Mozilla Firefox
2.1. Экспорт закладок из Mozilla Firefox
Экспорт закладок из браузера Mozilla Firefox происходит таким образом:
1. Необходимо кликнуть на иконку «Закладки», находящуюся вверху. В отобразившемся окне требуется нажать «Показать все закладки». Также подходит комбинация Ctrl + Shift + B.

2. В новом окне выбираются функции «Импорт и резервные копии» -> «Экспорт закладок в HTML-файл».

3. На завершающем этапе следует задать конечную папку для HTML-файла с закладками и дать ей название. Затем требуется кликнуть «Сохранить».

2.2. Импорт закладок в Mozilla Firefox
Закладки импортируются в Mozilla Firefox в таком порядке:
1. Требуется кликнуть «Закладки» -> «Показать все закладки».

2. Далее стоит указать «Импорт и резервные копии» -> «Импорт данных из другого браузера».

3. Выбираются файлы, которые нужно импортировать посредством отмечания галочками. Затем нажимается «Далее».

4. Затем откроется окошко, уведомляющее о завершении процесса. Нужно нажать «Готово».
2.3. Альтернативный способ импорта закладок в Mozilla Firefox
Закладки могут импортироваться и таким образом:
1. Выбирается функция «Импорт закладок из HTML-файла».

2. Вслед за этим требуется открыть HTML-файл, нажав на соответствующую кнопку.

3. Теперь закладки перенесены в Firefox.

3. Экспорт и импорт закладок в Opera
Экспортировать закладки из браузера Opera можно в таком порядке:
1. Штатными средствами экспортировать закладки нельзя, поэтому следует найти расширение «Bookmarks Import & Export» на сайте https://addons.opera.com/ru/extensions/details/bookmarks-import-export/ и кликнуть «Добавить в Opera».

2. После установки расширение необходимо запустить путём нажатия на соответствующий ярлык справа вверху.

3. Следует указать файл закладок. Для этого нужно в основном меню браузера выбрать пункт «О программе». Путь к папке указан напротив слова «Профиль». Название файла – Bookmarks.

4. Появляется окно установленного расширения. Вначале нужно кликнуть «Выберите файл».

5. После этого требуется перейти по вышеназванному пути и кликнуть «Открыть».

6. Теперь выбирается значение «Export».

7. Получить доступ к HTML-файлу можно посредством перехода в папку загрузок браузера Opera.

Импорт закладок в Opera работает аналогичным образом. Только после выбора файла нужно кликнуть «Import».
4. Экспорт и импорт закладок в Яндекс Браузере
4.1. Экспорт закладок из Яндекс Браузере
Закладки из Yandex.Browser следует импортировать таким образом:
1. Необходимо запустить браузер и кликнуть на кнопку «Закладки» вверху браузера, а далее выбрать «Диспетчер закладок». Можно также использовать комбинацию «Ctrl» + «Shift» + «О».

2. На странице диспетчера необходимо выбрать функцию «Упорядочить».

3. Далее выбирается функция «Экспортировать закладки в файл HTML» (при импорте закладок – «Импортировать закладки из файла HTML»).

4. На завершающем этапе отмечается адрес и придумывается название HTML-файла, куда будут импортированы закладки.

4.2. Нахождение файла Bookmarks в Яндекс Браузер
Закладки содержатся в файле Bookmarks, который может быть найден таким образом:
1. Нужно зайти в папку проводника. Затем кликнуть на «Сервис» и «Параметры папок».

2. Для показа скрытых файлов открывается вкладка «Вид» и указывается «Показывать скрытые файлы, папки и диски».

3. Осуществляется переход по адресу C:UsersИмя пользователяAppDataLocalYandexYandexBrowserUser DataDefault, а затем закладки переносятся в файл Bookmarks.

Таким образом, экспорт/импорт закладок из основных браузеров проходит достаточно просто. При желании это может сделать в сжатые сроки даже юзер, обладающий минимальным опытом работы на компьютере.
Экспорт закладок из Chrome в Safari на Mac, iPad и iPhone
Если вы, будучи пользователем техники Apple, решили отказаться от Chrome в пользу Safari, то наверняка у вас возникнет желание сохранить все сделанные закладки. Провести подобную операцию достаточно просто и сегодня мы расскажем вам, как это сделать максимально быстро и правильно.
Итак, вы планируете переключиться с Google Chrome, начав использовать Safari, как браузер по умолчанию. Компания Apple будет довольна вашим решением, но возможно вы захотите забрать с собой в новую программу все старые закладки. Конечно, можно вновь посетить каждый из сайтов, а затем добавить их в закладки отдельно. Но это может занять много времени, так как у пользователей нередко бывает в активе куда больше чем несколько сотен сохраненных страниц. А значит должен быть куда более простой и быстрый способ.
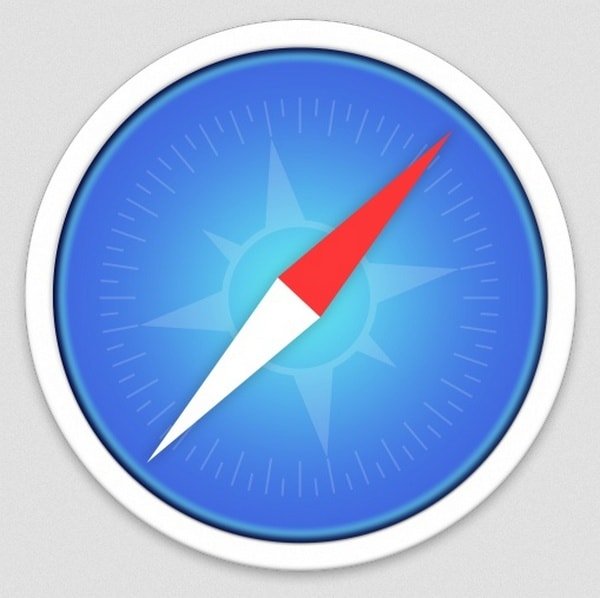
И он действительно существует – это экспорт сразу всех закладок из Chrome и последующий импорт в Safari. Таким способом вы потратите минимум времени, забрав с собой все сделанные ранее закладки. Ниже мы расскажем, как быстро провести подобный процесс.
Быстрый способ перенесения закладок
На Mac OS X Safari оснащен возможностью быстрого переноса всех закладок из одного приложения в другое. Поэтому самый быстрый способ импорта выглядит так:
• открыть приложение Safari;
• выбрать пункт «Файл», «Импортировать из» и нажать на Google Chrome;
• убедитесь, что выбран пункт «Закладки», также можно отметить «Историю», чтобы перенести информацию о ранее посещенных порталах на новый браузер;
• теперь нажмите импортировать.
Это все, что вам необходимо сделать для импорта закладок из Google Chrome в Safari . Но стоит отметить, что иногда все идет далеко не так, как это было задумано изначально. Если так произошло, то вы можете перенести все закладки из Google Chrome вручную, чтобы импортировать затем в Safari.
Как экспортировать закладки из Chrome в OS X
Приложение от Google хранит возможность экспорта закладок так далеко, как это только возможно, поэтому пользователи далеко не сразу находят необходимый пункт. Но он существует, в этом не стоит сомневаться. Чтобы проделать все необходимое, достаточно следовать представленным ниже простым шагам:
• откройте приложение Google Chrome в OS X;
• нажмите на пункт «Настройки и управление», расположенный под иконкой Google Chrome в правом верхнем углу;
• выберите пункт «Закладки», а затем «Менеджер закладок»;
• нажмите «Организовать», затем «Экспортировать» и выберите формат HTML;
• теперь определите место на диске, где вы хотите сохранить результат и нажмите на «Сохранить».
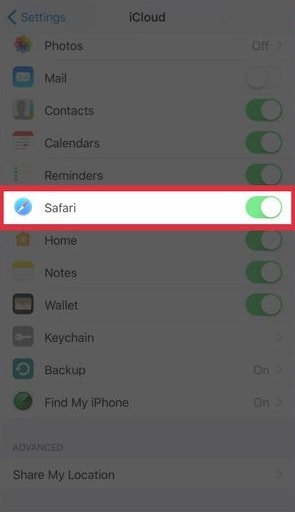
Это позволит экспортировать все сделанные ранее закладки в формате HTML. Теперь вы можете открыть файл в Safari, но при этом он просто отобразиться как страница, где представлены закладки. Если вы хотите использовать их как обычно, то потребуется сделать еще несколько действий, необходимых для импорта.
Как импортировать закладки из Chrome, сохраненные в виде HTML, в Safari
Теперь, когда у вас есть файл с закладками в формате HTML, вам необходимо импортировать его в Safari. Для этого потребуется:
• открыть Safari;
• нажать на «Файл», «Импортировать из», «Закладки в формате HTML»;
• затем найдите сохраненный ранее файл, и выберите его;
• остается только нажать на «Импорт», чтобы завершить процесс.
Теперь в Safari будут импортированы все закладки из вашего прошлого браузера, которые вы сохранили в формате HTML при экспорте на прошлом этапе.
Как синхронизировать закладки Google Chrome с Safari на iOS
Теперь, когда вы перенесли закладки из Google Chrome в Safari на Mac OS X – это должно быть несложно, синхронизировать их с другими устройствами. Достаточно открыть «Системные настройки», выбрать iCloud и там нажать на Safari. Теперь вся информация из Safari будет синхронизирована с iCloud, а затем отправлена на все остальные ваши устройства, работающие под управлением OS X и iOS.
Как экспортировать закладки из браузера Google Chrome
У каждого пользователя интернета есть набор закладок – часто посещаемых сайтов. Хотя современные браузеры, тот же Chrome, предлагают синхронизацию, иногда она дает сбой. В результате, теряются все закладки. Как сделать так, чтобы этого не произошло? Экспортировать закладки в виде файла и сохранить в надежном месте.
Кроме того, экспорт закладок из Chrome – простой и доступный способ сохранить всю важную информацию при переустановке Windows или переносе настроек в другую учетную запись.
Рассмотрим этот вопрос более детально на примере браузера Google Chrome. Пошаговая инструкция и сопутствующая полезная информация позволит выполнить данные работы самостоятельно даже неопытному пользователю ПК.
Возможные варианты экспорта:
Ниже – описание этих способов со скриншотами.
Экспорт файла через Диспетчер закладок
Используя настройки Chrome, легко экспортировать закладки в локальный HTML-файл. Этот формат вполне универсален: его можно импортировать практически в любой браузер или открыть “как есть”, в виде веб-страницы.
Итак, для экспорта закладок в HTML:
- Запустите браузер Chrome.
- Кликните мышкой на кнопку Customize and Control (Настройка и управление Google Chrome) (три вертикальные точки в верхнем правом углу окна).
- В выпадающее меню перейдите в Bookmarks >Bookmark Manager (Закладки >Диспетчер закладок).
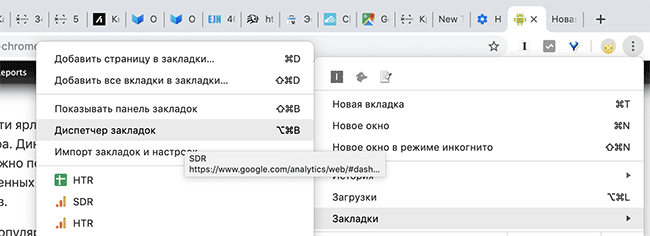
- Используйте меню Organize (Управление) (три вертикальные точки) > (Export bookmarks) Экспорт закладок для сохранения файла.
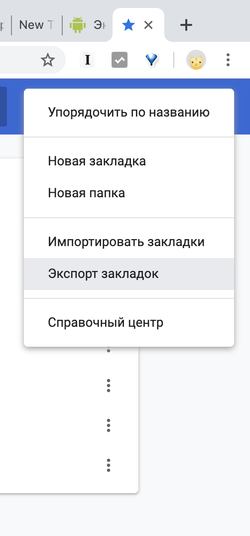
- В системном диалоге укажите формат сохранения закладок — Текст HTML.
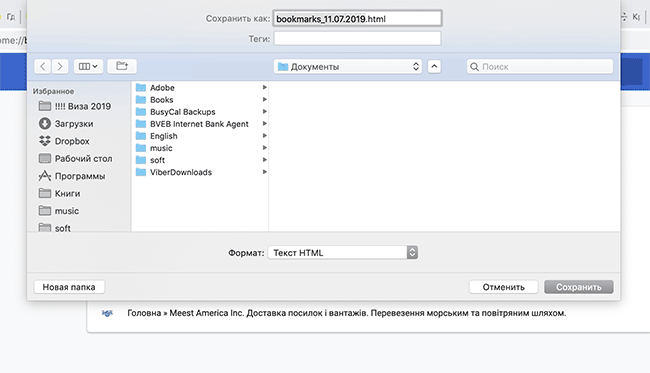
- Файлу будет присвоено имя Bookmarks с указанием текущей даты, но вы сможете при необходимости заменить его на любое другое.
- Выберите папку, в которую хотите сохранить закладки браузера и нажмите на кнопку Сохранить.
Совет: тем, кто планирует переустанавливать операционную систему, следует сохранить файл с закладками в облако (Dropbox / Google Drive), на флешку или на НЕ системный диск.
Восстановить (т.е. импортировать) закладки так же просто:
- Откройте Диспетчер закладок (Shift + Esc).
- Выберите в окошке диспетчера закладок пункт Import bookmarks (Импортировать закладки).
- Укажите путь к HTML-документу и кликните на кнопку Open (Открыть).
Синхронизация закладок через аккаунт Google
Еще одно преимущество браузера Google Chrome – онлайн-синхронизация закладок. Используя аккаунт в Гугл, вы сможете с легкостью открывать закладки на любом компьютере или мобильном устройстве. Вся информация будет храниться на облаке.
Если у вас уже есть активный Google аккаунт, выполните следующие действия:
- Запустите браузер Chrome. Перейдите в настройки.
- Перейдите в раздел настроек People (Пользователи) >Sync and Google Services (Синхронизация сервисов Google).
- Введите логин и пароль учетной записи Google, если вы проделываете эти действия в первый раз, сохраните их для последующего входа.
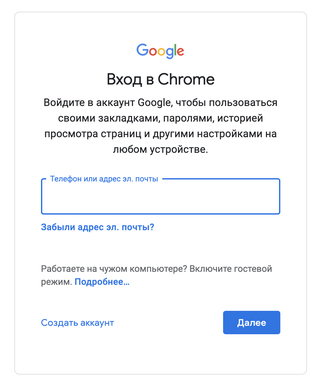
- При появлении окна Turn on sync (Включить синхронизацию) подтвердите намерение, нажав ОК.
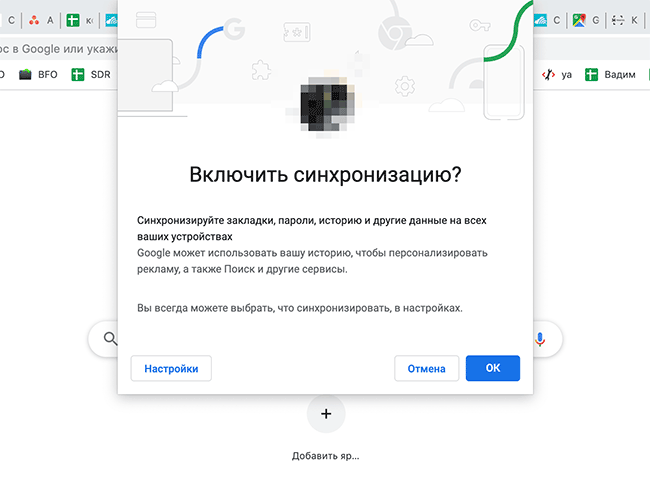
- Выберите данные для синхронизации. Убедитесь, что опция Закладки активирована.
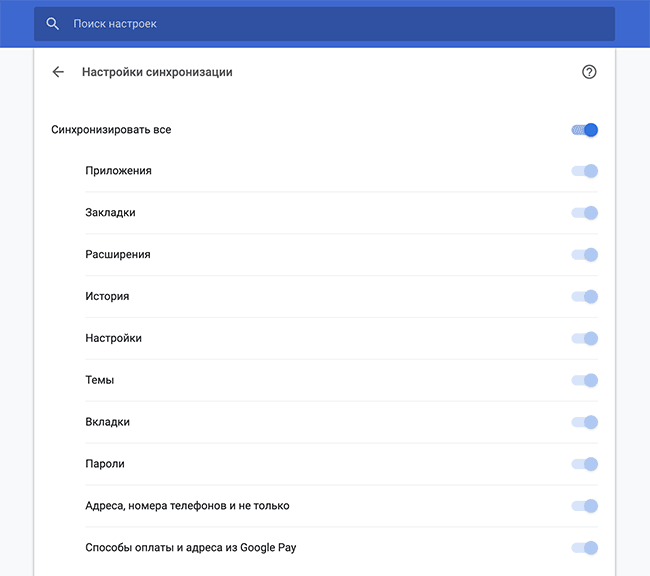
После настройки синхронизации, все отмеченные данные будут доступны на всех устройствах при условии, что они подключены к тому же профилю. Вы сможете открывать на любом устройстве все, что с этой минуты будет сохранено в закладки.
При желании, в Google Chrome можно использовать несколько профилей. Единственное что потребуется – ввести данные аккаунта.
Экспорт закладок в мобильной версии Chrome
Аналогичные вопросы возникают и у пользователей, использующих мобильную версию Хром. Можно ли здесь сохранять и импортировать закладки? Можно, ведь этот браузер уже давно перешел на мобильные платформы. Он позволяет не только отображать на экране смартфонов любые виды сайтов, но и предоставляет возможность синхронизировать закладки между ПК и версией Гугл Хрома для Андроид.
Самостоятельное копирование файла закладок
Можно обойтись без настроек браузера и вручную скопировать файл с закладками. Его можно использовать для дальнейшего импорта и в качестве резервной копии.
Стандартное место хранения закладок Chrome – скрытая системная папка (Windows 10, 8, 7 & Vista):
Обратите внимание на два файла:
- Файл с закладками имеет название Bookmarks.
- Резервная копия называется Bookmarks.bak.
Совет. Если закладки “сломались”, для восстановления предыдущей копии закладок достаточно переименовать файл Bookmarks.bak в Bookmarks с заменой предыдущей копии.
Для ручного экспорта файла закладок:
1. Закройте браузер Chrome.
2. Включите просмотр скрытых файлов в Проводнике (Folder Options > View).
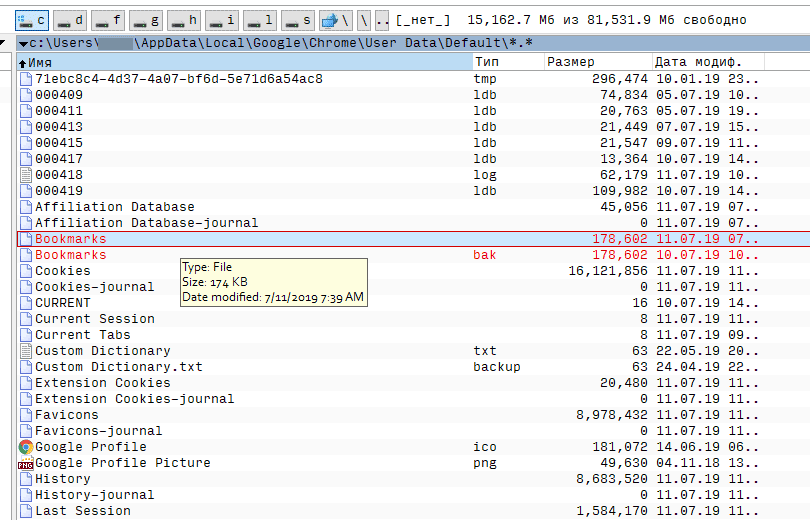
3. Перейдите в папку с закладками (см. путь выше) через Проводник или любой файловый менеджер.
4. Скопируйте указанный файл Bookmarks в надежное место.
Немного о Google Chrome
Создание Гугл Хром – один из наиболее успешных проектов одноименной поисковой системы. Он отличается простотой в работе, бесплатностью, широкой функциональностью. Повышенное удобство обеспечивает то, что формирование поискового запроса и переход по введенному адресу осуществляется в одной строке.
Также он позволяет формировать для приложений сети ярлыки, предоставляя возможность их загрузки без запуска самого браузера. Динамичность вкладок – еще один существенный «+» данного веб-обозревателя. Их можно перетаскивать за его пределы, создавать новые окна. Предусмотрена опция «мгновенных закладок». Их, вместе с паролями можно импортировать из разных браузеров.
Как импортировать закладки из Google Chrome
Firefox позволяет легко импортировать закладки и другие данные из Google Chrome. В этой статье приведены пошаговые инструкции для выполнения этой задачи.
- Щёлкните по кнопке Библиотека
 на вашей панели инструментов. (Если вы не видите её там, щёлкните по кнопке меню
на вашей панели инструментов. (Если вы не видите её там, щёлкните по кнопке меню  , а затем щёлкните по Библиотека ). Щёлкните по Закладки и затем щёлкните по панели Показать все закладкиУправление закладками в нижней части.
, а затем щёлкните по Библиотека ). Щёлкните по Закладки и затем щёлкните по панели Показать все закладкиУправление закладками в нижней части. - На панели инструментов в окне Библиотеки щёлкните по
 Импорт и резервные копии и выберите Импорт данных из другого браузера.
Импорт и резервные копии и выберите Импорт данных из другого браузера. 

- Совет: Другой способ импортировать из другого браузера — щёлкнуть Файл на панели меню Firefox в верхней части окна и выбрать Импорт из другого браузера… . В Firefox версии 76 и выше вы можете также щёлкнуть на кнопку меню
 , щёлкнуть
, щёлкнуть  Справка и выбрать Импорт из другого браузера… в меню Справка.
Справка и выбрать Импорт из другого браузера… в меню Справка.
- Совет: Другой способ импортировать из другого браузера — щёлкнуть Файл на панели меню Firefox в верхней части окна и выбрать Импорт из другого браузера… . В Firefox версии 76 и выше вы можете также щёлкнуть на кнопку меню
- В появившемся окне Мастера Импорта выберите Chrome, затем нажмите Далее Продолжить .

- Firefox покажет список типов параметров и информации, которую он может импортировать. Выберите элементы, которые вы хотите импортировать.

- Куки: Небольшие фрагменты информации, сохраняемые на вашем компьютере некоторыми веб-сайтами, которые используются для того, чтобы хранить состояние вашей авторизации, ваши настройки или делать другие вещи.
- Журнал посещений: Информация о том, какие сайты вы посетили.
- Сохранённые пароли: (Начиная c Firefox версии 70) (только macOS и Windows) Ваши имена пользователей и пароли, которые запомнил Chrome.
- Закладки: Веб-страницы, сохранённые вами в ваши закладки Chrome.
- Щёлкните по Далее Продолжить , чтобы импортировать выбранные элементы. Мастер отобразит то, что было импортировано.
- Щёлкните по кнопке Готово Готово , чтобы закрыть окно. Выбранные элементы должны быть теперь доступны.
Так как Chrome по умолчанию сохраняет закладки в панель закладок, вы найдете свои импортированные закладки в папке с именем Из Google Chrome на Панели Закладок Firefox.
 Панель Закладок может быть скрыта. Чтобы отобразить панель Закладок:
Панель Закладок может быть скрыта. Чтобы отобразить панель Закладок:
- Щёлкните по кнопке меню
 и выберите
и выберите  Персонализация… .
Персонализация… . - Щёлкните по выпадающему меню Панели инструментов в нижней части экрана и выберите Панель закладок .


- Щёлкните по кнопке Готово .
Чтобы узнать больше о настройке Firefox, прочитайте статью Как настроить панели инструментов, элементы управления и кнопки Firefox. Для получения дополнительной информации об использовании закладок в Firefox, прочитайте статью Как использовать закладки для запоминания и организации ваших любимых сайтов.
Эти прекрасные люди помогли написать эту статью:

Станьте волонтёром
Растите и делитесь опытом с другими. Отвечайте на вопросы и улучшайте нашу базу знаний.












