Как экспортировать пароли из браузера?
Необходимость в экспорте паролей из браузера может возникнуть по нескольким причинам. Вот наиболее распространенные:
- Переход на использование нового браузера/компьютера при условии, что в него будут перенесены сохраненные в старом веб-обозревателе логины и пароли.
- «Чистая» (с удалением абсолютно всех данных) переустановка браузера и/или операционной системы при условии, что сохраненные логины и пароли будут в дальнейшем восстановлены.
- Перенос данных авторизации в программу хранения паролей (менеджер паролей) без необходимости ввода логинов, паролей и адресов сайтов вручную.
Экспорт паролей можно осуществить как посредством встроенных в сам браузер функций, так и при помощи специализированных программ. К использованию последних можно прибегнуть только в крайних случаях — при невозможности экспорта стандартными способами (например, браузер не запускается). Приведем инструкции по экспорту логинов и паролей из 4-х популярных веб-обозревателей — Google Chrome, Opera, Mozilla Firefox и Яндекс.Браузер.
Экспорт (импорт) закладок в Яндекс Браузере

Иногда возникает необходимость сделать экспорт — импорт закладок из одного браузера в другой, а иногда при переустановке операционной системы, сохранить закладки в файл, с последующим импортом закладок в браузер.
В этой статье я расскажу, как делать экспорт и импорт закладок в Yandex Браузере .
Опции экспорта – импорта закладок в Yandex Браузере, расположена довольно далеко, поэтому начнем с начала.

Кликаем по плюсику для открытия новой вкладки и выбираем опцию «закладки»

Далее в открывшейся вкладке «Диспечер закладок» выбираем параметр «Упорядочить»

В выпадающем меню будет предложено совершить две операции: экспортировать закладки в файл HTML и импортировать закладки из файла HTML .
Экспортировав и сохранив закладки в файл HTML, этот файл можно импортировать снова в браузер после переустановки системы и таким образом не потерять ценные ссылки на нужные сайты. Сохранять этот файл
![]()
нужно в таком месте, которое не будет затронуто при переустановке системы, например на другом логическом диске.
Для импорта сохраненных закладок проходим тот же
Браузеры Opera, Googl, Fire Fox не могут импортировать закладки напрямую из Yandex Браузера, но с помощью HTML файла закладки можно перенести и в них. Но об этом в отдельной статье.
Пошаговая инструкция по бесплатной установке на компьютер
Чтобы начать установку, откройте в имеющемся у вас браузере сайт yandex.ru. Скорее всего, вы сразу увидите предложение воспользоваться обозревателем от Яндекса.

Нажмите на кнопку “Установить” или на надпись “Скачайте браузер”. После этого вы попадете на страницу, посвященную данной программе, откуда можно загрузить ее на компьютер, смартфон или планшет. Жмем кнопку “Скачать”.

После этого на ваше устройство скопируется установочный файл Yandex.exe. Увидеть его можно в верхней или нижней строке браузера, как показано на скриншоте ниже, а также в папке “Загрузки” или другом каталоге, который вы выбрали для скачанных из интернета материалов. Находим установщик Яндекс.Браузера и открываем его.

В появившемся окне обратите внимание на 2 галочки, которые можно оставить или убрать. Я обычно соглашаюсь на то, чтобы программа отправляла отчеты, и надеюсь, что это действительно помогает улучшить ее работу. Делать ли Yandex браузером по умолчанию – решать вам. Если оставите птичку, то ссылки из других программ будут открываться в этом веб-обозревателе. Сделайте свой выбор и нажмите большую желтую кнопку.

Разрешаем приложению вносить изменения на компьютер и ждем, пока завершится установочный процесс.

Импорт/Экспорт дополнений яндекс браузера. Как?

Как делать импорт/экспорт дополнений firefox вместе с настройками
Только нужно чтоб можно было на выбор импортировать/экспортировать дополнения, а не все сразу.
Как импортировать настройки и закладки из Яндекс браузера в Хром?
Мое знакомство с Яндекс браузером закончилось не очень удачно. И теперь хочу перейти на Хром, но.
Установка дополнений браузера Firefox
Необходимо на парк компов установить в FF набор дополнений с определёнными настройками. Очень.
Как сделать импорт/экспорт?
Всем привет. Я новачок в битрикс и у меня возник вопрос на который гугл неочень помог. Мне нужно.
Перенос настроек расширения Яндекс.Браузер, возможно Chrome
Появилась личная задача перенести настройки RSS расширения для Яндекс.Браузер, думаю в Goole Chrome и его родственников примерно так же.
И так, что надо: Есть расширение Smart RSS, которое позволяет подписываться на RSS фиды и получать рассылки в удобном формате, а не в почте. При переходе с одного профиля на другой, мне было лень переносить все ленты новостей в ручную, да и были отметки важное, что несет отельную головную боль.
И так запустив расширения мы можем узнать «системное имя» посмотрев в адресную строку браузера:
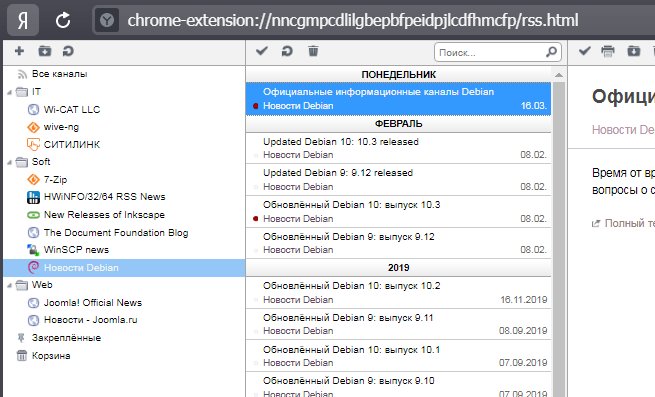
В моем случае это имя:
Далее нам надо перенести данные из следующей папки в аналогичные папку нового профиля.
У меня выполнен Перенос профиля пользователя в Windows 7 не удивляйтесь пути к папке пользователя.
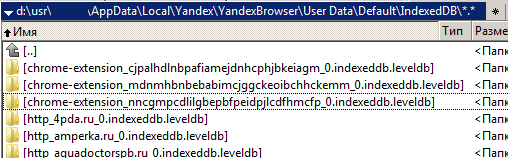
Мне это надо для синхронизации, жду когда это будет поддерживаться при синхронизации настроек, не сильно вижу проблем с этим, так как необходимо просто копирование данных, без дополнительных настроек. Над автоматизацией я пока не думал, при желании можно решить это .bat файлом, пока мне лень это делать.
Само расширение находится по пути:
Если вам помогла статья или информация была полезной. Благодарность, не должна знать границ.











