Экспорт настроек Chrome и перенос профиля на другой компьютер без синхронизации
При работе в браузере, Chrome не исключение, накапливается пользовательская информация, которая упрощает работу в сети: закладки, история посещений, пароли, cookies. Если не побеспокоится заранее, то при смене компьютера или обновлении ОС данные пользователя удаляются. Это может стать серьезной проблемой, которую можно решить, если заранее до переустановки системы сохранить настройки Гугл Хром.
Существует несколько вариантов персонализировать браузеры на разных устройствах: экспорт данных из учетной записи Google, перенос профиля на другой компьютер с и без синхронизации. У каждого варианта свои особенности и преимущества.
«Яндекс Браузер»
Для начала разберём экспорт паролей из популярного «Яндекс Браузера». Он сотрудничает в этом смысле только с двумя аналогичными продуктами:
- «Google Chrome»;
- «Opera».
Как перенести пароли в «Opera»:
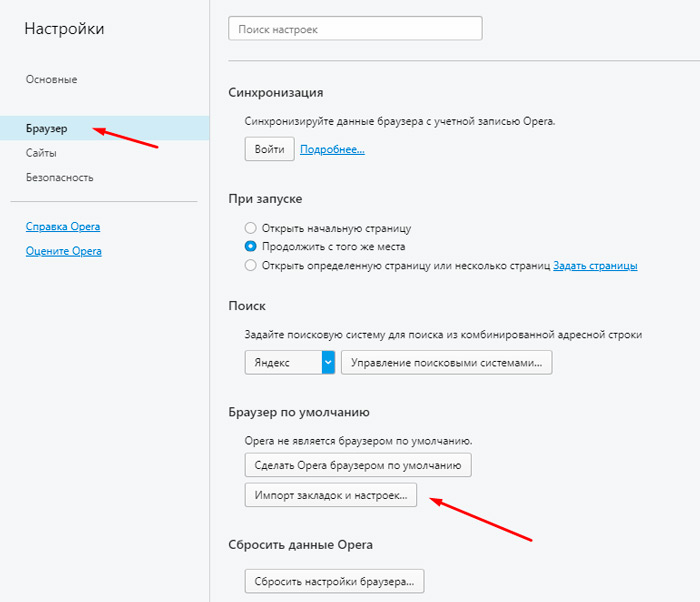
- Сразу переходим в него, оставив в покое «Яндекс Браузер».
- Открываем «Настройки» — «Браузер».
- Здесь нас интересует плашка с надписью «Импорт закладок и настроек».
- В строке «Откуда» указываем «Яндекс».
- Здесь предложат не только пароли, но и закладки, историю посещений и даже фрагменты данных, которые позволяют сохранить ваши настройки на определённых сайтах (например, список интересующих категорий в интернет-магазине). Выбираем то, что нужно и оставляем напротив галочку.
- Нажимаем кнопку «Импортировать».
Как экспортировать пароли в «Google Chrome»:
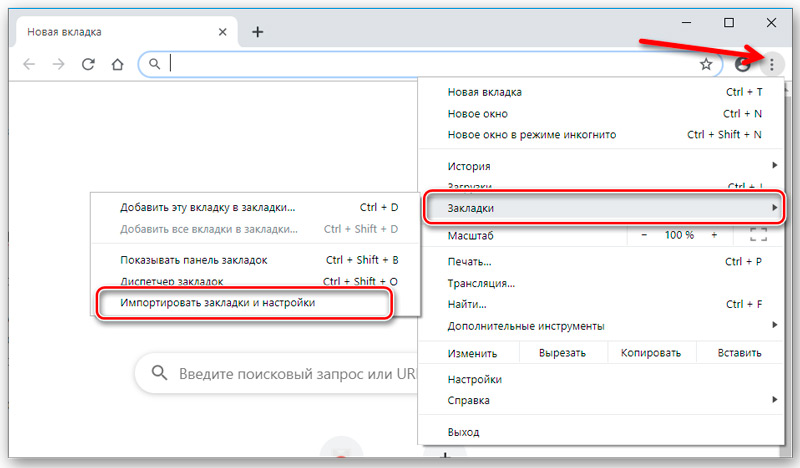
- Открываем «Google Chrome» и нажимаем справа вверху значок с тремя точками.
- В меню находим «Настройки».
- Здесь будет аналогичная опция «Импорт настроек и закладок».
- Выбираем всё, что необходимо, и подтверждаем операцию.
К сожалению, Yandex не позволяет копировать данные в отдельный документ, и импорт паролей в «Яндекс Браузер» из файла тоже невозможен, зато при первом запуске он автоматически распознает предустановки, которые были выставлены предшественнику, и предлагает сохранить всю имеющуюся информацию. Для импорта вручную:
-
и нажмите вверху значок в виде трех горизонтальных линий.
- Выберите раздел «Профили».
- Здесь будет кнопочка, ответственная за старт импорта, вам останется только выбрать нужный браузер.
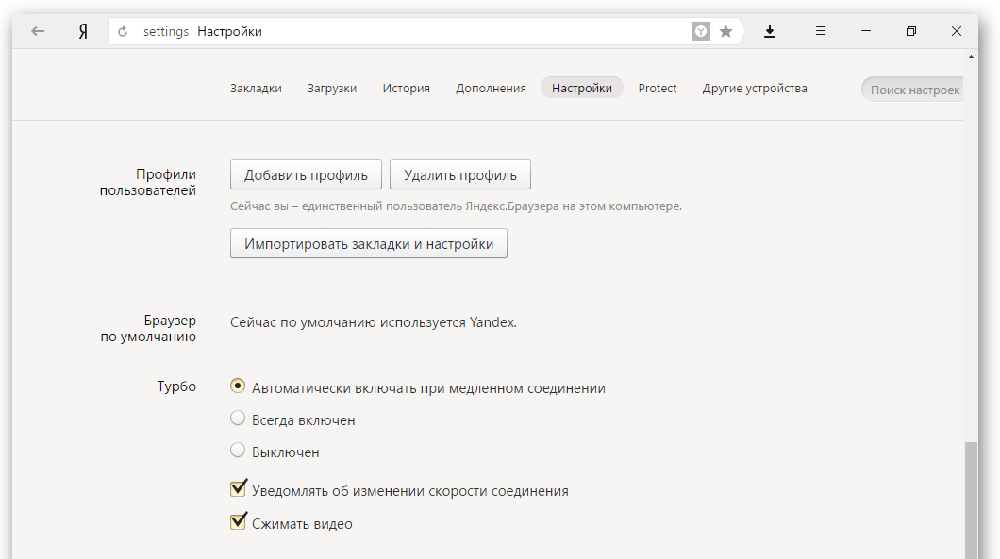
Некоторые сложности могут возникнуть с «Internet Explorer», который поставляется вместе с системой. Интеграция информации возможна, только если он идет в комплекте с Windows 8 и 10.
Способы переноса настроек на другой компьютер
Перенести настройки Google Chrome на другой компьютер можно автоматически – при помощи синхронизации. Либо вручную: через экспорт-импорт файлов или копирование папки профиля.
Синхронизация
Перенос профиля Chrome на другой компьютер при помощи синхронизации – это самый удобный и правильный путь.
Для включения синхронизации нужно:
- Кликнуть на аватарку пользователя в правом верхнем углу Chrome.
- Нажать «Включить синхронизацию».
- Войти в свой аккаунт Gmail.
- Повторить всё то же самое на втором устройстве.
Чтобы более подробно настроить синхронизацию, следует войти в меню по адресу chrome://settings/syncSetup – «Управление данными для синхронизации».

Синхронизация Google Chrome
В этом подменю можно настроить синхронизацию:
- сервисов и закладок;
- расширений и истории;
- настроек и тем;
- списка для чтения и открытых вкладок;
- паролей, адресов и способов оплаты.
Там же рядом можно проверить синхронизированные данные и задать кодовую фразу для шифрования информации.
Экспорт и импорт
При экспорте и при импорте передача информации происходит с помощью HTML-файла. Для настройки переноса сохраненных паролей нужно:
- открыть Хром;
- вбить в строку адреса наверху: chrome://settings/passwords;
- кликнуть на три точки рядом с пунктом “Сохраненные пароли”;
- нажать «Экспорт паролей»;
- выбрать файл, куда вы хотите перенести пароли.
Далее на новом ПК нужно повторить все эти пункты, только выбрать «Импорт» и указать путь к ранее созданному HTML-файлу.
Похожая схема имеется как для экспорта, так и для импорта ваших закладок:
- в Хроме нажимаем Ctrl + Shift + O, чтобы открыть диспетчер закладок;
- в нем нажимаем три точки на синем фоне;
- выбираем «Экспортировать закладки».
Затем переносим полученный файл на другой ПК (например, при помощи флешки), в диспетчере закладок выбираем «Импортировать закладки» и указываем путь к этому файлу.

Экспорт закладок в Google Chrome
Копирование папки профиля
Далее будет более продвинутая информация дл опытных пользователей, о том, как сохранить профиль Google Chrome. В профиле хранится вся полезная информация о вашей работе с Google Chrome.
Где браузер хранит папку с вашим профилем? Для разных операционных систем существуют разные парки хранения:
-
Хром хранит папку по адресу: C:Usersимя пользователяAppDataLocal GoogleChromeUser DataDefault она располагается по адресу: /home/имя пользователя/.config/google-chrome/ default профиль доступен по адресу: Users/user name/ Library/Application Support/ Google/Chrome/Default
Самая главная папка – “Default”, в ней содержатся самые нужные файлы. “Login Data” нужна для хранения закодированных паролей, в “Cookies” информация о действиях на всех посещаемых страницах, а “Bookmarks.bak” — это резервная копия для файла ваших закладок.
Для того, чтобы перенести “Default” на новый ПК выполняем следующие действия:
- открываем C:UsersUserAppDataLocalGoogleChromeApplication;
- копируем папку “Default” в облако или на флешку/жесткий диск;
- на новом устройстве копируем директорию в буфер обмена;
- далее надо зайти на новом ПК в папку Хрома;
- находим “Default”;
- меняем папки (папку “Default” нового хрома на ту, что мы скопировали, то есть вставляем её в файл Хрома);
- соглашаемся на замену данных.
Таковы главные способы перенести свои настройки, полезные ссылки, закладки и пароли Google Chrome на новый компьютер. Позаботьтесь о сохранении полезной информации заранее, ведь восстанавливать её будет очень долго и нудно.
Полезно будет выполнить инструкцию и предпринять шаги по синхронизации и копированию данных, даже если вы не планируете покупку нового девайса – на случай внезапной чрезвычайной ситуации, при которой компьютер может выйти из строя, и вся имеющаяся на нем информация уничтожится.
Для Internet Explorer
Обычно Internet Explorer используют для того, чтобы скачать другие браузеры. Но если вы решили «вернуться к корням», следуйте этим пунктам:
- Нажмите на кнопку «Просмотр избранного, каналов и истории» (символ в виде звезды).
- Во вкладке «Избранное» кликните по иконке стрелки.
- Выберите «Импорт и экспорт».
- В окне «Параметры импорта и экспорта» нажмите «Импортировать из другого браузера» – «Далее».
- Выберите браузер, данные из которого вы хотите перенести, и кликните «Импорт».
Установите все обновления и патчи Internet Explorer, так как в разных версиях браузера набор функций отличается.
Сохраняем профиль Opera (файлы). На всякий случай
Я не знаю, какой случай конкретно у вас. Но мне кажется, что это скорее всего один из двух вариантов:
- Нужно перенести все настройки из браузера Opera в процессе переустановки Windows. Особенность в том, что после переустановки, у вас уже скорее всего не будет доступа к браузеру. Поэтому, я советую сохранить папку профиля в надежное место. Там находятся все файлы, в которых хранятся настройки экспресс-панели, закладки, пароли (которые файлом не перенести) .
- Новый компьютер. Или еще один компьютер. В таком случае, все намного проще. Ведь у вас будет доступ к обоим браузерам (чистому, и старому со всеми вашими настройками) . В таком случае, вы сразу можете переходить к настройке синхронизации.
Сохранить папку профиля со всеми настройками очень просто. Откройте меню браузера и выберите «О программе». Скопируйте путь к папке профиля.

Откройте проводник, или «Мой компьютер», и вставьте этот адрес в адресную строку. Нажмите Ентер. Откроется папка с профилем Opera. Эту папку лучше скопировать и сохранить куда-то в надежное место. Она может нам пригодится.

В этой папке, в некоторых файлах находятся закладки, экспресс-панель и т. д.
BookmarksExtras (или speeddial.ini) – экспресс-панель. Если я не ошибаюсь.
Cookies – сохраненные cookie сайтов.
Login Data (в предыдущих версиях wand.dat) – пароли, которые заменой файла не перенести. Только через синхронизацию.
Заменив эти файлы в папке профиля заново установленный Оперы, мы восстановим соответствующую информацию.
Советы по сохранению паролей и логинов
Если вы обеспокоены вопросом сохранности логинов и паролей к ним, тогда не забывайте о следующих рекомендациях:
- Используйте облачные хранилища. Если вы потеряете устройство или его украдут, всегда можно воспользоваться облачным хранилищем. Поэтому достаточно знать пароль только от него. В облаке можно хранить любую важную для вас информацию;
- Держите флешку всегда с собой. Если на ней будут храниться файлы с паролями от браузеров, то оказавшись в чьих-либо руках, у вас появится риск риск потерять личную информацию.
- Пользуйтесь приложениями-хранилищами. Они также дают возможность получить доступ с любого устройства, достаточно помнить код.
Как переустановить Яндекс Браузер сохранив закладки
Переустановка Яндекса браузера с сохранением закладок поможет пользователю сохранить доступ к определенным сайтам в интернете, сразу после переустановки нового браузера. Закладки браузера можно перенести на другой компьютер или в другой браузер.
В программу встроен инструмент для экспорта или импорта закладок из других браузеров, а не только для Яндекс Браузера.
Сначала мы сохраним закладки на компьютере перед установкой браузера:
- Нажмите на кнопку «Настройки Яндекс.Браузера».
- В контекстном меню нажмите на пункт «Закладки».
- В следующем меню выберите «Диспетчер закладок» (вызывается клавишами «Ctrl» + «Shift» + «O»).
- Откроется раздел настроек «Закладки» во вкладке «Панель закладок».
- Нажмите на кнопку в виде трех вертикальных точек, в открывшемся меню выберите параметр «Экспорт закладок в файл HTML».

- В открывшемся окне Проводника сохраните файл с именем «bookmarks_дата создания» в удобном месте.

Теперь можно удалить Яндекс Браузер с ПК.
После новой установки Яндекс Браузера или установки программы на другом компьютере, выполните следующие шаги:
- Пройдите авторизацию в браузере, а затем войдите в «Диспетчер закладок».
- Нажмите на кнопку с тремя точками, а в контекстном меню выберите пункт «Импорт закладок из файла HTML».

- Выберите в окне Проводника файл с именем «bookmarks_дата создания» (если устанавливаете браузер на другом компьютере, предварительно перенесите файл закладок на этот ПК), нажмите на кнопку «Открыть».
Закладки перенесены в установленный браузер.
Случай №1: Резервирование каталога
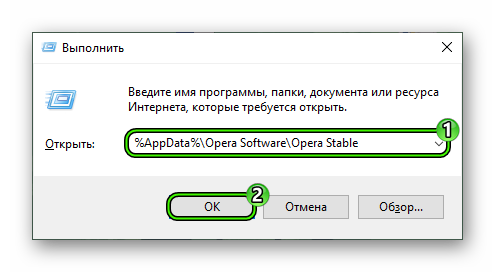
Основные пользовательские файлы веб-обозревателя хранятся в отдельном каталоге на компьютере, добраться до которого не так просто, если не знать порядок действий. Мы же предлагаем вам удобную инструкцию. Для начала запустите в Windows инструмент «Выполнить», одновременно нажав Win + R . В поле «Открыть» переместите команду %AppData%Opera SoftwareOpera Stable. А затем кликните на «ОК».Далее, все содержимое папки сохраните. При переустановке Windows закладки в Опере выйдет восстановить, если снова скачать программу и вернуть зарезервированные данные в каталог Opera Stable. При этом они заменят недавно созданные.
Предыдущим способом можно легко сохранить основные данные, но с паролями такой фокус не прокатит. Для этих целей отлично подходит данная функция. Активировать ее можно следующим образом:
При создании «учетки» необходимо использовать пароль не короче 12 символов, куда будут входить буквы разного регистра, а также цифры. Символы недопустимы.
Теперь в новом браузере вам достаточно опять нажать на «Синхронизация…» в контекстном меню, а потом авторизоваться в ранее заведенном аккаунте. Тогда все данные будут восстановлены автоматически.












