Как перенести WhatsApp на компьютер
WhatsApp популярное приложение, которым пользуется больше ста миллионов человек по всему миру. В результате длительных переписок у пользователей возникает потребность в переносе чатов и медиа файлов на другие устройства. В этой статье мы покажем несколько способов, как перенести WhatsApp на компьютер.
Как сделать экспорт чата Ватсап
Есть несколько вариантов, как экспортировать данные из переписки. Причем сделать это можно не только в отдельный файл, но и в другое приложение, например, отправить письмо на электронную почту. Но все равно в письме будет прикреплен тот же самый файл.
Для удобства восприятия разобьем дальнейшее повествование на несколько логических блоков.
Выгрузка в отдельный файл
Первый вариант подойдет больше для Android, поэтому сконцентрируемся на ней. Перед выгрузкой файла со специальным расширением, его нужно создать в системной папке приложения.
Чтобы сохранить сообщения WhatsApp из мобильного приложения:
Как только документ создан, подключаем телефон через USB к компьютеру, ждем синхронизации и:

- Активируем встроенный в ОС файловый менеджер, открываем внутреннее хранилище смартфона.
- Пролистываем список папок до нахождения папки WhatsApp.
- Открываем ее и переходим в каталог Databases.
- Находим файл, начинающийся на msgstore.
- Копируем его в буфер обмена и переносим в другое место для хранения.
Конечно, это не совсем удобный вариант, ведь гораздо проще использовать почтовые сервисы или облачные хранилища, о которых мы поговорим позже.
Если с этим все пока что понятно, то двигаемся дальше.
Отправка на почтовый ящик
Этот вариант более адаптирован под особенности использования смартфонов. Есть некоторые различия от одной операционной системы к другой, так что рассмотрим особенности подробнее.
Для удобства восприятия разобьем дальнейшее повествование на несколько логических блоков.
Для Android
Чтобы скопировать чат из Ватсапа на свой электронный адрес, не нужно выделять каждое сообщение, и перемещать в тело письма. Это будет глупо и долго. Предлагаем более простой способ:
Как только процесс завершен, открываем почтовый сервис и видим новое сообщение с названием «Чат WhatsApp с….» выбранным пользователем. Если вы выбрали вариант отправки с сохранением медиафайлов, то в письме будут и фотографии, видеофрагменты и аудио, документы. Если с этим пока все понятно, посмотрим, как обстоят дела на Айфонах.
Для iOS
Чтобы экспортировать чат на Айфоне, и перенести его в установленный заранее лаунчер почтового сервиса:
- Разблокируем смартфон и тапаем по иконке Ватсапа на рабочем столе.
- Вводим данные для авторизации и переходим во вкладку «Чаты», активировав кнопку в нижней части программного интерфейса.
- Пролистываем страничку до нужного диалога, открываем его.
- В новом окне тапаем по никнейму пользователя в верхней части графической оболочки.
- На страничке дополнительной информации пролистываем параметры и пункты до нахождения функции «Экспорт чата».
- Тапаем по соответствующей надписи, ждем, пока строка прогресса не дойдет до 100%.
- Автоматически откроется системное окно с выбором места для сохранения.
- Выбираем установленный ранее почтовый сервис.
- Указываем в графе вашу почту и подтверждаем серьезность намерений кнопкой «Отправить».
По итогу, на ваш адрес придет сообщение от команды WhatsApp с файлом и картинками, фото и видео, если вы выбрали вариант переноса с их сохранением.
Если с этим пока все понятно, давайте подробнее разберем обмен пользовательским чатом с облачными хранилищами.
Выгрузка в облако (Google Диск или Яндекс Диск)
Отличный вариант выгрузки переписки из WhatsApp – это помещение истории сообщений в облако на хранение. Выбрать можно любой сервис – они работают по одному принципу, так что особой разницы нет.
Рассмотрим особенности процедуры для каждой операционной системы.
Для удобства восприятия разобьем дальнейшее повествование на несколько логических блоков.
Для Андроид-устройства
Чтобы экспортировать чат в облако:
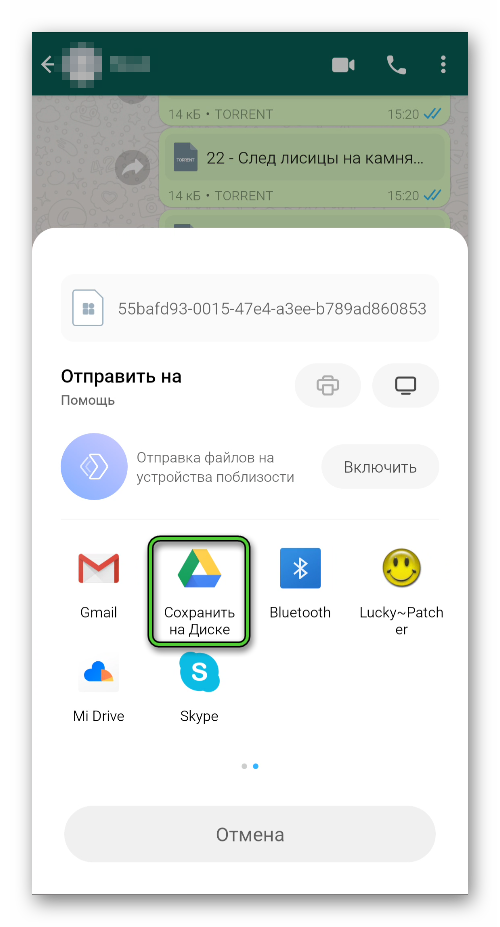
- Снова вызываем меню переписки и по очереди тапаем по пунктам «Еще – Экспорт чата».
- По желанию прикрепляем медиафайлы.
- В системном окне тапаем по иконке GoogleДиска или Яндекс Диска.
- Автоматически запускается клиент выбранного сервиса.
- Тапаем по кнопке «Загрузить» в нижней части пользовательского окна.
- По завершению процедуры сворачиваем мессенджер и активируем иконку облачного хранилища на рабочем столе.
- В открывшемся окне переходим во вкладку «Файлы» и находим медиафайлы, переписку в формате txt, и прочие объекты.
Для них можно создать отдельную папку, и перенести содержимое переписки туда, но это сугубо по желанию. Если с этим все понятно, переходим к Айфонам.
Чтобы сохранить диалог и медиафайлы в облако, нужно:
- Разблокируем смартфон и авторизуемся в системе, предварительно тапнув по ярлыку Ватсапа на рабочем столе.
- Переходим во вкладку с переписками, пролистываем страничку до нахождения нужной.
- Тапаем по никнейму собеседника в верхней части пользовательского окна.
- Перемещаемся в самый низ открывшего окна.
- Активируем надпись «Экспорт чата».
- Автоматически открывается окно для выбора места сохранения.
- Выбираем предпочтительный облачный сервис, например, предустановленный iCloud.
- Подтверждаем серьезность намерений, и ждем завершения процедуры.
По желанию, вы можете проверить, насколько качественно операция была проведена, однако сомневаться в надежности способа не стоит.
Чтобы в дальнейшем использовать этот файл, перенесите его на Андроид-устройство или ПК. Создавать же резервные копии на iPhone не нужно, так как система автоматически их сохраняет во встроенный iCloud.
Если с этим пока все понятно, то посмотрим, есть ли возможность открыть закодированный файл с перепиской на ПК.
Сохранение истории чатов в облаке
Предыдущий способ требует некоторой возни с файлами, для неопытных пользователей он может показаться слишком тяжелым. Гораздо проще настроить сохранение в облачное хранилище – Google Диск для Android-смартфонов и iCloud Drive для смартфонов на iOS. Периодичность сохранения определяется пользователем:
- Ежедневно – оптимальная частота сохранения;
- Еженедельно – для тех, кто общается достаточно редко;
- Ежемесячно – есть риск потерять часть важной переписки, частота сохранения слишком низкая.
Также предусмотрена возможность сохранить историю чата с точностью до последнего сообщения вручную.

Сохранение истории настраивается в меню «Настройки – Чаты – Резервная копия чатов». Инструкцию по настройке:
- Пройдите в указанное выше меню;
- Выберите желаемый график – рекомендуется сохранять историю ежедневно, чтобы не потерять важные данные;
- Выберите аккаунт, в которые будет сохраняться история – для тех, у кого на смартфоне несколько аккаунтов;
- Укажите, через какую сеть сохранять историю чатов в облака – только через Wi-Fi, либо через Wi-Fi или мобильную сеть;
- Выберите, нужно ли сохранять в облако видео.
Сохранение истории настроено – она будет создаваться с заданной периодичностью в 2 часа ночи. Если в этот момент не будет связи с интернетом, сохранение будет отложено до появления соединения. Но последующие сообщения не сохранятся – только те, что были отправлены/получены до 2 часов ночи, когда было выполнено последнее архивирование.
Как сохранить сообщения WhatsApp при смене телефона?
Предыдущий метод не позволит вернуть все диалоги при смене смартфона. Есть другой способ, как это сделать, однако он подразумевает наличие карты памяти в устройстве и включение соответствующей опции в смартфоне, при активации которой все резервные хранилища приложений сохраняются на внешнем накопителе.
Сохранение переписки на Андроид
Для сохранения всех сообщений при смене устройства на Android, необходимо выполнить следующие действия:
- Запустите WhatsApp.
- Откройте дополнительные опции.
- Выберите из списка пункт “Настройки”.
- Из перечня разделов откройте «Чаты».
- Выберите пункту «Резервная копия».
- Нажмите по зеленой кнопке «Резервное копирование».

Теперь для переноса всех диалогов на другой телефон нужно переставить карту памяти в него, запустить Ватсап, войти в свой аккаунт и подтвердить восстановление данных.
Сохранение переписки на Айфон
Перенос СМС из диалогов на iPhone практически ничем не отличается, только вместо карты памяти важно иметь аккаунт iCloud.
- Запустите мессенджер.
- Откройте его настройки.
- Войдите в раздел «Чаты».
- Нажмите по кнопке «Копирование».
- Пролистайте страницу вниз и нажмите «Создать копию».

После этого можно удалять Ватсап со старого Айфона и устанавливать его на новом. При первом входе в аккаунт программы предложит восстановить все копии данных.
Windows
Поскольку Windows-версия приложения WhatsApp не является автономным клиентом системы обмена сообщениями, а его основной функцией является по сути лишь «отзеркаливание» происходящего в «главном» мессенджере пользователя на мобильном девайсе, здесь нет возможности обеспечить резервное копирование информации.

Все чаты в ВотсАп, в том числе инициированные именно с компьютера, автоматически копируются в мессенджер на Android-девайсе или iPhone, поэтому для сохранения переписки воспользуйтесь одной из представленных выше в статье инструкций, выбирая рекомендацию в зависимости от ОС вашего смартфона и конечной цели процедуры.
Настройка регулярного копирования
В мессенджере можно на свое усмотрение настроить периодичность автоматической выгрузки бекапа переписки. Для этого нужно открыть подраздел настроек «Резервное копирование. » и в соответствующем пункте указать периодичность сохранения бэкапа переписки в облачном хранилище.
на Андроиде:


Часть 2. Лучший способ экспортировать чат WhatsApp на компьютер или телефон
Чтобы загрузить и экспортировать свои чаты WhatsApp на компьютер или другой телефон, вы также можете положиться на популярные WhatsApp Transfer для iOS . Он специально разработан для управления и передачи сообщений, чатов, разговоров, различных медиафайлов и прочего в WhatsApp. Эта передача WhatsApp предоставляет вам простой способ резервного копирования и восстановления данных WhatsApp.

- Легко и безопасно экспортируйте все чаты, сообщения и другие файлы WhatsApp.
- Экспортируйте одно или несколько сообщений и чатов WhatsApp в HTML или CSV.
- Резервное копирование и восстановление различных файлов WhatsApp на компьютер и смартфон.
- Переносите сообщения WhatsApp и историю чатов со старого iPhone на новый iPhone.
- Просмотр и восстановление выбранных или всех данных WhatsApp из резервной копии.
Этот инструмент передачи WhatsApp позволяет экспортировать чаты WhatsApp как на ПК с Windows 10/8/7, так и на Mac. Вы можете выбрать подходящую версию и бесплатно установить ее на свой компьютер. Запустите WhatsApp Transfer, а затем выберите WhatsApp Transfer для iOS опцию.
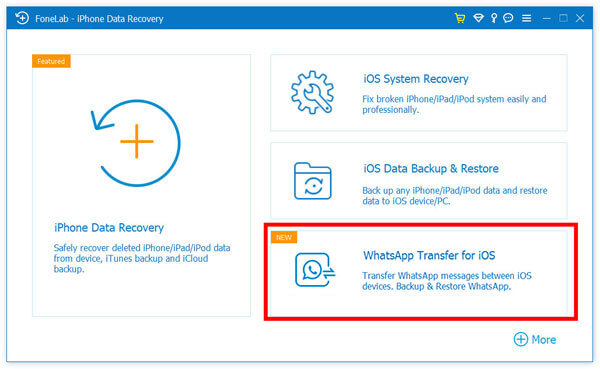
Если вы хотите сохранить чат WhatsApp на компьютер, вы можете выбрать Восстановление вариант. Затем подключите телефон к компьютеру с помощью кабеля USB.
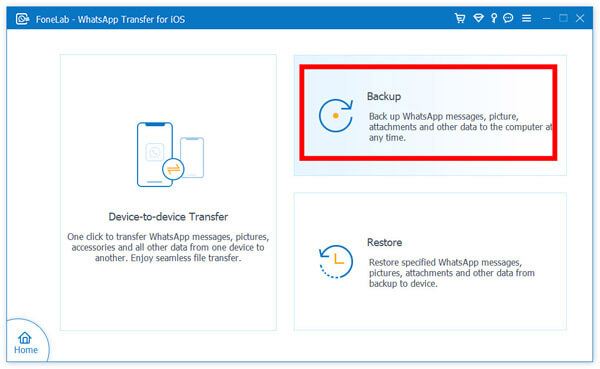
После успешного подключения вы можете нажать Начать резервное копирование для переноса всех ваших чатов WhatsApp и других данных на компьютер.
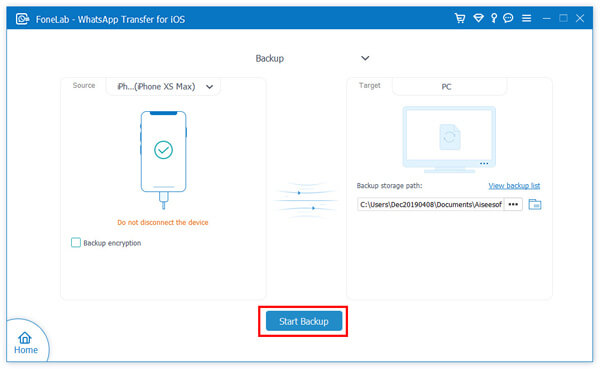
Если вы хотите напрямую экспортировать WhatsApp на другой телефон, вам нужно выбрать Передача с устройства на устройство функция в домашнем окне. Затем подключите оба устройства к компьютеру.
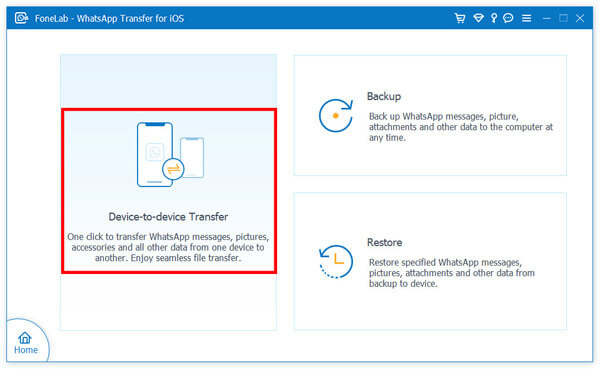
Когда оба устройства обнаруживаются вашим компьютером и эта передача, вам необходимо убедиться, что исходное и целевое устройства находятся в нужном месте. Щелкните значок Start Transfer кнопку, чтобы начать перенос данных WhatsApp между двумя телефонами.
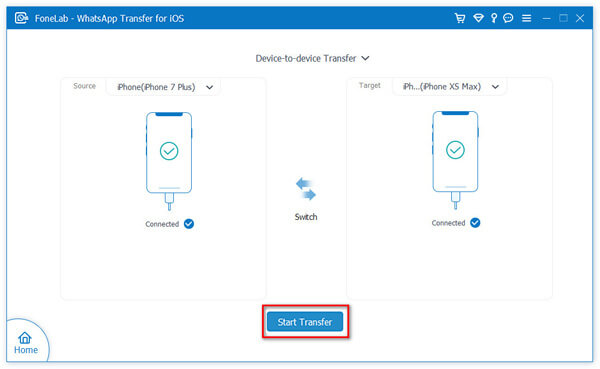
Как упоминалось выше, этот WhatsApp Transfer также имеет функцию восстановления. Если вы хотите восстановить некоторые чаты WhatsApp, вы можете выбрать Восстановить функцию, а затем восстановите файлы WhatsApp из подходящего файла резервной копии.
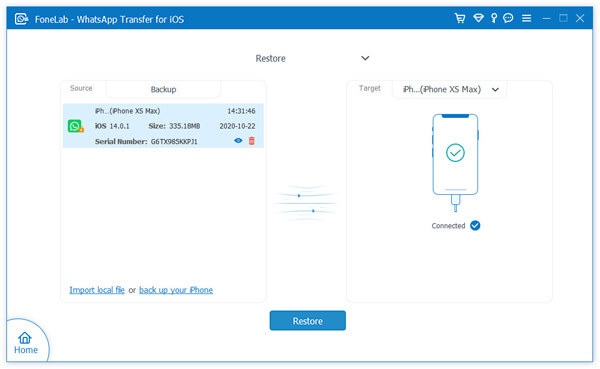
Для получения дополнительной информации о WhatsApp резервное копирование и восстановлениеВы можете посетить это здесь.
Сохранение истории чата в безопасности
Независимо от того, какое программное обеспечение вы использовали для преобразования истории чата WhatsApp в PDF, теперь она останется официальной записью этой переписки. Вы можете даже подумать об экспорте истории чата каждый месяц. Таким образом, вы можете хранить ежемесячные резервные копии на случай каких-либо проблем, связанных с бизнесом.
Удалось ли вам преобразовать историю чата WhatsApp в PDF? Какой текстовый редактор вы использовали для этого? Пожалуйста, поделитесь своим опытом в разделе комментариев ниже.












