Еще один бастион вот-вот падет – что если заблокируют WhatsApp
За последние три недели Россия потеряла десятки международных брендов и сервисов. Например, перестала работать Google Реклама, заблокированы Twitter и Facebook, замедлен Instagram. Многие предполагают, что на этом процесс не остановится: скоро заблокировать могут и мессенджер WhatsApp. Причин для опасений много:
- Мессенджер принадлежит Meta – той же компании, которая владеет Facebook и Instagram. Если Instagram заблокируют (к этому все идет), WhatsApp тоже может «полететь». Мессенджер уже переставал работать, когда произошел глобальный сбой всех сервисов компании, и теперь может «сломаться» за компанию с другими сервисами.
- В WhatsApp, как и в других мессенджерах, быстро распространяются сведения, противоречащие официальным источникам. Это может привести к блокировке сервиса Роскомнадзором, как несколько лет назад происходило с Telegram.
- Хотя ни Роскомнадзор, ни Meta пока не заявляют о блокировке мессенджера WhatsApp, пользователи уже испытывают трудности при работе с приложением: не отправляются голосовые, отсутствует видеосвязь, возникают проблемы со входом. Это может быть связано с блокировкой Facebook – один сервис тянет за собой остальные.
Даже если сегодня WhatsApp работает, это не означает, что он будет работать завтра.
Важно подготовиться к блокировке мессенджера: сохранить все важные данные из переписок, установить аналоги сервиса и подключить к нему коллег и близких – только так вы сможете сохранять связь.
Как сделать экспорт чата Ватсап
Есть несколько вариантов, как экспортировать данные из переписки. Причем сделать это можно не только в отдельный файл, но и в другое приложение, например, отправить письмо на электронную почту. Но все равно в письме будет прикреплен тот же самый файл.
Для удобства восприятия разобьем дальнейшее повествование на несколько логических блоков.
Выгрузка в отдельный файл
Первый вариант подойдет больше для Android, поэтому сконцентрируемся на ней. Перед выгрузкой файла со специальным расширением, его нужно создать в системной папке приложения.
Чтобы сохранить сообщения WhatsApp из мобильного приложения:
Как только документ создан, подключаем телефон через USB к компьютеру, ждем синхронизации и:

- Активируем встроенный в ОС файловый менеджер, открываем внутреннее хранилище смартфона.
- Пролистываем список папок до нахождения папки WhatsApp.
- Открываем ее и переходим в каталог Databases.
- Находим файл, начинающийся на msgstore.
- Копируем его в буфер обмена и переносим в другое место для хранения.
Конечно, это не совсем удобный вариант, ведь гораздо проще использовать почтовые сервисы или облачные хранилища, о которых мы поговорим позже.
Если с этим все пока что понятно, то двигаемся дальше.
Отправка на почтовый ящик
Этот вариант более адаптирован под особенности использования смартфонов. Есть некоторые различия от одной операционной системы к другой, так что рассмотрим особенности подробнее.
Для удобства восприятия разобьем дальнейшее повествование на несколько логических блоков.
Для Android
Чтобы скопировать чат из Ватсапа на свой электронный адрес, не нужно выделять каждое сообщение, и перемещать в тело письма. Это будет глупо и долго. Предлагаем более простой способ:
Как только процесс завершен, открываем почтовый сервис и видим новое сообщение с названием «Чат WhatsApp с….» выбранным пользователем. Если вы выбрали вариант отправки с сохранением медиафайлов, то в письме будут и фотографии, видеофрагменты и аудио, документы. Если с этим пока все понятно, посмотрим, как обстоят дела на Айфонах.
Для iOS
Чтобы экспортировать чат на Айфоне, и перенести его в установленный заранее лаунчер почтового сервиса:
- Разблокируем смартфон и тапаем по иконке Ватсапа на рабочем столе.
- Вводим данные для авторизации и переходим во вкладку «Чаты», активировав кнопку в нижней части программного интерфейса.
- Пролистываем страничку до нужного диалога, открываем его.
- В новом окне тапаем по никнейму пользователя в верхней части графической оболочки.
- На страничке дополнительной информации пролистываем параметры и пункты до нахождения функции «Экспорт чата».
- Тапаем по соответствующей надписи, ждем, пока строка прогресса не дойдет до 100%.
- Автоматически откроется системное окно с выбором места для сохранения.
- Выбираем установленный ранее почтовый сервис.
- Указываем в графе вашу почту и подтверждаем серьезность намерений кнопкой «Отправить».
По итогу, на ваш адрес придет сообщение от команды WhatsApp с файлом и картинками, фото и видео, если вы выбрали вариант переноса с их сохранением.
Если с этим пока все понятно, давайте подробнее разберем обмен пользовательским чатом с облачными хранилищами.
Выгрузка в облако (Google Диск или Яндекс Диск)
Отличный вариант выгрузки переписки из WhatsApp – это помещение истории сообщений в облако на хранение. Выбрать можно любой сервис – они работают по одному принципу, так что особой разницы нет.
Рассмотрим особенности процедуры для каждой операционной системы.
Для удобства восприятия разобьем дальнейшее повествование на несколько логических блоков.
Для Андроид-устройства
Чтобы экспортировать чат в облако:
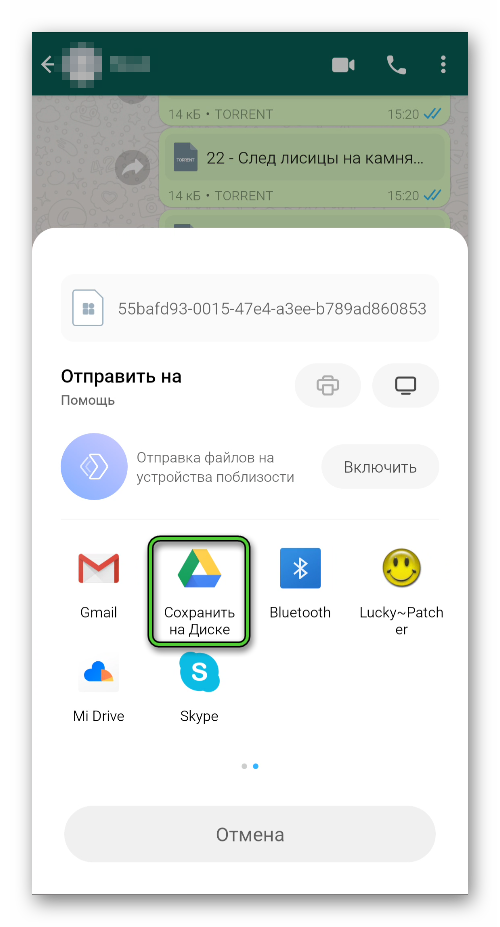
- Снова вызываем меню переписки и по очереди тапаем по пунктам «Еще – Экспорт чата».
- По желанию прикрепляем медиафайлы.
- В системном окне тапаем по иконке GoogleДиска или Яндекс Диска.
- Автоматически запускается клиент выбранного сервиса.
- Тапаем по кнопке «Загрузить» в нижней части пользовательского окна.
- По завершению процедуры сворачиваем мессенджер и активируем иконку облачного хранилища на рабочем столе.
- В открывшемся окне переходим во вкладку «Файлы» и находим медиафайлы, переписку в формате txt, и прочие объекты.
Для них можно создать отдельную папку, и перенести содержимое переписки туда, но это сугубо по желанию. Если с этим все понятно, переходим к Айфонам.
Чтобы сохранить диалог и медиафайлы в облако, нужно:
- Разблокируем смартфон и авторизуемся в системе, предварительно тапнув по ярлыку Ватсапа на рабочем столе.
- Переходим во вкладку с переписками, пролистываем страничку до нахождения нужной.
- Тапаем по никнейму собеседника в верхней части пользовательского окна.
- Перемещаемся в самый низ открывшего окна.
- Активируем надпись «Экспорт чата».
- Автоматически открывается окно для выбора места сохранения.
- Выбираем предпочтительный облачный сервис, например, предустановленный iCloud.
- Подтверждаем серьезность намерений, и ждем завершения процедуры.
По желанию, вы можете проверить, насколько качественно операция была проведена, однако сомневаться в надежности способа не стоит.
Чтобы в дальнейшем использовать этот файл, перенесите его на Андроид-устройство или ПК. Создавать же резервные копии на iPhone не нужно, так как система автоматически их сохраняет во встроенный iCloud.
Если с этим пока все понятно, то посмотрим, есть ли возможность открыть закодированный файл с перепиской на ПК.
Часть 2. Лучший способ экспортировать чат WhatsApp на компьютер или телефон
Чтобы загрузить и экспортировать свои чаты WhatsApp на компьютер или другой телефон, вы также можете положиться на популярные WhatsApp Transfer для iOS . Он специально разработан для управления и передачи сообщений, чатов, разговоров, различных медиафайлов и прочего в WhatsApp. Эта передача WhatsApp предоставляет вам простой способ резервного копирования и восстановления данных WhatsApp.

- Легко и безопасно экспортируйте все чаты, сообщения и другие файлы WhatsApp.
- Экспортируйте одно или несколько сообщений и чатов WhatsApp в HTML или CSV.
- Резервное копирование и восстановление различных файлов WhatsApp на компьютер и смартфон.
- Переносите сообщения WhatsApp и историю чатов со старого iPhone на новый iPhone.
- Просмотр и восстановление выбранных или всех данных WhatsApp из резервной копии.
Этот инструмент передачи WhatsApp позволяет экспортировать чаты WhatsApp как на ПК с Windows 10/8/7, так и на Mac. Вы можете выбрать подходящую версию и бесплатно установить ее на свой компьютер. Запустите WhatsApp Transfer, а затем выберите WhatsApp Transfer для iOS опцию.
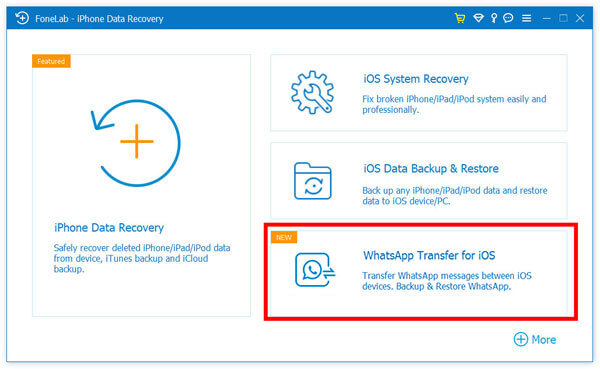
Если вы хотите сохранить чат WhatsApp на компьютер, вы можете выбрать Восстановление вариант. Затем подключите телефон к компьютеру с помощью кабеля USB.
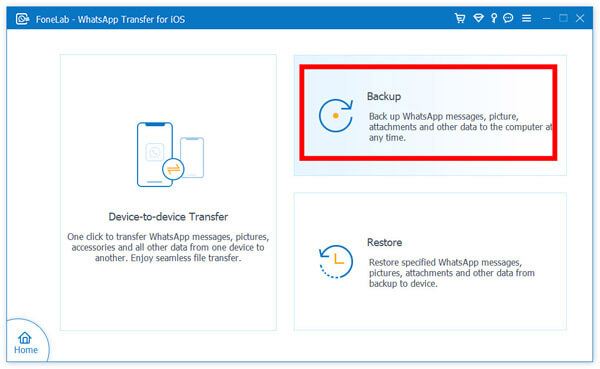
После успешного подключения вы можете нажать Начать резервное копирование для переноса всех ваших чатов WhatsApp и других данных на компьютер.
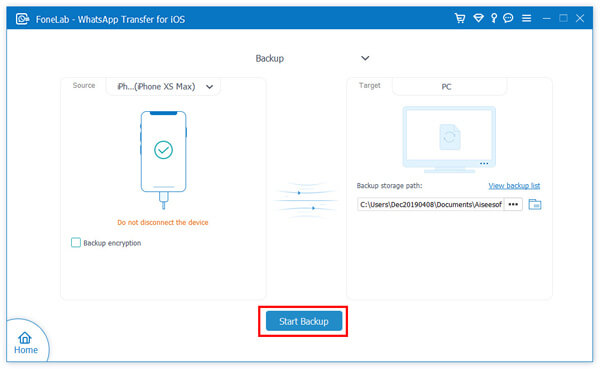
Если вы хотите напрямую экспортировать WhatsApp на другой телефон, вам нужно выбрать Передача с устройства на устройство функция в домашнем окне. Затем подключите оба устройства к компьютеру.
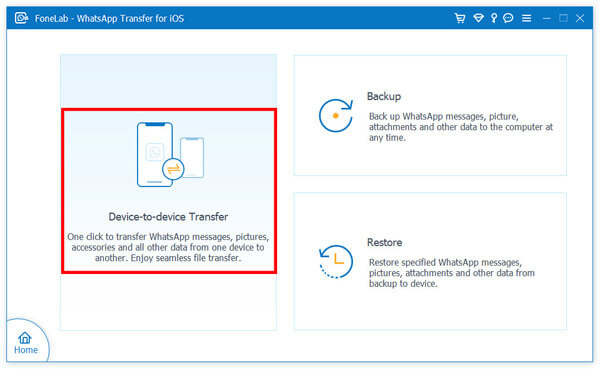
Когда оба устройства обнаруживаются вашим компьютером и эта передача, вам необходимо убедиться, что исходное и целевое устройства находятся в нужном месте. Щелкните значок Start Transfer кнопку, чтобы начать перенос данных WhatsApp между двумя телефонами.
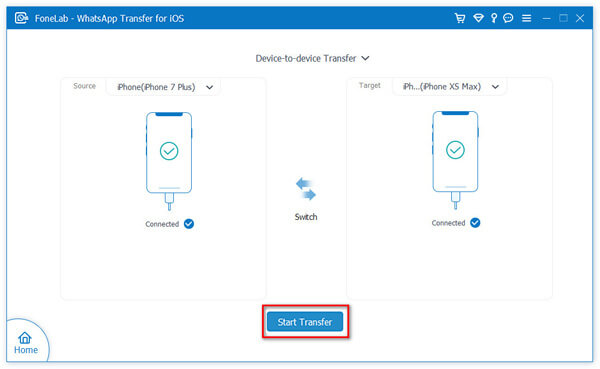
Как упоминалось выше, этот WhatsApp Transfer также имеет функцию восстановления. Если вы хотите восстановить некоторые чаты WhatsApp, вы можете выбрать Восстановить функцию, а затем восстановите файлы WhatsApp из подходящего файла резервной копии.
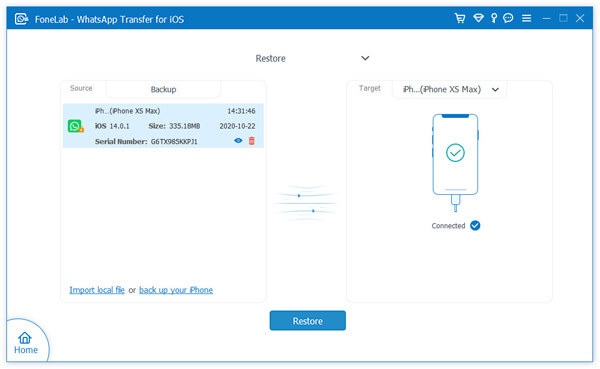
Для получения дополнительной информации о WhatsApp резервное копирование и восстановлениеВы можете посетить это здесь.
Как сохранить переписку WhatsApp
| Способы | Ручной запуск создания бэкапа |
| Настройка автоматического резервного копирования | |
| Экспорт содержимого чатов на компьютер |
Вне зависимости от используемой платформы iOS или Android, владелец гаджета в той или иной ситуации для достижения нужной цели может использовать любой из доступных способов резервного копирования.
Сброс резервной копии на ПК при помощи WhatsApp Recovery
WhatsApp Recovery – это условно-бесплатная утилита для использования на компьютере или ноутбуке от компании Tenorshare. Она позволяет сделать резервную копию всех данных приложения Вацап на iPhone и при желании перенести ее на смартфон с Android на борту.
Скачать эту замечательную утилиту можно на официальном сайте разработчика. Это совершенно бесплатно. Установка очень простая. Даже новички с ней справятся. На официальном сайте предлагается пробная версия. Но нам хватит и ее возможностей. А инструкция такая.
- После установки запускаем утилиту при помощи двойного клика по соответствующему значку на рабочем столе компьютера или ноутбука.
- При первом запуске начнется скачивание драйвера «iTunes» на компьютер. Мешать этому процессу не нужно.
- Затем нужно подключить iPhone к компьютеру при помощи штатного кабеля Lightning и нажать на кнопку «Восстановить». Резервная копия сразу же будет сохранена на ПК в каталог «Документы».
После этого можно делать с экспортированным файлом все, что угодно. Например, сбросить его на смартфон под управлением ОС Android. Кстати, сделать это можно при помощи все той же программы WhatsApp Recovery, просто подключив аппарат после iPhone.
Стоит отметить, что при таком способе экспорта чатов сохраняются все файлы. Даже мультимедиа. А вот в случае с электронной почтой может возникнуть сообщение типа «Не удалось прикрепить файл при экспорте чата». Так что лучше создавать копию при помощи компьютера.
Использование утилиты WhatsApp Decrypter
Перенесённая резервная копия ватсап на компьютер, может быть открыта, расшифрована и прочитана с помощью приложения Whatsapp Decrypter.
Софт простой в использовании, у него упрощённый интерфейс, где присутствуют всего несколько кнопок.
- Открыть утилиту, и нажать на ‘key’. Затем нужно выбрать место, где сохранён ключ для расшифровки.
- Потом необходимо кликнуть на пункт ‘file db’, а затем указать место с хранящимся файлом резервной копии.
- Последним шагом будет клик по надписи ‘decrypt’.
После выполнения выше перечисленных шагов, нужно дождаться окончания расшифровки, и открыть файл.
Но, на этом процесс не заканчивается, теперь нужно просмотреть содержимое файла. Для этого применяется приложение, которое читает базы данных. Для такой утилиты, есть единственное условие — она должна читать формат SQL.
Благодаря приведённой информации, можно переместить архивы на компьютер. А инструкция по расшифровке, поможет ознакомиться с содержимым архивов.
Часть 1: 5 решений для сохранения / экспорта чата WhatsApp с iPhone
- 1.1 Сохранить WhatsApp чат iPhone на ПК
- 1.2 Сохраните чат WhatsApp из iTunes на ПК
- 1.3 Сохранить чат WhatsApp с iCloud на ПК
- 1.4 Электронная почта WhatsApp чат iPhone, чтобы сохранить
- 1.5 Сохраните WhatsApp чат iPhone с Dropbox или Google Drive
1.1 Сохранить WhatsApp чат iPhone на ПК
Если вы хотите узнать, как сохранять сообщения WhatsApp с iPhone на ваш компьютер, у нас есть хорошие новости для вас. dr.fone – Recover (iOS) – замечательный инструмент, позволяющий плавно распаковывать чаты WhatsApp и восстанавливать их на ПК. С оптимальной скоростью восстановления и возможностью извлечения из iCloud и iTunes резервного копирования, а также самого iPhone. Это программное обеспечение завоевывает сердца пользователей WhatsApp на iOS.
Вот руководство, показывающее, как сохранить чат WhatsApp на вашем компьютере:
Предварительное условие: выключите iTunes – автоматическая синхронизация iPhone
- Запустите iTunes, а затем перейдите в меню «iTunes» (меню «Редактировать», если вы используете компьютер с Windows) сверху.
- Выберите «Настройки», затем нажмите «Устройства» и отметьте флажок «Запретить автоматическую синхронизацию iPod, iPhone и iPad».
Шаг 1: Подключите ваш iPhone к компьютеру
Установите dr.fone – Recover (iOS) на свой компьютер, а затем подключите iPhone через громоотвод. Запустите программу и коснитесь вкладки «Восстановить» в окне программного обеспечения.

Шаг 2: Сканирование потерянных данных на iPhone
Когда программное обеспечение обнаружит ваш iPhone, нажмите вкладку «Восстановить с устройства iOS» на левой панели. Теперь, среди восстанавливаемых типов данных на вашем экране, выберите «WhatsApp & Attachment». Затем нажмите кнопку «Начать сканирование».

Шаг 3: Предварительный просмотр отсканированных данных
Между тем, сканирование продолжается, вы все еще можете просмотреть обнаруженные данные, отображаемые на следующем экране (в порядке классификации). Как только сканирование закончится, установите флажки напротив «WhatsApp» и «WhatsApp Attachments» на левой боковой панели, чтобы отфильтровать данные и просмотреть их.

Шаг 4: Сохранить / экспортировать чат WhatsApp
Как только вы закончите предварительный просмотр чата WhatsApp, выберите разговоры, которые вы хотите сохранить / экспортировать на ПК. Наконец, нажмите кнопку «Восстановить на компьютере», чтобы сохранить выбранные чаты WhatsApp в вашей системе.

Примечание. Если вы также хотите экспортировать вложения, выберите нужные сообщения и мультимедиа, а затем снова нажмите «Восстановить на компьютере».
1.2 Сохраните чат WhatsApp из iTunes на ПК
Итак, в приведенном выше руководстве рассказывалось, как сохранить чат WhatsApp на ПК с вашего iPhone (устройство iOS). Как насчет того, чтобы знать, как экспортировать чаты в WhatsApp из резервной копии iTunes на ПК. Чтобы гарантировать, что потерянные данные не будут удалены навсегда, отключите автоматическую синхронизацию iTunes. Синхронизация iTunes и iPhone может синхронизировать и потерять недавно удаленную информацию.
Вот подробное руководство, которое поможет вам сохранить чат WhatsApp из iTunes:
Шаг 1: Запустите программное обеспечение и выберите подходящий режим
Get dr.fone – Recover (iOS), запущенный на вашем компьютере. После того, как вы нажали на вкладку «Восстановить» в меню программы, вам нужно нажать «Восстановить данные iOS» на следующем экране. Наконец, выберите «Восстановить из файла iTunes Backup» на левой панели.

Шаг 2. Инициируйте сканирование нужного файла резервной копии.
Через некоторое время все файлы резервных копий iTunes будут загружены в интерфейс программы. Выберите нужный файл резервной копии из списка и нажмите кнопку «Начать сканирование». Через некоторое время данные сканируются и извлекаются на следующем экране.

Примечание. В случае, если файл резервной копии iTunes был перенесен с другого компьютера через USB и не отображается в списке. Вы можете нажать кнопку «Выбрать» под списком резервных копий iTunes и загрузить соответствующий файл резервной копии.
Шаг 3: Предварительный просмотр данных, а затем восстановление
После завершения сканирования вы можете просмотреть данные, извлеченные из выбранного файла резервной копии iTunes. Выберите категории «WhatsApp» и «WhatsApp Attachments» слева и нажмите кнопку «Восстановить на компьютере». Все выбранные вами данные будут сохранены на вашем компьютере в ближайшее время.

1.3 Сохранить чат WhatsApp с iCloud на ПК
Хорошо, когда вы забыли синхронизировать с iTunes, и ваша резервная копия для WhatsApp находится на iCloud. Как вы сохраните разговор о WhatsApp?
Давайте посмотрим, как экспортировать WhatsApp из резервной копии iCloud. Вот руководство:
Шаг 1: Запустите dr.fone – восстановить (iOS)
Прежде всего, запустите программное обеспечение и затем нажмите на вкладку «Восстановить». Теперь нажмите «Восстановить данные iOS» в интерфейсе приложения. Затем нажмите вкладку «Восстановить из файла резервной копии iCloud» на левой панели.

Шаг 2: Доступ к учетной записи iCloud
Вы попадете на страницу входа в систему программного обеспечения iCloud. Введите соответствующие данные своей учетной записи iCloud и войдите в систему. Убедитесь, что это та же учетная запись iCloud, в которой есть резервная копия данных WhatsApp.

Шаг 3: Получить файл резервной копии iCloud
Из списка резервных копий iCloud выберите ту, которая, как вы знаете, содержит нужные данные WhatsApp. Нажмите кнопку «Загрузить» напротив файла резервной копии. В следующем всплывающем окне выберите «WhatsApp», а затем нажмите кнопку «Далее», чтобы начать загрузку необходимых данных.

Шаг 4: Предварительный просмотр и восстановление WhatsApp
Как только резервная копия iCloud будет отсканирована, вы должны ее предварительно просмотреть. Выберите «WhatsApp» и «WhatsApp Attachments» на левой боковой панели и нажмите кнопку «Восстановить на компьютере». Данные резервного копирования iCloud будут сохранены на вашем компьютере.

1.4 Электронная почта WhatsApp чат iPhone, чтобы сохранить
Для экспорта чата WhatsApp по электронной почте с вашего iPhone в WhatsApp есть встроенные функции. В этой части мы покажем вам, как это сделать идеально. Вы можете отправить по электронной почте историю чата, и она будет сохранена там навсегда, если только вы не удалите письмо. Вот краткое руководство:
- Запустите WhatsApp на вашем iPhone и перейдите к разговору в чате, который вы хотите отправить по электронной почте.
- Теперь нажмите на имя соответствующего контакта или нужную тему группы.
- Затем нажмите здесь кнопку «Экспорт чата».

- Решите, хотите ли вы «Прикрепить медиа» или просто отправить разговор в чате только по электронной почте, для последнего выберите «Без медиа».
- Нажмите «Почта» сейчас. Теперь выберите нужного почтового провайдера, будь то iCloud, Google или другой и т. Д.
- Наконец, введите свой идентификатор электронной почты и нажмите «Отправить». Вы сделали!

1.5 Сохраните WhatsApp чат iPhone с Dropbox или Google Drive
Сохранение данных в облаке является преимуществом, поскольку вы можете получить к нему доступ из любой точки мира. Google и Dropbox, являющиеся двумя основными игроками в этом сегменте, имеют сильные позиции. Поскольку большую часть времени вы читаете о резервном копировании на Google Диске, в этот раз мы хотели бы познакомить вас с Dropbox.
Здесь мы покажем пошаговое руководство о том, как сохранять сообщения WhatsApp с iPhone в вашу учетную запись Dropbox.
- Самое первое, что вам нужно сделать, это установить приложение Dropbox на свой iPhone. Создайте учетную запись впоследствии и войдите.
- Перейдите в «WhatsApp» и нажмите на нужное имя контакта.
- Как только откроется конкретный чат, нажмите на имя контакта над беседой.
- Выберите «Экспорт чата» после прокрутки вниз до нижней части экрана.

- Теперь решите, хотите ли вы «Присоединить медиа» или отправить «Без медиа».
- Нажмите «Импортировать с Dropbox», затем нажмите кнопку «Сохранить». Вы найдете кнопку «Сохранить» в правом верхнем углу.
- Тебе хорошо идти сейчас. Чат успешно загружен в Dropbox.













