Экранная лупа в Windows 10
Экранная лупа — системная утилита, встроенная в операционную систему Windows 10, для увеличения различных объектов на экране монитора. При работе на компьютере, иногда возникает необходимость в увеличении некоторых объектов: нужно увеличить текст, изображения, другие элементы, увеличить определенную часть экрана монитора.
Для этого подойдет приложение Экранная лупа, входящая в состав операционной системы Windows. В этой статье рассмотрено использование экранной лупы в Windows 10, подобным образом Экранная лупа работает в Windows 7 и в Windows 8.
С помощью Экранной лупы вы можете увеличить сразу все элементы на экране монитора, или увеличить для просмотра только некоторую часть экрана.
Как запустить лупу
Лупу в Windows 11 можно запустить тремя способами — нажав нажав горячие клавиши на клавиатуре, выполнив поиск в меню «Пуск» или запустить в параметрах Windows.
Горячие клавиши для запуска лупы — «Win+Plus» (клавиши «Win» и «+» одновременно). Как только мы нажмем эти две клавиши на клавиатуре, появится окно лупы, в котором можно увеличивать или уменьшать масштаб, нажимая «+» или «—» на клавиатуре (для отключения лупы используем клавиши «Win+Esc»).
Следующий способ запуска — поиск Windows. Для этого нажимаем клавиши «Win+S» и вводим запрос «Лупа».
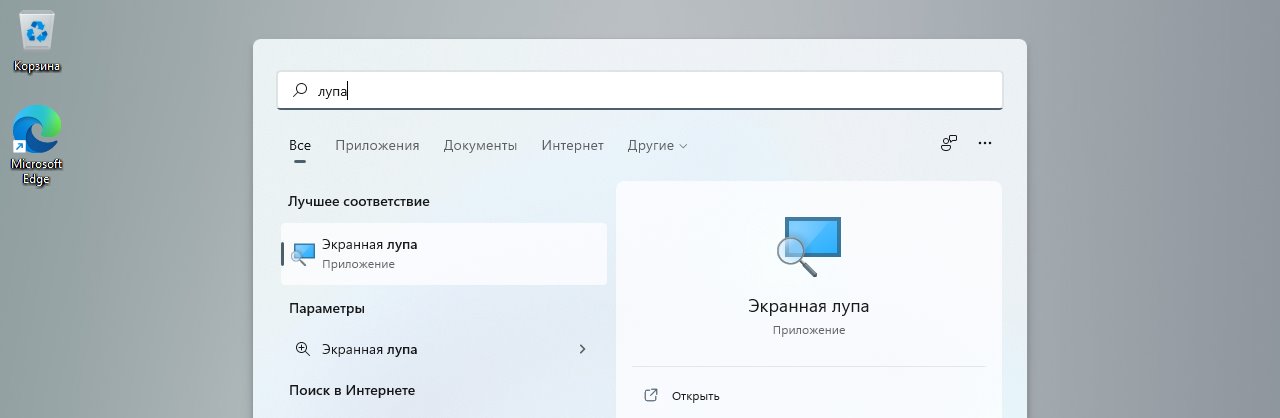
Еще один альтернативный способ — через параметры Windows 11. Для вызова окна параметров нажимаем «Win+I». Затем переходим в раздел «Специальные возможности», прокручиваем окно вниз и переходим в настройку «Экранная лупа».
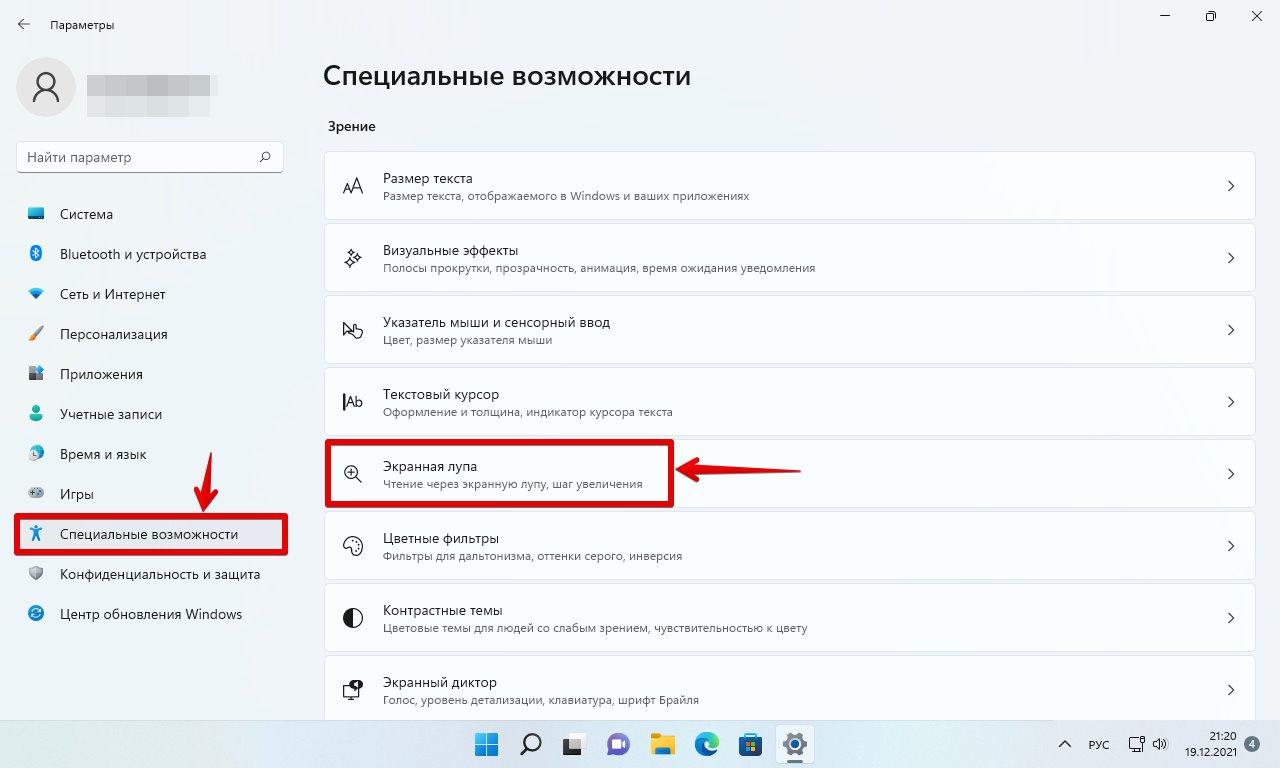
После этого мы увидим переключатель, который включает или отключает лупу. Как только мы установим переключатель в положение «Вкл», появится экранная лупа.

Как отрыть и использовать «Экранную лупу» – инструкция
Открыть Лупу в операционной системе семейства Windows можно несколькими способами:
-
Нажав комбинацию клавиш Win и клавишу + (плюс). Сразу после нажатия, будет запущен инструмент и осуществлено увеличение области. Область увеличения зависит от положения курсора – где он будет находиться в момент нажатия комбинации клавиш, та область и будет увеличена.
Уменьшение ранее увеличенной области, а также в конечном итоге возврат к первоначальному отображению осуществляется комбинацией клавиш Win и – (минус).
Естественно, в небольшом окне, что выводится приложением, можно осуществить те же операции с помощью находящихся там клавиш.
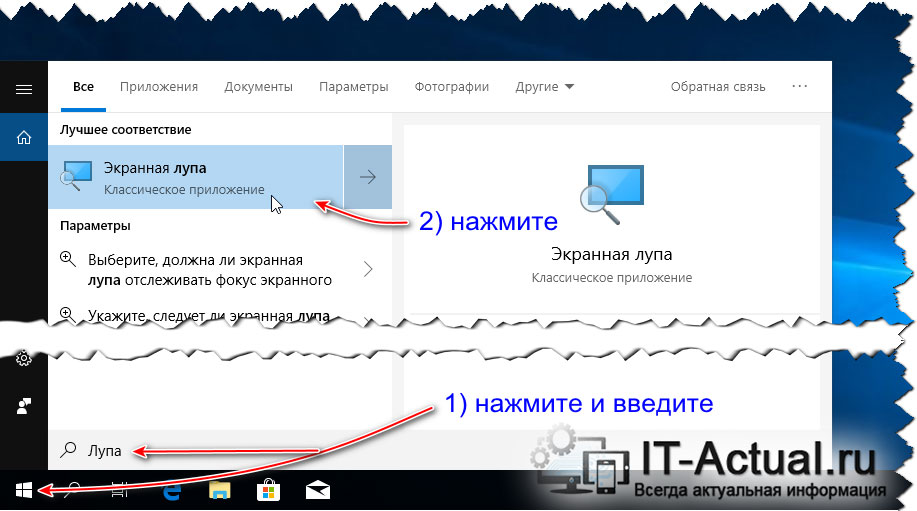
Как использовать «Экранную лупу»
Когда вы запустите инструмент, изображение экрана будет автоматически увеличено на 200%.
В Windows 7 «Экранная лупа» выглядит как на скриншоте ниже.

Функциональность лупы идентична в обеих операционных системах.
Если после запуска вы не будете использовать инструмент в течение 5 секунд, его интерфейс примет внешний вид лупы, как на изображении ниже. Если вы нажмете в центр этой лупы, инструмент вернет свой прежний вид.

Для регулировки уровня масштабирования доступны всего две кнопки («+» для увеличения и «-» для уменьшения масштаба).
Также инструмент предоставляет несколько видов масштабирования («Во весь экран», «Увеличение» и «Закреплено»). Они доступны в меню «Виды».

В полноэкранном режиме увеличивается вся область экрана. Этот режим используется по умолчанию.
В режиме «Увеличение» увеличивается только область вокруг указателя мыши, и при перемещении указателя увеличенная область экрана перемещается вместе с ним. Смотрите изображение ниже, чтобы получить более четкое представление о данном режиме.

В режиме «Закреплено» экран делится на две части. В верхней отображается отмасштабированная область экрана, а в нижней – нормальная.

Примечание: в Windows 7 режимы «Во весь экран» и «Увеличение» будут работать только если включен эффект Aero Glass и используется тема, которая поддерживает этот эффект. В противном случае вам будет доступен только режим «Закреплено».
Как отключить лупу в Windows 10
Просто нажмите на символ «х», чтобы отключить экранную лупу, как вы это сделали бы для любого другого приложения.
Увидев универсальность этого инструмента, он может оказаться полезным не только для пожилых людей с проблемами со зрением, но и с огромной помощью, если вы обнаружите, что экран вашего ноутбука отходит слишком далеко от вас, когда вы откидываетесь на любимое кресло или даже если вы хотите увидеть реальные цвета любого негативного изображения!
Просто один из нескольких советов и рекомендаций по Windows 10!
Настройка инструмента: подробности
По умолчанию экранная лупа отключена. Сместите ползунок под надписью «Включить экранную лупу» вправо. Из списка изменения шага масштабирования выберите нужное значение в процентах. Отмечу, что увеличение вдвое (200 процентов) для большинства пользователей избыточное и некомфортно. Рекомендую устанавливать шаг 10 процентов. Сумеете подобрать оптимальный масштаб.
Кнопками «плюс» и «минус» под надписью «Изменение масштаба» отрегулируйте увеличение экранного изображения. Используйте «плюс» если текст виден плохо, «минус» — когда изображение слишком велико.

Предусмотрены дополнительные настройки функции увеличения экранного изображения. В их числе:
- включение увеличения автоматически при входе в ОС;
- включение для всех пользователей перед входом в операционную систему;
- сворачивание в перемещаемую прозрачную лупу;
- сглаживание текста и краев изображений;
- обращение цветов.

Выберите подходящее вам представление «увеличительного стекла». Предусмотрены три варианты — показаны на скриншоте.

Лупа в режиме закрепленного окна выводит на дисплей окно, в котором элементы вокруг курсора увеличены. Расположение и размеры окна регулируются пользователем, подобно тому как настраиваются размеры окон приложений и игр.
При выборе опции «Во весь экран» увеличено все отображаемое на дисплее. Используйте курсор для перемещения. По сути — полное масштабирование.
В режиме «Лупа» предлагается возможность настройки размера фрагмента экрана, который будет увеличен.
Как включить и настроить экранную лупу Windows 10
Клавиатурные комбинации для включения и отключения экранной лупы Windows упомянул в первом абзаце статьи, но перед ее использованием очень рекомендую заглянуть в настройки данной функции, чтоб подкорректировать их.
Для этого открываем «Параметры» системы и переходим в «Специальные возможности» …
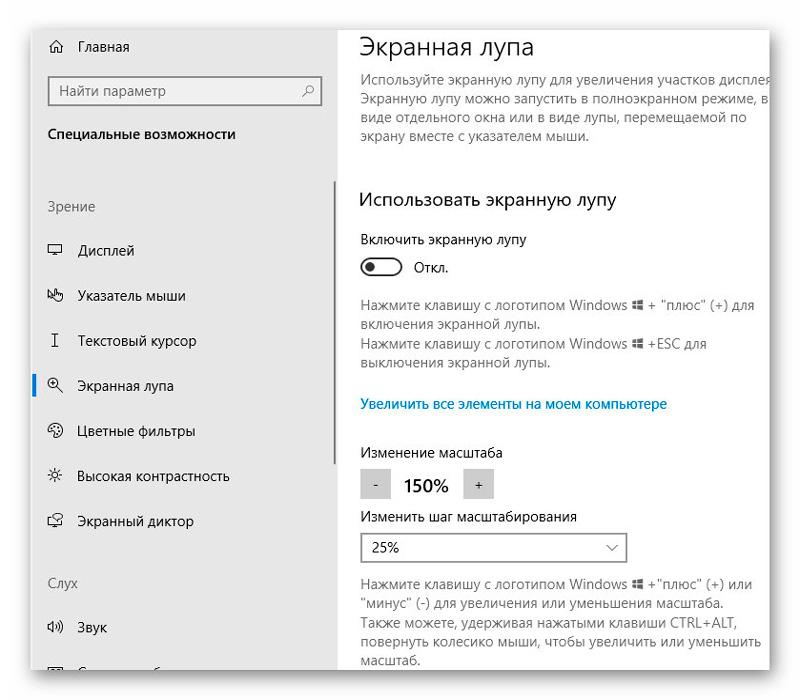
Как видите, сразу поменял масштаб и его шаг. Далее, советую изменить представление экранной лупы Windows 10 на «Лупа» …
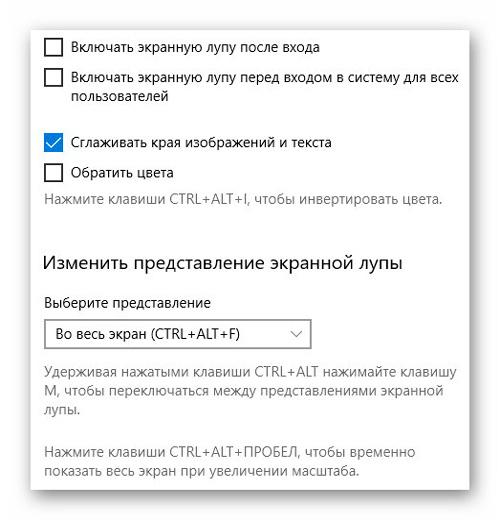
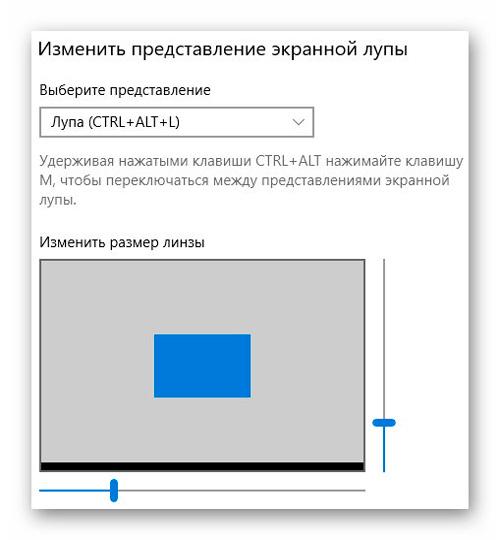
Тут же можно изменить размер линзы…
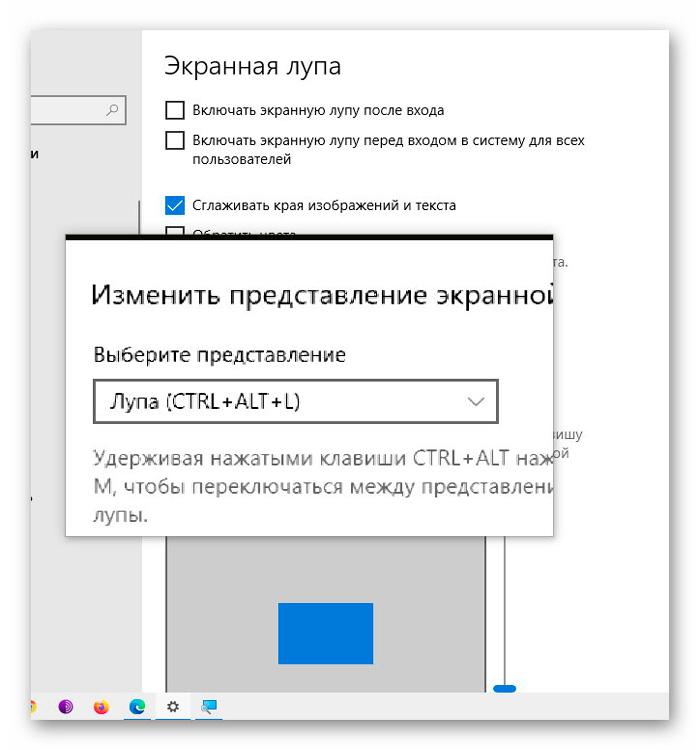
Остальные настройки изменяйте по мере надобности…
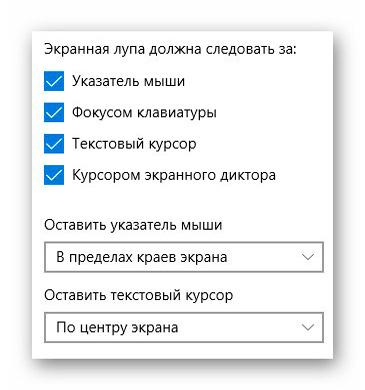
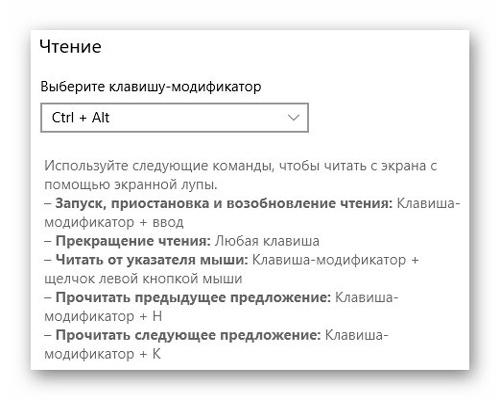
Обратите внимание, клик по пункту Пускового меню «Экранная лупа» просто запустит ее, а не откроет настройки функции.
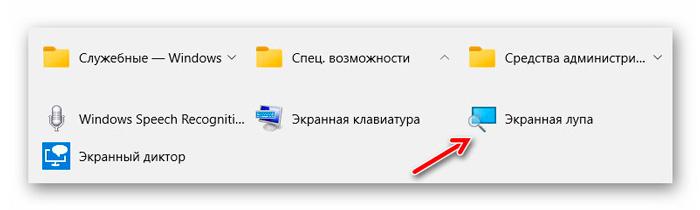
Не забываем и про вспомогательную плавающую панель, которая появляется после активации функции…
Читайте также на сайте:
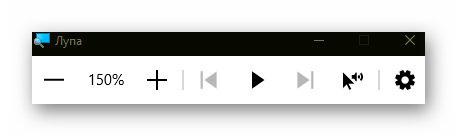
Это все, что можно настроить в специальной возможности системы Windows 10 под названием «Экранная лупа». Немного другой функционал и алгоритм использования предлагает бесплатная программа Magnifixer.
Комментарии: 20 к “Экранная лупа Windows 7 для удобного просмотра элементов на экране”
Подскажите что сделать для того что бы в играрх экранная лупа следовала за курсором .в окошке точнее в режме ЛУПА. на данный момент она сотит по средине экрана и не двигается за курсром.
Лупа следует за указателем мыши, когда указатель мыши выходит за любой край экрана (верхний, нижний, правый, левый). Пока же курсор двигается по видимой части экрана, лупа перемещаться не станет. Так она работает. Лупа не двигается за движением картинки, она следит за движением мышки и перемещается вслед за движением мышки за край экрана. В быстрых играх это не слишком удобно. Для игр экранная лупа не презназначена.
Посмотрите настройки самой игры, может там есть какие-то возможности по увеличению размеров картинок и видео, по увеличению масштаба.
Как на ПК Windows 10 восстановить экранную лупу от ( Windows 7 — без звукового сопровождения )
Я думаю, что проще восстановить Windows 7, чем Экранную лупу, встроенную именно в Windows 7.
Новая Windows 10 — это новые возможности, к которым сложно привыкнуть, но со временем это можно сделать.
ПОМОГИТЕ ПОЖ ОТКЛЮЧИТЬ ЭКРАННУЮ ЛУПУ
Если у Вас не получается, напишите как можно более подробно, что именно Вы делаете и что при этом происходит на экране.
Не работает на весь экран и вообще в меню практически, все пункты неактивны.
У Вас Windows 7 лицензионная, родная или переустановленная, нелицензионная?
Супер! Спасибо за совет по эл.лупе.
Уважаемая Надежда, здравствуйте. Спасибо за Ваши очень развернутые статьи всегда полезные и актуальные. Я хотела бы с Вами посоветоваться вот по какому вопросу, если позволите. На днях столкнулась с проблемой полного мертвого зависания компа (win7 max) при включении. Разобралась, что к чему. Но вот в процессе натолкнулась на такую фразу, что такие (как у меня) проблемы бывают у пользователей, которые за компом не следят. Мне стало обидно, т.к. я использую антивирусник Malwarebytes, каждый день им проверяю комп, не скачиваю и на захожу на сомнительные сайты, каждый день Сcleaner чищу куки, кэши, реестр, проверяю на отсутствие на диске 1С «левых» программ. И раз в неделею провожу дефрагментацию дисков. И все-таки со мной случилась такая ситуация с зависанием по причине включения многих программ при запуске компа (хотя настройки я не трогала). Правда предшествовало такой ситуации скачивание программы Ashampoo HDD Control чтобы проверять работоспособность компа и тут у меня «полезли» «вулканы», «секреты денег» и т.п. сайты. Я и эту проблему благополучно решила. А вопрос у меня к Вам, Надежда, такой: посоветуйте какие программы нужно установить, чтобы оперативно отслеживать «здоровье» компа (включая жесткий диск, рееестр и т.д.). После скачивания в инете Ashampoo HDD Control , которую хвалили многие, я стала очень сомнeваться. Чтобы не получить ситуацию вообще в итоге «синего экрана смерти компа». Заранее спасибо за ответ, Надежда.
С уважением,
Ирина
Ирина, я предпочитаю пользоваться только встроенными в Windows средствами. Тем более, что у Вас — максимальная версия Win 7. И больше никаких дополнительных средств обслуживания операционной системы ни откуда не скачивать, не устанавливать, не применять.
Даже антивирус я предпочитаю от Windows: Microsoft Security Essentials https://www.compgramotnost.ru/windows-7/antivirus-majkrosoft-dlya-vindovs-7
Дефрагментацию я делаю только средствами Windows https://www.compgramotnost.ru/windows-7/defragmentatsiya-diska-v-windows-7-8-1-i-xp
Архивацию делаю средствами, зашитыми в Панель управления: «Архивация и восстановление» https://www.compgramotnost.ru/arxivaciya-i-vosstanovlenie/arxivaciya-dannyx-sredstvami-windows-7
Уважаемая Надежда, здравствуйте. Спасибо Вам большое за очень ценные советы. Я обязательно их буду придерживаться.
С уважением,
Ирина
Наденька давно читаю ваши уроки и всегда рад их ясной подаче и лаконичности .У меня такая проблема — в прошлом году с Win8 перешёл на Win10 , но в силу занятости не сделал копии на флешку. Сейчас систему надо переустановить (для очистки), но нет копии. Что делать? Если вернуться на Win8 и обновиться снова до Win10 ?
Здравствуйте, Виталий.
Сказать по правде, мне не совсем понятно, зачем переустанавливать работающую систему ради пресловутой очистки. Я так не делаю, исходя из того, что «вот работает – и не трогай», то есть, без особых, веских причин зачем своими руками ломать то, что работает?
Я не уверена, что Вы сможете с Win 8 бесплатно обновиться до Win 10. Хотя есть, например, вариант выдать себя за человека с ограниченными возможностями, Microsoft вроде бы это не проверяет и таким образом бесплатно обновиться до Win 10 с офиц.сайта Майкрософта
//www.microsoft.com/ru-ru/accessibility/windows10upgrade
У меня недавно была проблема, что пришлось с Win 8.1 вернуться обратно на родную Win 8, иначе система загружалась и через 1-2 секунды автоматически снова шла на перезагрузку. Хотя до этого не один год все нормально работало на Win 8.1. Поэтому я еще более скептически, чем это было ранее, теперь отношусь к обновлениям c родной системы на неродную. И не являюсь сторонником чистки путем переустановки системы.
20 лет за компьютером как пользователь. И лишь теперь узнала, что мне, инвалиду по зрению, не надо держать рядом с монитором увеличитель-лупу. Попробовала — она есть на ПК! Надежда — как же с Вами легко и просто! Делюсь во всех соцсетях и с друзьями. Классные материалы! Успеха и творчества Вам!












