Как расширить экран монитора, если он сузился: Как его восстановить?
Если вы читаете эти строки, то скорее всего столкнулись с проблемой, когда ваш монитор отображает не полную картинку, а суженную по краям. Иногда изменения затрагивают и иконки рабочего стола — они становятся больших размеров. Еще картинка может становиться нечеткой. В этой статье пойдет речь о том, как расширить программными и аппаратными средствами экран монитора, если изображение сузилось, и как восстановить нормальное отображение картинки.
Есть несколько причин тому, что ваш экран сузился до определенных размеров. Одна из них — в операционной системе нет соответствующего драйвера , который указывает ей, как работать с графической картинкой. Возможно к вашему компьютеру подключен дополнительный монитор , который принимает сигнал от видеокарты и не позволяет его получить другому устройству. Могут быть неправильно настроены определенные параметры монитора. Как устранить эти причины — давайте узнаем.
Решения проблемы
Чаще всего пользователи сталкиваются с проблемой, когда размер страниц в браузере является очень мелким. Для решения этой задачи существует три основных способа, которые не отличаются по сложности. Первый метод расширить экран состоит в одновременном нажатии клавиш «Ctrl» и «+». Эта комбинация изменит масштаб экрана на более высокий. Нажав вместо «плюса» «–», вы измените размер в обратную сторону.
Чтобы воспользоваться следующим способом расширения экрана, необходимо заглянуть в меню настроек интернет браузера. Будем объяснять все действия на примере Google Chrome, но алгоритм действий везде будет одинаковый:
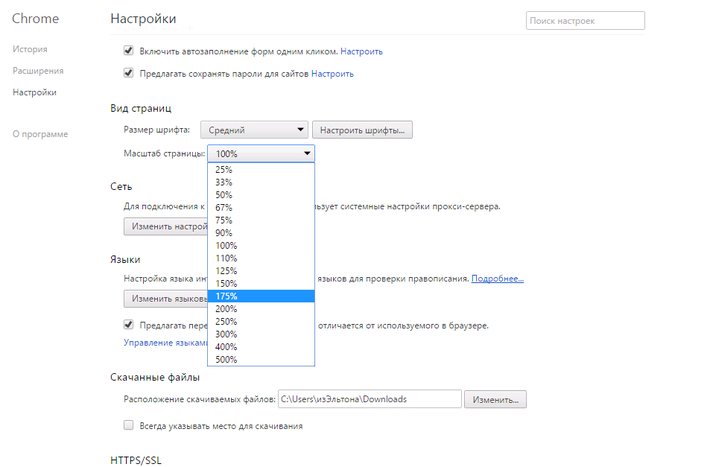
Также в меню настроек шрифта можно увеличить размер букв, не затрагивая разрешение изображений в интернете. Очень полезно для людей с нарушением зрения, ибо увеличивая масштаб страницы, вы сделаете довольно неудобным серфинг сайтов.
Отсутствие драйвера видеокарты
Причина также довольно распространенная. Чаще возникает после установки/переустановки операционной системы, либо после попытки обновить драйвера видеокарты.
Чтобы проверить данный вариант советуем ознакомиться со статьей о правильном поиске, обновлении и установке драйвера видеокарты.
Содержание:
Данная проблема считается относительно молодой, она напрямую связанная с увеличением разрешения устройств отображения. Если ранее, на заре массовой популяризации дисплеев, они поголовно имели весьма скромное разрешение, то ныне никого уже не удивить 4K (3840 x 2160 точек) разрешением дисплея.
И если в мобильных операционных системах (Android, iOS) поддержка вывода информации в удобочитаемом виде на дисплеи высокого разрешения была заложена изначально, то в Windows с этим по сей день имеются проблемы. Это связанно с изначально заложенными принципами при разработке данной ОС, большом количестве уже созданного стороннего софта, который априори не имеет поддержки вывода информации в комфортном виде на дисплее высокого разрешения.
Но, как мы знаем, безвыходных ситуаций нет. Ситуацию можно исправить. Об этом далее.
С использованием Панели управления
Подобным образом уменьшают размер экрана через «Панель управления». Описанный способ поможет сделать маленькие значки в Виндовс 7 и в ОС выше. Для этого необходимо:
- Открыть меню «Пуск» и перейти к «Панели управления».
- Выбрать пункт «Оформление и персонализация».
- С помощью мышки либо кнопок клавиатуры найти строку «Настройка разрешения экрана».
- Указать в графе «Разрешение» комфортное значение и подтвердить изменения нажатием кнопки ОК.

Стоит отметить, что во всех версиях Windows начиная с Vista оптимальные параметры рабочего стола задаются ещё в момент установки ОС, однако только при условии наличия всех необходимых драйверов. Если монитор определяется системой неверно, разрешение по умолчанию тоже будет неправильным, поэтому в первую очередь необходимо убедиться в том, что Windows корректно распознаёт устройство. Проверить это можно в окне настройки разрешения — название монитора указано в строке «Экран».
В случае обнаружения несоответствий необходимо скачать недостающие драйверы (вручную либо с помощью специализированных программ) и установить их на ПК. То же самое касается ноутбуков: если изменить настройки стандартным методом не получается, нужно заглянуть на сайт производителя оборудования и скачать свежую версию ПО.
Способ расширить экран на ноутбуке при помощи драйвера

За вывод графической информации в компьютере отвечает драйвер видеоустройства. Графический адаптер встречается двух видов: интегрированный и внешний. К первому типу устройств относятся те, которые владелец ПК не сможет найти на материнской плате. Внешние видеоадаптеры подключаются к слоту на главной плате и в обязательном порядке нуждаются в специальном программном обеспечении – драйвере. Это программа, написанная на низкоуровневом языке программирования, которая служит для взаимодействия между устройствами.
Если экран сузился на вашем компьютере, то для возврата в нормальное положение стоит найти подходящий драйвер и установить его в систему. Миру известны два создателя видеокарт – Nvidia и AMD. По ссылкам вы попадёте на форму для поиска нужного ПО. В ней нужно указать тип устройства, серию, модель и скачать программу на компьютер. Драйвер устанавливается стандартным образом, как любая другая программа или игра. Запустите файл, укажите место распаковки и установки.
Драйвер также можно найти по идентификатору. Это специальные символы, которые можно найти через параметры в диспетчере задач. ДЗ открывается через системное окно (на клавиатуре нажать WIN+PAUSE). Здесь же можно видеть, работает ли сейчас видеоадаптер правильно, используются ли драйвера, которые были вами установлены в систему. А также прочие неисправности с драйверами других устройств на компьютере.
Причины, по которым сужается экран монитора

Для того чтобы понять, какие действия могут помочь устранить неисправность, нужно узнать почему она появилась. Ни одна поломка или неисправность не появляется ниоткуда — как правило, все они результат неосторожного действия человека либо влияния каких-либо внешних факторов. Чаще всего, сужение экрана монитора происходит по следующим причинам:
Неверная настройка или внезапно возникшая ошибка работы установленных параметров — может возникнуть при первичном выборе настроек или внезапном выключении компьютера, когда выставленные ранее параметры по-просту «слетают» и их приходится выставлять повторно.
- Устаревший драйвер либо неверно выбранный его формат.
- Отсутствие необходимого драйвера для видеокарты монитора.
- Подключение к устройству дополнительных мониторов.
- Внезапный сброс выставленных настроек до заводских.
- Внезапный переход на параметры, не подходящие для данного монитора, дополнительно подключенного к компьютеру.
Из приведенного выше списка становится очевидно, что, в большинстве случаев, неисправность связанная с размерами картинки на экране связана с внутренними системными настройками. Восстановить их не сложно. Порой, бывает достаточно произвести выполненные до сужения действия в последовательности от конечного к начальному.
Как на клавиатуре уменьшить масштаб экрана

Для уменьшения масштаба просматриваемых страниц или изображений, подойдут все вышеперечисленные и описанные способы. Так, например, в экранной лупе есть кнопка уменьшения масштаба.
Обратите внимание, с помощью экранной лупы уменьшить масштаб можно только до изначальных 100 процентов. Для того чтобы уменьшить масштаб просматриваемой страницы в браузере, необходимо воспользоваться комбинацией горячих клавиш, таких как «ctrl» и «-«. Этот способ уменьшает полностью всю страницу, вплоть до 10 процентов.












