Автор: Галина Соколова. Дата публикации: 08 апреля 2015 . Категория: Уроки рисования в фотошопе.
Эффект акварели
В этом уроке мы будем превращать фотографию в рисунок акварелью. Сделаем это на примере фотографии девушки.
Эффект акварели так же можно использовать для фото природы, городского пейзажа и других фотографий.
Желательно, чтобы на фотографиях, которые вы используете не было мелких деталей и так же фото не должно быть слишком тёмным. Размер фотографии для данного урока должен быть приблизительно 900-1000 пикселей по ширине.
Для превращения фотографии в акварельный рисунок будем использовать инструмент фотошопа художественная архивная кисть. Этот инструмент позволяет имитировать художественные мазки различных типов.
Конечный результат создания эффекта акварели на фото вы можете видеть ниже:

Итак, приступим к созданию эффекта акварели и откроем изначальную фотографию в фотошопе и создадим дубль слоя CTRL+J :


Теперь упростим изображение, то есть избавимся от мелких деталей с помощью фильтра Размытие по поверхности :



Теперь создадим новый слой нажав на иконку  и зальём его белым цветом с помощью инструмента Заливка
и зальём его белым цветом с помощью инструмента Заливка  :
:


Теперь дублируем Слой1 и перемещаем его наверх и затем делаем ещё два дубля слоя:


Скроем видимость верхним двух слоём и переключимся на инструмент Художественная архивная кисть  .
.
Затем перейдём к палитре История и нажмём на иконку Создать новый снимок  .
.
Наверху истории создался новый снимок, на который мы ставим иконку источника для рисования  , нажав для этого на квадратик слева:
, нажав для этого на квадратик слева:


Теперь находясь на слое Слой 1 копия , выделим всё изображение CTRL+A и удалим его, нажав клавишу Delete и снимем выделение Ctrl+D . На этом слое мы будем рисовать крупными мазками.



Теперь настроим Архивную художественную кисть для рисования крупных мазков, как показано на скриншоте и выберем кисть Брызги и стиль мазков Сжатая длинная :


Теперь настроим параметры самой кисти и для этого откроем палитру кистей, нажав на иконку  .
.
Здесь поставим параметры Динамики формы и Текстуры , как показано на скриншоте:


Теперь начинаем рисовать на слое Слой 1 копия , где нам не нужна сильная детализация. Делаем приблизительный набросок. Движения кисти должны повторять форму фотографии.
При рисовании участков с фоном размер кисти можно увеличить, а непрозрачность уменьшить:

Теперь переходим к слою выше под названием Слой 1 копия 2 . Так же как и на предыдущем слое выделим изображение и удалим его.
Здесь будем рисовать более детально, поэтому нужно немного уменьшить размер кисти приблизительно до 30 пикселей:

На самом последнем третьем слое мы будем прорисовывать мелкие детали: глаза брови губы.
Так же выделим и удалим изображение.
Возьмём для прорисовки мелких деталей обычную круглую кисть диаметром 3 пикселя и жёсткостью 15% и стилем Сжатая средняя , остальные настройки установим, как показано на скриншоте:



Прорисуем кистью все мелкие детали:


Теперь создадим объединённую копию всех слоёв SHIFT+CTRL+ALT+E :

Поместим на нашу работу акварельную текстуру и для этого выполним команду Файл-Поместить :


Потянем за уголки рамки и растянем текстуру на всё поле портрета. Кликнем правой кнопкой по слою и выберем Растрировать слой . Затем обесцветим текстуру ALT+SHIFT+CTRL+B и изменим режим наложения на Перекрытие :



При необходимости можно уменьшить непрозрачность слоя.

Сделаем снимок всех слоёв ALT+SHIFT+CTRL+Е
Вызовем Уровни CTRL+L и сделаем картинку немного контрастнее:



Теперь таким же образом поместим на изображение текстуру бумаги:



На этом урок «Эффект акварели в фотошопе» окончен.
Если Вы не хотите пропустить интересные уроки по работе с изображениями в фотошопе и другие полезные материалы — подпишитесь на рассылку. Форма для подписки находится ниже.
Комментарии
![]()
![]()
Интересно, с фотографией цветов тоже так же хорошо получится? Надо попробовать. Раньше делал немного по другому. Получилось вот что.
Как сделать эффект рисунка акварелью в Фотошопе

Акварельные иллюстрации очень популярны как стиль в дизайн-проектах. Но вам не нужно быть мастером в рисовании на бумаге, чтобы получить такое изображение. При помощи Adobe Photoshop можно добиться реалистичного акварельного эффекта, используя набор фильтров. В сегодняшнем уроке вы научитесь превращать в акварельный рисунок любую фотографию.
Как сделать эффект рисунка акварелью в Фотошопе
Как сделать эффект акварельного рисунка из фотографии (видео урок)

Эффект будет имитировать рисунок акварелью, сделанный вручную. При помощи фильтров Photoshop мы создадим базу для эффекта, затем доведем работу до реализма, используя текстуру бумаги и акварельные кисти.
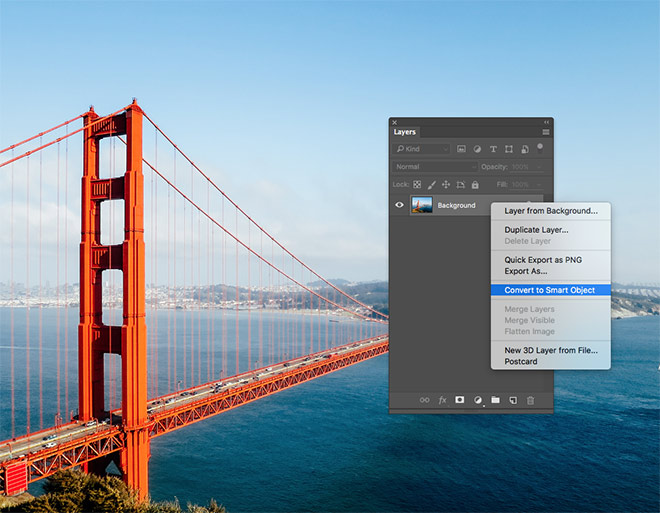
Для начала откройте выбранную вами фотографию в Adobe Photoshop. В нашем примере это фото Golden Gate Bridge by Patrick Tomasso. Кликните правой кнопкой по слою с фотографией, и выберите Convert to Smart Object/Преобразовать в смарт-объект.
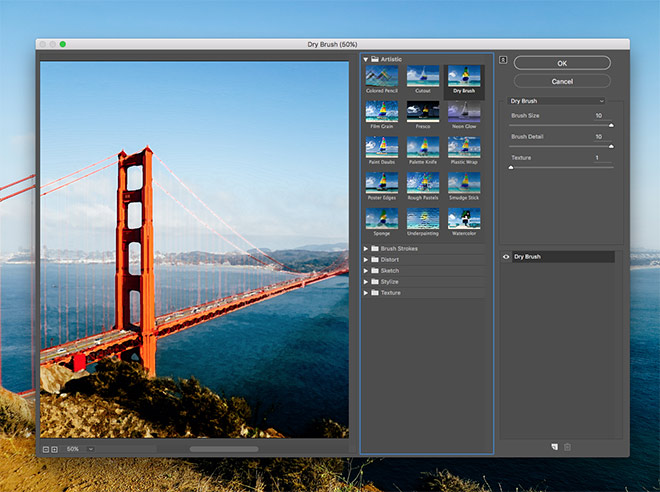
В меню Filter/Фильтр выберите Filter Gallery/Галерея фильтров. Откройте категорию Artistic/Имитация и выберите Dry Brush/Сухая кисть. Укажите следующие параметры. Brush Size/Размер кисти: 10, Brush Detail/Детализация кисти: 10, Texture/Текстура: 1. Кликните OK, чтобы применить эффект.
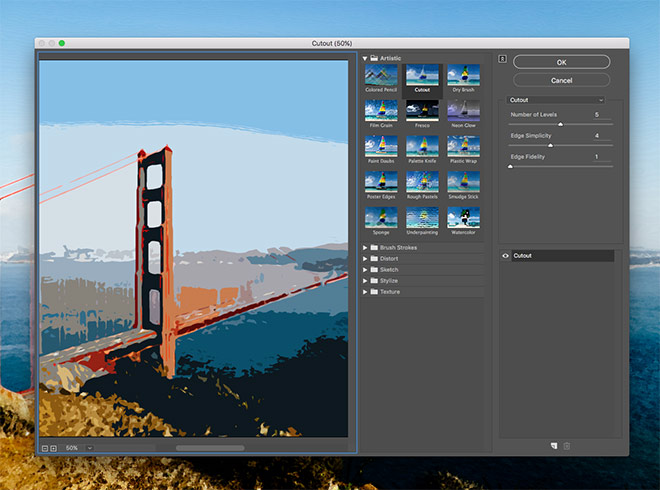
Вновь зайдите в Filter Gallery/Галерею фильтров, в тот же раздел, и выберите Cutout/Аппликация. Настройте параметры так: Number of Levels/Количество уровней: 5, Edge Simplicity/Простота края: 4, Edge Fidelity/Точность края: 1 .
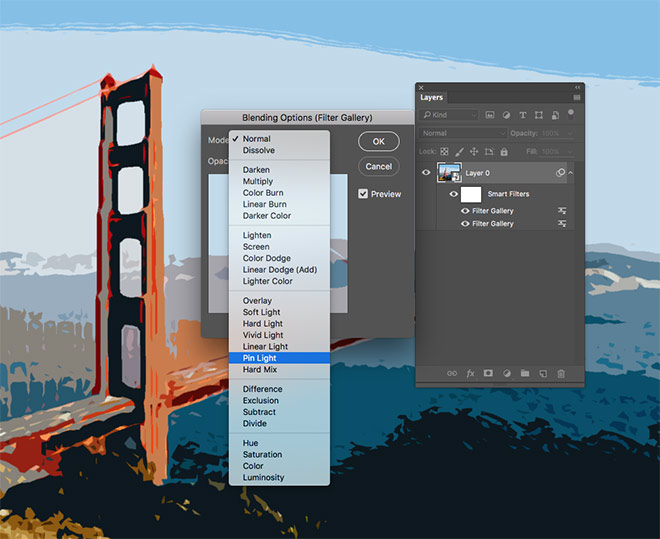
В палитре Layers/Слои кликните дважды по маленькой иконке параметров рядом с названием фильтра. Выберите blending mode/режим наложения Pin Light/Точечный свет.
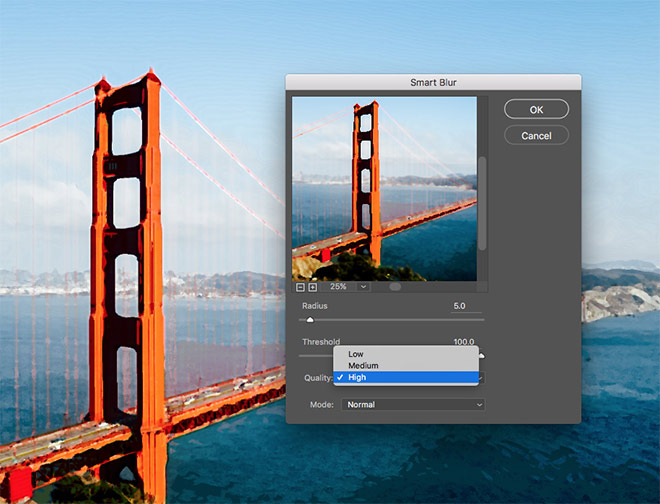
Вновь зайдите в меню Filter/Фильтр и выберите Blur > Smart Blur/Размытие>Умное размытие. Укажите параметры как на картинке выше.
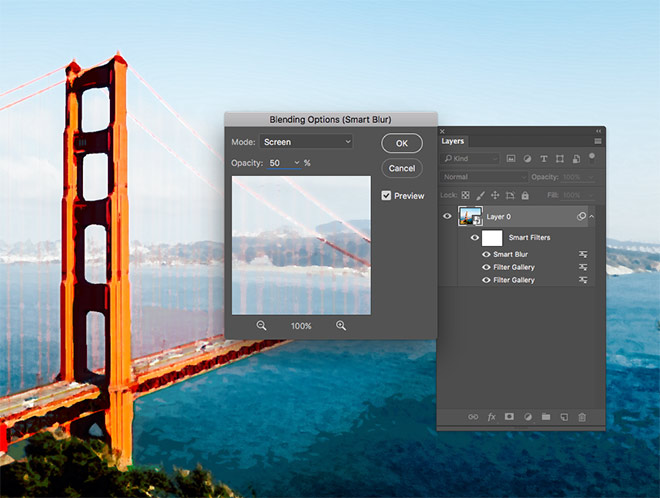
Кликните дважды по иконке настроек фильтра и выберите режим наложения Screen/Осветление на opacity/непрозрачности в 50%.
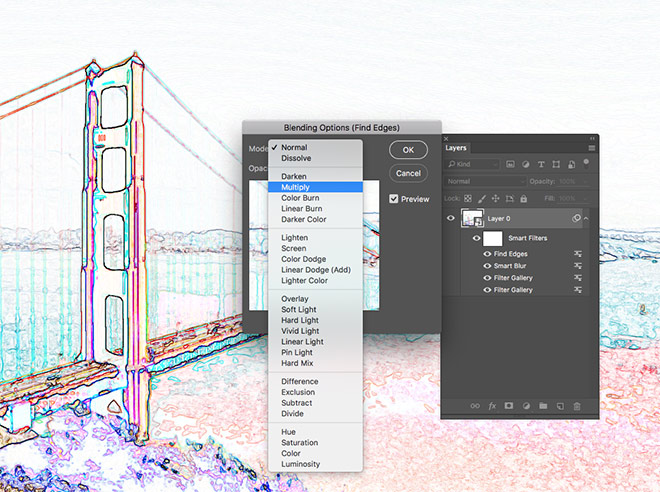
Выберите в меню Filter > Stylize > Find Edges/Фильтр>Стилизация>Выделение краев. Укажите фильтру режим наложения Multiply/Умножение. Так на рисунке останется только результат выделенных краев, который будет похож на линии наброска.
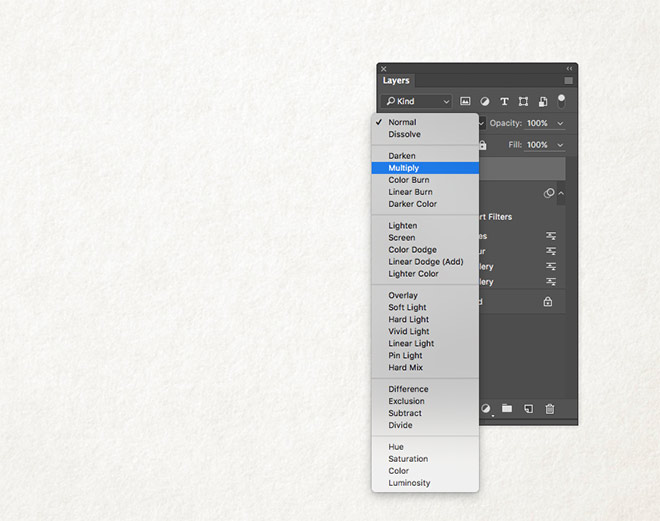
Найдите текстуру бумаги, например Ivory Off White Paper Texture. Вставьте текстуру в документ и масштабируйте до нужного размера. Укажите слою с текстурой режим наложения Multiply/Умножение.
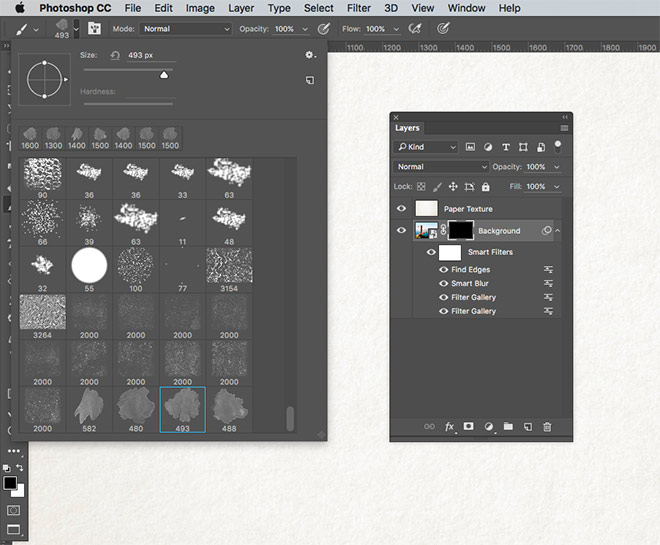
Скачайте и установите набор акварельных кистей Watercolor Photoshop Brushes. Укажите слою с фотографией маску и залейте ее черным цветом. Так вы скроете всю фотографию. Возьмите инструмент Brush/Кисть и выберите одну из акварельных кистей.
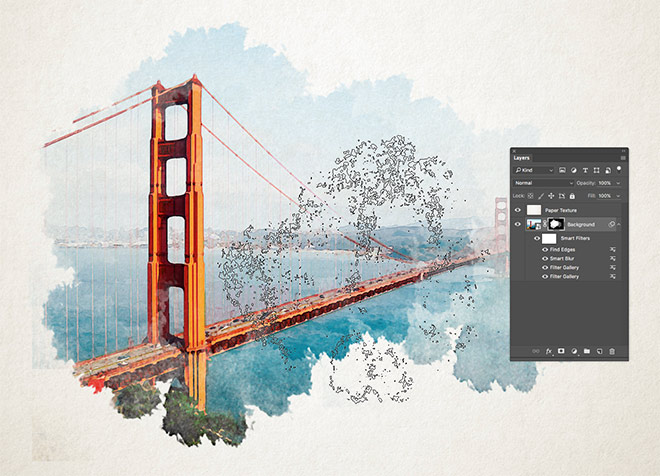
Выберите белый цвет и кликая кистью в маске слоя, восстанавливайте изображение. Используйте клавиши плюса и минуса, чтобы быстро варьировать размер кисти. Так результат получится реалистичнее.

После нескольких кликов выберите другую кисть и другие настройки и продолжайте работу.

А теперь хорошая новость. Все фильтры и изменения были применены к фотографии в режиме смарт-объекта. А это значит, что если хотите применить тот же эффект к другой фотографии, просто кликните дважды по смарт-объекту, замените в нем фотографию и больше вам ничего не придется делать.
Эффект акварели в фотошопе
Автор: Галина Соколова. Дата публикации: 08 апреля 2015 . Категория: Уроки рисования в фотошопе.
Эффект акварели
В этом уроке мы будем превращать фотографию в рисунок акварелью. Сделаем это на примере фотографии девушки.
Эффект акварели так же можно использовать для фото природы, городского пейзажа и других фотографий.
Желательно, чтобы на фотографиях, которые вы используете не было мелких деталей и так же фото не должно быть слишком тёмным. Размер фотографии для данного урока должен быть приблизительно 900-1000 пикселей по ширине.
Для превращения фотографии в акварельный рисунок будем использовать инструмент фотошопа художественная архивная кисть. Этот инструмент позволяет имитировать художественные мазки различных типов.
Конечный результат создания эффекта акварели на фото вы можете видеть ниже:

Итак, приступим к созданию эффекта акварели и откроем изначальную фотографию в фотошопе и создадим дубль слоя CTRL+J :


Теперь упростим изображение, то есть избавимся от мелких деталей с помощью фильтра Размытие по поверхности :



Теперь создадим новый слой нажав на иконку  и зальём его белым цветом с помощью инструмента Заливка
и зальём его белым цветом с помощью инструмента Заливка  :
:


Теперь дублируем Слой1 и перемещаем его наверх и затем делаем ещё два дубля слоя:


Скроем видимость верхним двух слоём и переключимся на инструмент Художественная архивная кисть  .
.
Затем перейдём к палитре История и нажмём на иконку Создать новый снимок  .
.
Наверху истории создался новый снимок, на который мы ставим иконку источника для рисования  , нажав для этого на квадратик слева:
, нажав для этого на квадратик слева:


Теперь находясь на слое Слой 1 копия , выделим всё изображение CTRL+A и удалим его, нажав клавишу Delete и снимем выделение Ctrl+D . На этом слое мы будем рисовать крупными мазками.



Теперь настроим Архивную художественную кисть для рисования крупных мазков, как показано на скриншоте и выберем кисть Брызги и стиль мазков Сжатая длинная :


Теперь настроим параметры самой кисти и для этого откроем палитру кистей, нажав на иконку  .
.
Здесь поставим параметры Динамики формы и Текстуры , как показано на скриншоте:


Теперь начинаем рисовать на слое Слой 1 копия , где нам не нужна сильная детализация. Делаем приблизительный набросок. Движения кисти должны повторять форму фотографии.
При рисовании участков с фоном размер кисти можно увеличить, а непрозрачность уменьшить:

Теперь переходим к слою выше под названием Слой 1 копия 2 . Так же как и на предыдущем слое выделим изображение и удалим его.
Здесь будем рисовать более детально, поэтому нужно немного уменьшить размер кисти приблизительно до 30 пикселей:

На самом последнем третьем слое мы будем прорисовывать мелкие детали: глаза брови губы.
Так же выделим и удалим изображение.
Возьмём для прорисовки мелких деталей обычную круглую кисть диаметром 3 пикселя и жёсткостью 15% и стилем Сжатая средняя , остальные настройки установим, как показано на скриншоте:



Прорисуем кистью все мелкие детали:


Теперь создадим объединённую копию всех слоёв SHIFT+CTRL+ALT+E :

Поместим на нашу работу акварельную текстуру и для этого выполним команду Файл-Поместить :


Потянем за уголки рамки и растянем текстуру на всё поле портрета. Кликнем правой кнопкой по слою и выберем Растрировать слой . Затем обесцветим текстуру ALT+SHIFT+CTRL+B и изменим режим наложения на Перекрытие :



При необходимости можно уменьшить непрозрачность слоя.

Сделаем снимок всех слоёв ALT+SHIFT+CTRL+Е
Вызовем Уровни CTRL+L и сделаем картинку немного контрастнее:



Теперь таким же образом поместим на изображение текстуру бумаги:



На этом урок «Эффект акварели в фотошопе» окончен.
Если Вы не хотите пропустить интересные уроки по работе с изображениями в фотошопе и другие полезные материалы — подпишитесь на рассылку. Форма для подписки находится ниже.
Комментарии
![]()
![]()
Интересно, с фотографией цветов тоже так же хорошо получится? Надо попробовать. Раньше делал немного по другому. Получилось вот что.
Эффект рисунка акварелью в Adobe Photoshop
21 мая 2017 | Опубликовано в Уроки | 3 Комментариев »
 Акварельные иллюстрации очень популярны как стиль в дизайн-проектах. Но вам не нужно быть мастером в рисовании на бумаге, чтобы получить такое изображение. При помощи Adobe Photoshop можно добиться реалистичного акварельного эффекта, используя набор фильтров. В сегодняшнем уроке вы научитесь превращать в акварельный рисунок любую фотографию.
Акварельные иллюстрации очень популярны как стиль в дизайн-проектах. Но вам не нужно быть мастером в рисовании на бумаге, чтобы получить такое изображение. При помощи Adobe Photoshop можно добиться реалистичного акварельного эффекта, используя набор фильтров. В сегодняшнем уроке вы научитесь превращать в акварельный рисунок любую фотографию.

Эффект будет имитировать рисунок акварелью, сделанный вручную. При помощи фильтров Photoshop мы создадим базу для эффекта, затем доведем работу до реализма, используя текстуру бумаги и акварельные кисти.
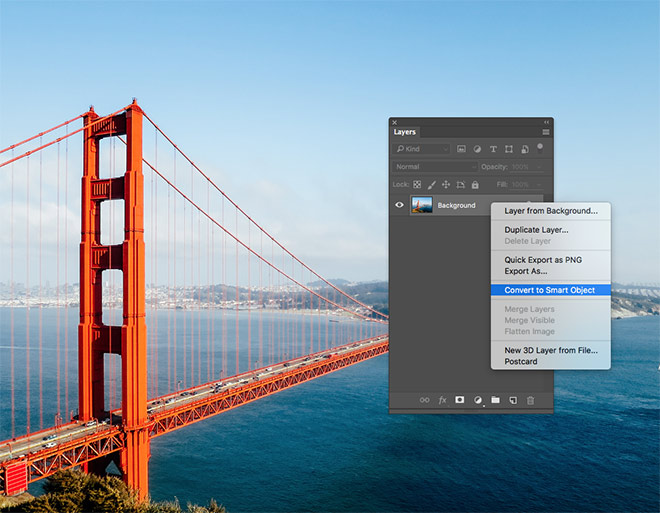
Для начала откройте выбранную вами фотографию в Adobe Photoshop. В нашем примере это фото Golden Gate Bridge by Patrick Tomasso. Кликните правой кнопкой по слою с фотографией, и выберите Convert to Smart Object/Преобразовать в смарт-объект.
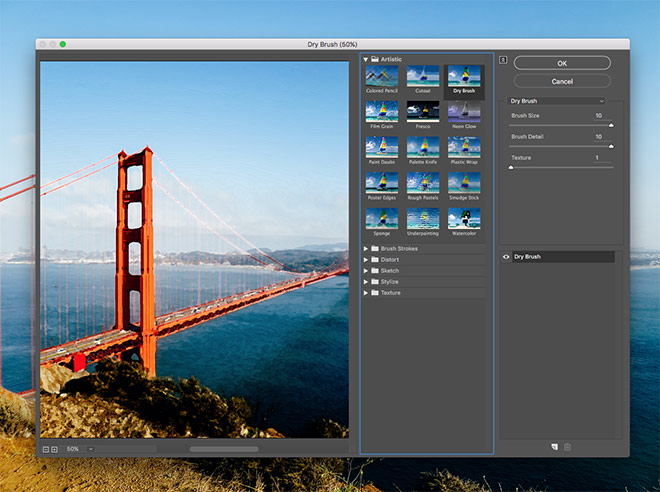
В меню Filter/Фильтр выберите Filter Gallery/Галерея фильтров. Откройте категорию Artistic/Имитация и выберите Dry Brush/Сухая кисть. Укажите следующие параметры. Brush Size/Размер кисти: 10, Brush Detail/Детализация кисти: 10, Texture/Текстура: 1. Кликните OK, чтобы применить эффект.
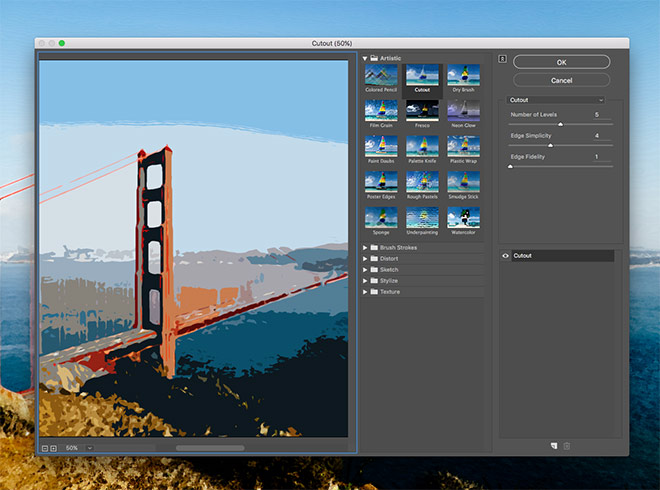
Вновь зайдите в Filter Gallery/Галерею фильтров, в тот же раздел, и выберите Cutout/Аппликация. Настройте параметры так: Number of Levels/Количество уровней: 5, Edge Simplicity/Простота края: 4, Edge Fidelity/Точность края: 1 .
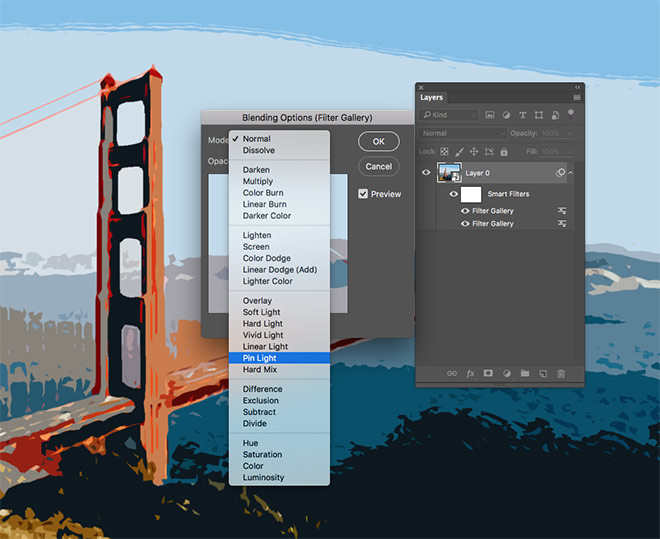
В палитре Layers/Слои кликните дважды по маленькой иконке параметров рядом с названием фильтра. Выберите blending mode/режим наложения Pin Light/Точечный свет.
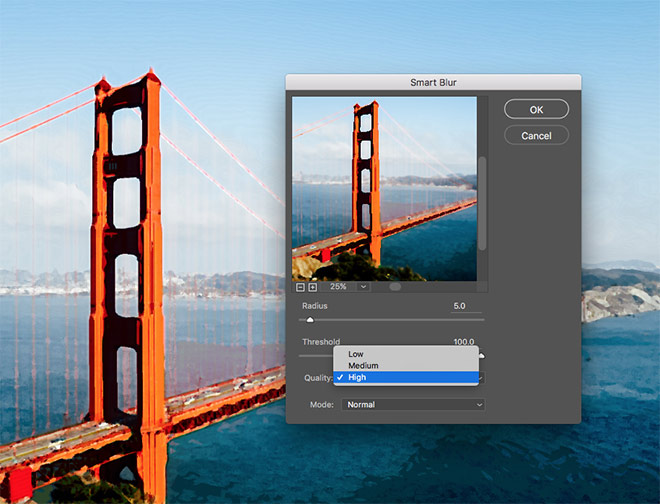
Вновь зайдите в меню Filter/Фильтр и выберите Blur > Smart Blur/Размытие>Умное размытие. Укажите параметры как на картинке выше.
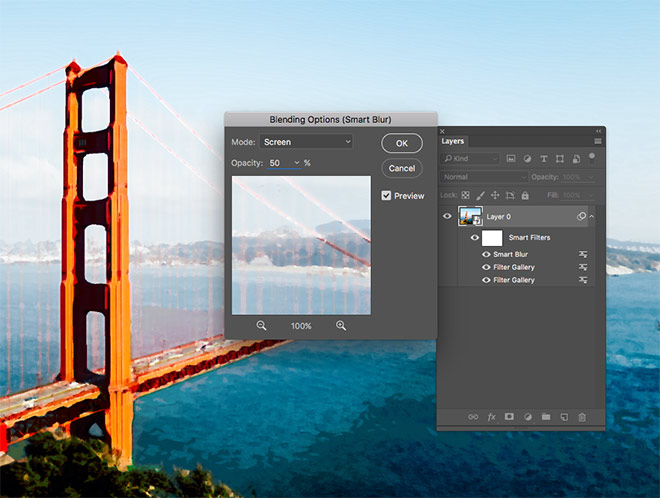
Кликните дважды по иконке настроек фильтра и выберите режим наложения Screen/Осветление на opacity/непрозрачности в 50%.
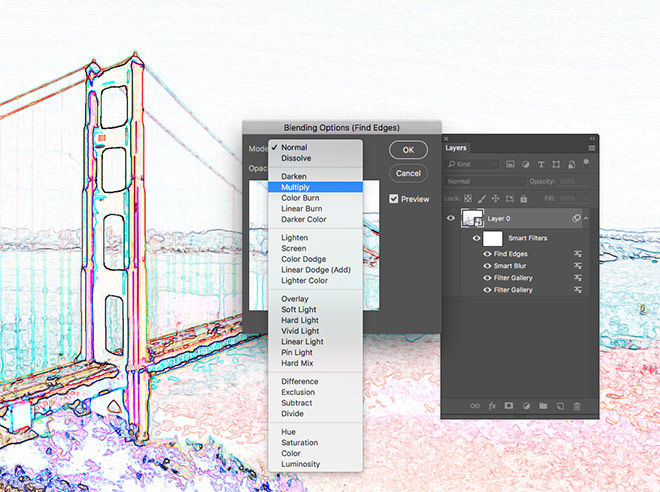
Выберите в меню Filter > Stylize > Find Edges/Фильтр>Стилизация>Выделение краев. Укажите фильтру режим наложения Multiply/Умножение. Так на рисунке останется только результат выделенных краев, который будет похож на линии наброска.
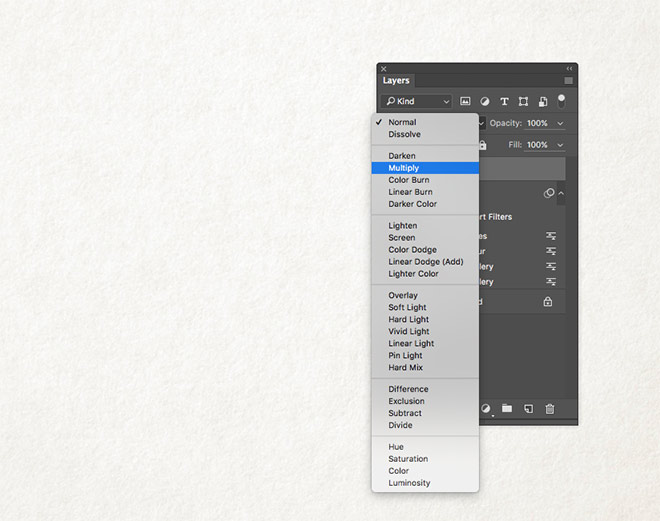
Найдите текстуру бумаги, например Ivory Off White Paper Texture. Вставьте текстуру в документ и масштабируйте до нужного размера. Укажите слою с текстурой режим наложения Multiply/Умножение.
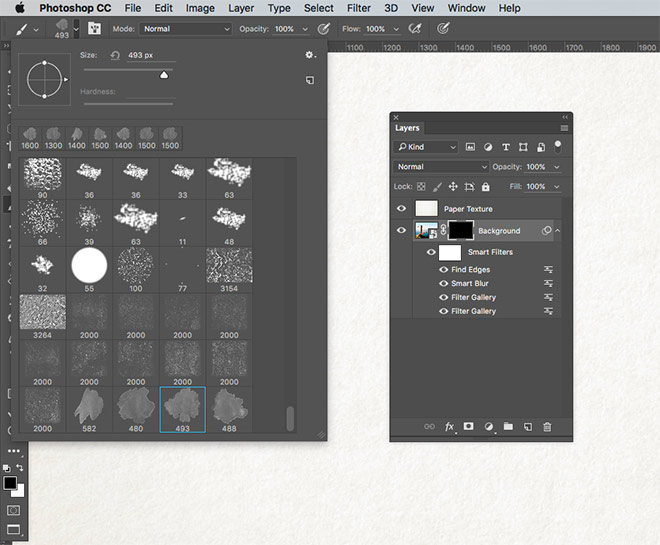
Скачайте и установите набор акварельных кистей Watercolor Photoshop Brushes. Укажите слою с фотографией маску и залейте ее черным цветом. Так вы скроете всю фотографию. Возьмите инструмент Brush/Кисть и выберите одну из акварельных кистей.
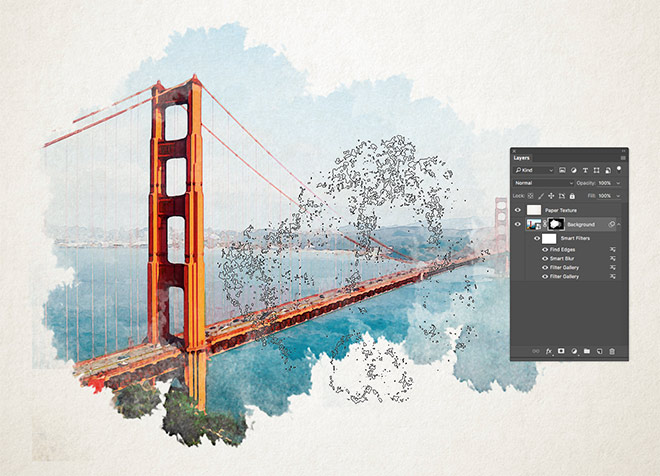
Выберите белый цвет и кликая кистью в маске слоя, восстанавливайте изображение. Используйте клавиши плюса и минуса, чтобы быстро варьировать размер кисти. Так результат получится реалистичнее.

После нескольких кликов выберите другую кисть и другие настройки и продолжайте работу.

А теперь хорошая новость. Все фильтры и изменения были применены к фотографии в режиме смарт-объекта. А это значит, что если хотите применить тот же эффект к другой фотографии, просто кликните дважды по смарт-объекту, замените в нем фотографию и больше вам ничего не придется делать.
Эффект акварели в Фотошопе




Easy Watercolor Painting Effect
|  Страница 1 из 20  » следующая → |
![]()
![]()
Демиурги

20 678 постов
1644°

Очень легкий эффект имитации акварели (для новичков)
Easy Watercolor Painting Effect

Откройте изображение в фотошопе.

Посмотрев на палитру слоев, мы можем увидеть слой , под названием Background, который заблокирован замочком.
Теперь мы должны создать три копии этого слоя. Используйте горячие клавиши Ctrl+J трижды, чтобы дублировать изображение три раза. Итак в палитре слоев у нас получится 4 слоя одинаковых изображений: фоновый слой и три копии.
Слева вы можете видеть иконку глаза возле каждого из слоев. Эта функция отвечает за видимость слоев. Отключите видимость двух верхних слоев, щелкнув на иконках.
Перейдите на первый копированный слой (Layer1), тем самым активируя его.
Теперь к этому слою применим Filter -Artistic- Cutout с такими настройками:
Number of Levels -4,
Edge Simplicity — 4,
Edge Fidelity- 2.
и нажмите Ок, чтоб применить фильтр.
Поменяйте режим смешивания слоя на Luminosity.
Ваше изображение должно выглядеть примерно так:

Теперь активируйте слой «Layer 1 copy» (вторую копию фонового изображения)
Примените к нему Filter-Artistic-Dry Brush.
Brush Size — 10,
Brush Detail -10,
Texture -3:
нажмите Ок, чтоб применить настройки фильтра.
Режим смешивания этого слоя установите на Screen.
Вот, что должно примерно выйти у нас:

Теперь включим видимость третьего копированного слоя Layer 1 copy 2.
К нему мы применим Filter — Noise — Median.
Radius-12 pixels

Режим смешивания слоя поменяем на Soft Light.
Вот что у нас получилось:

Отредактировано: sahar — 8 Августа 2013, 13:44











