Перенести профиль Mozilla Firefox
Mozilla Firefox – популярный во всем мире интернет-обозреватель, предназначенный для просмотра веб-ресурсов в сети. Данный обозреватель, по мнению многих пользователей, имеет оптимальное соотношение «скорость-функциональность-производительность». Не лишним будет упомянуть и о применении приложением-браузером специальных модулей –дополнений для улучшения собственного функционала.
Кстати, браузер Мозилла занимает первое место по популярности в Германии, что тоже дорогого стоит
Веб-обозреватель Мозилла использует в свое работе совокупность настроек определенного человека, называемую профилем.
- В профиль пользователя включены следующие сведения:
- Список открытых веб-ресурсов, перечень закладок юзера и скачанных из сети файлов;
- Реестр учетных пользовательских данных (паролей и логинов);
- Специальные настройки внешнего вида обозревателя Фирефокс (шрифты, масштаб изображения, цветовая гамма и так далее);
- Сведения для автоматического заполнения полей;
- Cookies;
- Перечень активированных юзером расширений;
- Настройки безопасности;
- Опции встроенного инструментария.

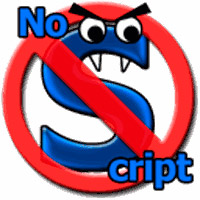
В приведенном ниже материале можно найти подробные инструкции, объясняющие, как перенести Firefox на другой компьютер. Это может понадобиться, например, при апгрейде вычислительной техники и переносе всей необходимой информации на другой комп. Ведь намного удобнее использовать уже настроенный веб-браузер Мазила.
Ниже представлена пошаговая инструкция по переносу юзер-профиля Мазилла на другой компьютер.
Ручное копирование файлов key4.db и logins.json
Откройте Проводник, вставьте в адресную строку путь %APPDATA%MozillaFirefoxProfiles и выполните переход. В папке Profiles будет ещё один каталог с именем профиля. У нас это b9y6rp00.default , в вашем случае первая часть имени будет отличаться. Зайдите в него, найдите там файлы key4.db и logins.json и скопируйте их в любое удобное расположение.

Это будет вашей резервной копией логинов и паролей. После переустановки системы или переходе на другой ПК проделываем обратную операцию — копируем сохранённые файлы key4.db и logins.json в папку профиля с заменой и перезапускаем браузер.
Способ №2: экспортируем пароли при помощи расширения «Password Exporter»
Password Exporter — это бесплатное расширение для браузера Firefox, которое набрало популярность за короткие сроки. Такой феноменальный интерес был вызван не зря, ведь эта встраиваемая в сам браузер утилита способна упростить процесс сохранения и переноса паролей. Для тех, кому лень разбираться с переходом по папкам и сохранением файлов и была создана программа Password Exporter, которая помогает заметно упростить весь процесс.
Утилита сохраняет список логинов в формате CSV или XML, а затем позволяет совершить экспорт или импорт. Еще одна интересная особенность этой программы заключается в возможности совершать шифрование файла, что защищает от злоумышленников, которые захотят прочитать информацию, содержащуюся внутри списка.
Логика работы расширения весьма проста:
- Устанавливаем расширение из магазина. Для этого заходим в Дополнения. Сtrl+shift+A
- В поле поиск вводим «Password Exporter» и устанавливаем.
- Затем, необходимо перейти по следующим пунктам меню: Настройки —> Защита —> Пароли —> Логины —> Импорт Или Экспорт паролей.
- В следующем шаге необходимо указать папку откуда/куда будет совершен экспорт/импорт бекапа.
- Опционально можно выбрать функцию шифрования информации.
ВАЖНО! Бывает так, что выходит новая версия firefox, а расширение не поддерживает новый браузер, тогда лучше воспользоваться другим расширением.
Приложение удобно еще и тем, что позволяет просмотреть пароли в режиме реального времени. Помимо информации пользователя, здесь же хранятся и данные, сохраненные для посещенных сайтов. Это весьма удобная утилита для тех, кто не хочет углубляться в ручные настройки и заботится о сохранности своих данных.
Импорт паролей из расширений
Для того, чтобы выполнить импорт паролей из Password Exporter, необходимо совершить следующие действия:
-
- Нажимаем на кнопку три полоски в правом верхнем меню.
- Далее Настройки.

- Приватность и Защита.
- Импорт и Экспорт паролей.
- Импортировать пароли.

Как видно, ничего сложного. Главное, разобраться в принципе работы браузера и вовремя сохранять бекапы файлов, содержащих важную информацию о юзере. Соблюдая эту простую инструкцию, даже новичок сможет сохранить или перенести информацию своего профиля.
Как импортировать пароли в Firefox
Вы можете произвести импорт паролей из других браузеров с помощью встроенного в Firefox инструмента « Мастер импорта ». В диалоговом окне « Сохраненные логины » нажмите на « Импорт » и в новом окне мастера выберите, из какого браузера будет производиться импорт данных.
Нажмите « Далее », затем снимите галочки с тех данных, которые вы не хотите импортировать.
После того как мастер сообщит что импортирование успешно завершено, нажмите « Готово »
Как перенести пароли в Firefox из другого обозревателя
Перенос логинов и паролей осуществляется без использования специальных приложений. В последних версиях Mozilla Firefox даже присутствует соответствующая опция. Рассмотрим алгоритм выполнения.
- Запускаем Firefox и переходим в меню (три горизонтальные черты в правом верхнем углу).

- В контекстном меню переходим в пункт «Настройки».

- В левой части браузера открываем вкладку «Приватность и защита».

- Проматываем вниз и находим блок «Логины и пароли». Нажимаем на кнопку «Сохраненные пароли».

- Если браузер еще не использовался, то список конфиденциальной информации будет пуст. Нажимаем кнопку «Импорт».

- В следующем окне выбираем тот обозреватель, из которого необходимо выполнить перенос паролей. Следом жмем «Далее».

- В следующем окне оставляем галочку только напротив пункта «Сохраненные пароли». Нажимаем кнопку «Далее».

- В окне появится уведомление, что импорт данных успешно завершен, жмем «Готово» и проверяем корректность внесенных изменений.

Если вся информация перенесена, то теперь можно полностью удалить обозреватель, с которым стало некомфортно работать.
На заметку! Обратите внимание, что в списке не все браузеры доступны для переноса. Например, перекинуть данные с Яндекс.Брузера первым способом невозможно.
Как перенести пароли из нового браузера Firefox на комп
Из новых версий Firefox (начиная с Firefox 57 и новее) просто так перенести пароли, как известно, не получится. Список паролей браузер отображает, как и раньше, но вот привычной кнопки, запускающей процедуру экспорта, в разделе паролей теперь нет.
К слову, функция переноса паролей в прежнем её виде пропала не только из Firefox. Google, к примеру, еще в прошлом году убрала аналогичную функцию из настроек своего браузера. Так что, и из Chrome тоже надо переносить пароли «специательным образом«, а не как когда-то…
Но вернемся к Firefox и вкратце расскажем о том, как все же перенести пароли из новых версий этого браузера на комп для их последующего импорта.
Значит, для этого нам потребуются дополнительные программные инструменты, поскольку, повторимся, штатная опция экспорта паролей в Firefox, начиная с v.57 и новее, не предусмотрена (если нужно, то сначала проверяем версию браузера: запускаем Firefox, в правом верхнем углу экрана кликаем значок меню, затем — «Справка» и «О Firefox«).
Ну, а теперь к делу:
как перенести пароли из Firefox с помощью утилиты PasswordFox (для Windows)
PasswordFox (ссылка) — прога бесплатная и портативная, то бишь установки не требует, однако работает только с ОС Windows. После запуска она сразу же выдает список всех сохраненных в Firefox паролей, но только для учетной записи, с которой вы залогинились в браузере.
Чтобы переключиться а другую учетку, кликаем значок в виде папки (в левом верхнем углу окна PasswordFox) и указываем соответствующий путь. После этого выделяем нужный элемент (или все сразу) правой кнопкой мыши и потом сохраняем на диске компа (если есть мастер-пароль, его надо будет указать). Можно как в виде обычного текстового файла, так и в форматах XML, HTML или KeePass CSV.
как перенести пароли из Firefox с помощью утилиты Password Exporter (для Windows, Linux и Mac OS X)
Password Exporter — это бесплатная программа с открытым исходным кодом, одинаково хорошо работает Windows, Linux и с Mac OS X и тоже установки не требует. Скачать портативную версию можно со страницы проекта на GitHub (ссылка). Но обратите внимание, файл достаточно большой (63MB — в версии для Windows 10), потому скачивается не мгновенно.

После запуска Password Exporter сразу отображает все обнаруженные учетные записи Firefox , кроме того, есть также возможность вручную указать нужный профайл, если утилита его не отобразила. Если используется мастер-пароль, его нужно будет ввести. Также прога попросит указать формат файла, в котором будут сохранены пароли (но поддерживаются CSV и Json). После этого надо только кликнуть кнопку «Export»









