9 способов передать изображение с компьютера на экран телевизора
Ноутбук — незаменимая вещь и в плане удобства, и в качестве работы. Обладая характеристиками стационарного компьютера, он может закрыть практически все потребности. Выполнение работы, просмотр фильмов и даже компьютерные игры. Однако, не все это будет с максимальным комфортом.
Телевизионные передачи все больше и больше отходят на второй план, оставляя лишь воспоминания. То ли дело прогрессивный интернет. Видео, новинки кино, зарубежные сериалы — все в кликовой доступности. Узнав, что можно вывести изображение с ноутбука на телевизор, многие люди приходят в восторг, но спустя пару секунд сразу же задаются вопросом: «Как это сделать?» Именно поэтому создана эта статья. Читайте, подключайте и наслаждайтесь большой диагональю.
Подключение телевизора к компьютеру
Первое с чего нужно начать это выбор кабеля. Требуется осмотреть заднюю часть системного блока и определить какие на нем присутствуют свободные видео выходы.

Описание разъемов на видеокарте ПК
Затем то же самое нужно проверить и на телевизоре. Требуется чтобы на компьютере и на телевизоре были свободны одинаковые разъёмы. Если свободны оба порта, то приоритет лучше отдать в пользу HDMI разъема, так как у него большая пропускная способность, а, следовательно, и лучше качество. Кроме того, при соединении через HDMI передается не только изображение, но и звук.


Если компьютер к телевизору будет подключаться через VGA разъем, следует обратить внимание что на большинстве современных телевизоров при подключении через данный видео выход, разрешение экрана будет значительно ниже «родного» разрешения телевизора, что негативно скажется на качестве изображения. В характеристиках телевизора всегда отдельно указывается разрешение экрана при подключении через VGA разъем.
ВАЖНО!
Кабель к компьютеру и телевизору нужно подключать только когда устройства выключены!
После того как компьютер и телевизор соединены кабелем, остается лишь указать на телевизоре с какого разъема ему получать изображение (обычно кнопка source).
Настройка изображения (проецирования)
Вообще, есть 4 варианта, как ноутбук может работать с ТВ (прим.: работать с изображением) :
- показывать изображение только экране компьютера , а экран ТВ отключить (вариант используется редко, и только временно при подготовке к просмотру, а иначе смысл было подключать?);
- повторяющийся : изображение на экране компьютера и ТВ одинаково. Наиболее распространенный вариант, к тому же он используется по умолчанию при первом подключении устройств;
- расширяющийся : удобно при подключении второго монитора, чтобы расширить рабочее пространство. То есть у вас будет один большой рабочий стол, разбитый на 2 дисплея. Именно этот вариант стоит выбрать, если вы хотите смотреть фильм по ТВ, а непосредственно за самим ноутбуком работать ;
- только второй экран : популярный вариант. Ели вы запустите просмотр фильма на большом экране, то, как правило, изображение на экране ноутбука вам ненужно, и его можно выключить.
Задаются подобные режимы в спец. окне Windows — оно, обычно, автоматически появляется при подключении второго-третьего дисплея к устройству (см. пример ниже).
Также это окно (как на скрине ниже) можно вызвать сочетанием кнопок Win+P (плюс нажимать не нужно).

Кроме этого, обратите внимание на функциональные клавиши вашего ноутбука. В подавляющем большинстве моделей есть спец. сочетания для настройки проецирования изображения (например, на ноутбуках ASUS — это сочетание Fn+F8).

FN+F8 — просмотр режимов проецирования (на ноутбуке ASUS)
Также есть еще один вариант настройки дисплея : щелкните правой кнопкой мышки в любом свободном месте рабочего стола, в появившемся меню выберите «Параметры экрана» .

Параметры экрана (Windows 10) | Альтернативный вариант настройки
Далее в разделе «Дисплей» вы можете:
- выбрать масштабирование (если на ноутбуке по умолчанию, скажем у вас стоит 150% — то на ТВ часто требуется установить 100%, чтобы картинка стала более четкая);
- указать разрешение;
- задать, как будет проецироваться изображение при подключении нескольких дисплеев.

Настройки дисплея в Windows 10 (см. масштабирование, и настройку нескольких дисплеев)
Как настроить картинку?
Иногда изображение на телевизоре может не совпадать по цветопередаче с картинкой компьютера, работающим на платформе Windows 7, 8, 10, XP. В таком случае следует проверить свои настройки. Проще всего выбрать соединение через Wi-Fi. В таком случае любая Windows будет функционировать без погрешностей. В современной аппаратуре модуль Wi-Fi располагается в системном блоке. Если телевизор поддерживает опцию Smart TV, можно объединить его с компьютером в одну сеть. Для этого потребуется следующее.
- На ПК зайти в настройки параметров экрана (для этого следует кликнуть правой кнопкой мыши по рабочему столу).
- В разделе «Дисплей» нужно выбрать раздел «подключиться к дисплею».
- Когда данный пункт будет выбран, на мониторе появится окно. В нем следует выбрать нужное устройство. В таком случае экран полностью продублируется на телевизоре.
- Подобный вариант актуален для любой операционной системы. Даже Windows 10 поддерживает такой алгоритм действий. Удобство метода заключается в том, что человек может вообще не пользоваться экраном ноутбука, работая за компьютером.
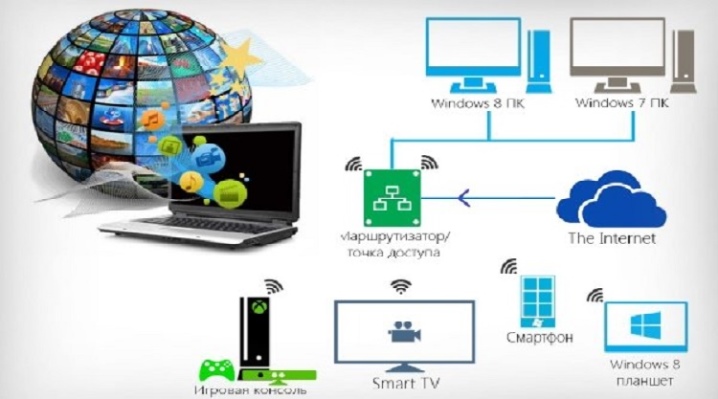
Если же есть желание просто просмотреть фильм на телевизоре, не перетаскивая весь экран ПК, потребуются другие действия. В Windows 10 разработчик добавил в родной проигрыватель специальную опцию, при помощи которой изображение будет выводиться на другой экран. Чтобы воспользоваться функцией, достаточно включить нужный файл в «Кино и видео».
Когда видео запустится, следует нажать на многоточие (оно находится в правом углу снизу) и выбрать «передать на устройство».

Способы, как вывести изображение
При проводном методе соединения порты на устройствах могут различаться – для таких ситуаций применяют специальные переходники. Но, если данные цифровые, а вход на ТВ – аналоговый, придется покупать преобразователь или приставку.
Вариант «по воздуху» выигрывает в том, что не требует прокладки проводов. Но есть у него минус – ограничения пропускной способности и вероятность обрыва сигнала. У кабельного соединения недостаток один – предел длины шнура. Впрочем, если подключается ноутбук, а не стационарный компьютер – дела куда проще, ведь его легко перенести.
Для вывода изображения с компьютера на телевизор оба устройства подключают в общую сеть. Новые ТВ Samsung поддерживают технологию Wi-Fi Direct – это избавляет от необходимости подключения к роутеру (телеприемник создает собственную сеть). Все что остается пользователю – присоединиться к ней с ноутбука.
Для трансляции видео с ноута на телевизор требуется настройка DLNA-сервера. Как он работает – пользователь открывает сетевой доступ в те папки, где сохранен медиаконтент. Подключившись к домашней сети на большой экран можно будет выводить любой контент.
Для синхронизации ноутбука с ТВ используют и проводник.
Для этого нужно:
Настроив DLNA-сервер остается взять в руки пульт и проверить, появились ли в списке доступных подключений новые источники сигнала. Активировав DLNA выбирают контент, который будет отправлен на большой экран.
Как это сделать:
Есть другая технология, позволяющая продублировать экран – WiDi Miracast. Работает она по беспроводному каналу. Но здесь к ноутбуку предъявляются некие требования – чипсет от Intel, дискретная видеокарта и адаптер вай-фай.
Чтобы реализовать беспроводной дисплей, понадобится скачать для него драйверы (лучше искать их на официальном сайте Intel). Да и сам ТВ должен поддерживать WiDi. Если нет – покупают адаптер.
- Жмут «Menu» на пульте ДУ.
- Выбирают раздел «Сеть».
- Активируют «Miracast/Intel’s WiDi».
- На ноутбук скачивают программу «Intel Wireless Display», открывают.
- На экране отобразятся доступные устройства.
- Напротив названия телевизора жмут «Подключить».
Иногда запрашивается ПИН-код. Обычно это комбинация цифр «0000» или «1111». В завершение настройки технологии WiDi заходят в раздел «Charms» — «Устройства» — «Проектор», где выбирают телевизор.

Выбор устройства в WiDi Miracast.
Синхронизация двух устройств HDMI-кабелем – оптимальный способ передать картинку с одного экрана на другой. Преимущество этого интерфейса – высокая скорость передачи данных, причем не только видео, но и многоканального звука.
Чтобы вывести картинку с одной техники на другую, достаточно объединить их кабелем HDMI. Далее на телевизоре жмут кнопку «Source» и переключают источник сигнала (HDMI1, HDMI2…). На ноуте настраивают разрешающую способность и отображение дисплея.

Кабель для HDMI-подключения.
То есть с ноутбука можно управлять одновременно двумя экранами и настраивать внешний вид для телеприемника:
- дублирование – изображение показывается на обоих дисплеях;
- отображение на 1 экран – второй в это время будет отключен;
- расширение экрана – ТВ используется в качестве второго монитора.
Перед тем как объединять технику кабелем ее выключают.
Порт Digital Visual Interface используется для передачи четкого изображения и видео (FullHD, 3D). У этого способа есть ряд минусов – интерфейс не способен передавать звук, плюс нужно покупать переходник с DVI на VGA.

Порт Digital Visual Interface .
В ходе трансляции задержек не будет, так как ТВ и ноутбук связываются напрямую шнуром. Чтобы решить проблему со звуком, через аудиовход телевизора (расположен на задней части корпуса) подключают аудиосистему или внешние колонки.
S-Video
Устаревший аналоговый интерфейс, передающий видео низкого качества (576i, 480i). Воспроизвести новые форматы, используемые сегодня, ему не под силу. Да и телевизоры с этим портом практически не встречаются (разве что старые модели).
Впрочем, если захочется подсоединить ноутбук к ТВ, способ есть – через переходник S-Video-RCA («тюльпаны»). Брать кабель длиной более 2 метров не стоит – это в разы снизит качество сигнала.
Если использовать соединение USB-USB, просмотр видео будет недоступен, так как стандарт не предусматривает передачу видеоданных. Зато будет доступ к картинкам, презентациям, текстовым документам. То есть ТВ воспримет ноут как флешку.
Чтобы передавать и видео данные, понадобится USB кабель и переходник для него, представляющий собой внешнюю видеокарту. Покупая его, смотрят на параметры аудиосигнала и поддержку формата FullHD. Переходник присоединяют к телевизору, а на ноутбук ставят драйвера. Далее на ТВ меняют источник сигнала на «USB».
В отличие от Wi-Fi, LAN – сетевое проводное подключение (через порт Ethernet). Метод актуален, если на телевизоре отсутствует вай-фай модуль.
Для проецирования экрана ноутбука на ТВ действия аналогичны что и для соединения по Wi-Fi:
- Роутер и телеприемник соединяют сетевым кабелем. На сетевом оборудовании настраивают протокол динамической настройки DCHP. Если этого не делать – параметры вписывают вручную уже на телевизоре.
- Ноутбук подключают в ту же сеть (по проводу или при помощи беспроводной технологии).
- На ноут ставят программу «Домашний медиасервер», одна из функций которой – вывод контента на ТВ.
- Открывают доступ к папкам.
Все, соединение есть, остается выбрать контент, который будет транслироваться на большой дисплей.
Популярный разъем, который встречается на новых телевизорах, ПК и DVD-плеерах. Передача сигнала – аналоговая, но без звука. Качество видео при этом неплохое – 1600 х 1200 пикселей. Нередко на технике этот порт подписан как PC, что подразумевает соединение с экраном ноутбука или монитором компа.
Чтобы воспроизводился и звук, покупают переходник на «тюльпаны». Другой вариант – сделать так, чтобы звук выводился через динамики ноутбука (к нему можно подключить колонки).
Для формирования цветной картинки система считывает 3 сигнала: R – красный, G – зеленый, B – синий. Если для вывода изображения используется этот разъем, то и на телевизоре он тоже должен быть.
RGB-интерфейс появился вслед за SCART (заменили, так как последний не подходил для телевизоров с тонким корпусом). Обычно он встречается на старых моделях ТВ.
SCART
Европейский стандарт для передачи аналогового и цифрового сигнала. Отличается спецификациями (для звука, видео, управляющие элементы). Преимущество СКАРТа – возможность подключения к ТВ источника качественного RGB-видео (в обход промежуточного кодирования).
Чтобы транслировать ноута на ТВ рекомендуется приобрести переходник с VGA на SCART. Первый часто встречается на компьютерах и лэптопах, второй – на телеприемниках.
Если в ТВ нет Wi-Fi
Случается так, что покупатель задумывается о беспроводном подключении компьютера к телевизору спустя некоторое время после покупки, при этом он обнаруживает, что телевизор достаточно старый или простой. Встроенного Wi-Fi модуля у него нет, купить отдельно не представляется возможным, для телевизоров их не производят. В таком случае на помощь придет смарт приставка. Это небольшое устройство, которое по внешнему виду напоминает флешку. Чаще всего такие приставки подключаются к телевизору через HDMI разъем. Несколько лет назад на рынке можно было встретить Google Chromecast или Intel Compute Stick, но сегодня выбор вариантов гораздо шире с самыми разными ценами.
Смарт приставка имеет не только встроенный Wi-Fi модуль, но и собственный чипсет, постоянную и оперативную память. Фактически, использование смарт приставки делает из телевизора аналог планшета и добавляет ему функции SmartTV. С помощью такой приставки можно без труда выполнить беспроводное подключение компьютера к телевизору.
Кроме того, «умные» приставки в своем большинстве оснащены операционной системой Android. Пользователи со смартфонами на этой же системе могут через приставку войти в собственный аккаунт Play Market и на телевизоре запускать игры, полезные приложения, пользоваться всеми возможностями системы. Smart приставка решает проблему не только с доступом к интернету. Обычно в ней расположено большое количество разъемов, которые позволят подключить периферийные устройства – клавиатуру, мышку, жесткий диск.
Как открывать хранящиеся на компьютере медиафайлы, используя приложение телевизора
Можно открывать хранящиеся на компьютере медиафайлы, используя приложение телевизора, но для этого нужно включить общий доступ.


Далее переходим на вкладку «Все сети» отмечаем все кнопки какие есть на разрешение и находим вкладку «Выберите параметры потоковой передачи»

Далее выставляем галочки на разрешения

Так же нужно включить в параметрах «Сеть и интернет Wi-Fi»—>«Дополнительные параметры» скачивание через лимитное подключение.

AirPlay
Если вы владелец компьютера Mac и у вас есть гаджет с поддержкой AirPlay (например, Apple TV), то изображение с компьютера будет передать проще простого. Наверное, это самое простое решение для всех устройств от компании Apple.
При правильном включении и настройке AirPlay автоматически отобразится в списке устройств на вашем телевизоре. Выберите вашу модель и картинка автоматически перенесется на телевизор.
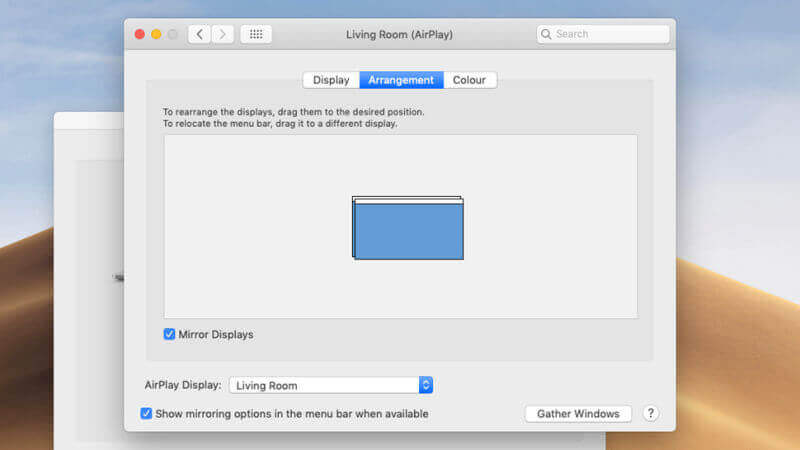
Если иконка не отображается или вы хотите что-то настроить, пройдите по такому пути: Меню Apple → Системные настройки → Мониторы. Тут вы сможете начать трансляцию изображения на телевизор или использовать его в качестве дополнительного рабочего стола (для этого перейдите на вкладку «Расположение»). Установите флажок «Показать параметры в строке меню, если доступно» для постоянного отображения иконки AirPlay на панели.
Трансляция работает довольно шустро, справляется с видео из Youtube. Но включать выведение изображения можно и в некоторых других приложениях — таких, как QuickTime и iTunes. Когда захотите закончить, просто кликните по иконке AirPlay и выключите трансляцию.
Медиа сервер Plex не выводит изображение с вашего компьютера на телевизор, зато переносит туда практически любые файлы: видео, музыки и фото, — которые можно транслировать на большой экран.
Одно из преимуществ Plex — поддержка большого количества гаджетов, начиная от Apple TV и заканчивая Android TV. Если у вас найдется какой-нибудь медиаплеер или приставка для ТВ, то, скорее всего, для него есть официальная версия приложения Plex.
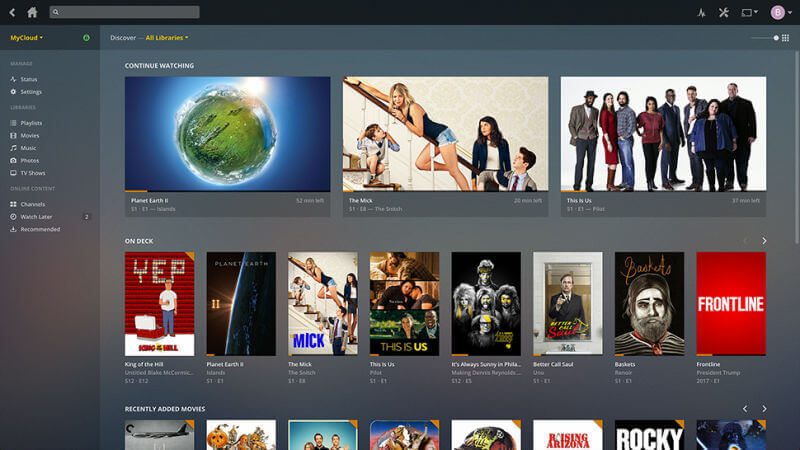
Для начала работы установите официальную программу Plex на компьютере. Она найдет мультимедийные файлы на жестком диске и подготовит их к трансляции. Приложение на любом устройстве соединяется с компьютером по домашней Wi Fi-сети и транслирует на телевизор всё, что вы захотите.
Вы можете оформить премиум-подписку Plex, которая откроет доступ для расширенного функционала — возможности транслировать на мобильные устройства, а также устройства, находящиеся за пределами вашего дома. Но для выведения изображения с помощью домашней сети платить ничего не нужно.
Проблемы при подключении к телевизору по HDMI и VGA
При подключении любого устройства к телевизору, проблемы и ошибки не обходят нас стороной. Ниже будет представлено решение самых распространённых проблем.
Нет сигнала с ноутбука/компьютера на телевизор
Бывают случаи, когда после подключения HDMI или VGA кабеля изображение на телевизоре не появляется, либо он попросту не видит подключенное устройство. Чтобы решить данную проблему, воспользуйтесь следующими советами:
1. Проверьте подключение. Иногда изображение не появляется из-за неправильного выбора HDMI входа в меню телевизора. Обычно их несколько и каждый из них пронумерован.

2. Осмотрите кабель и разъёмы. Проблема может скрываться в не полностью воткнутом кабеле или в его повреждении. Тщательно проверьте кабели и разъем как на телевизоре, так и на компьютере или ноутбуке:
- проблема в проводе — в этом случае поможет лишь его замена;
- проблема в разъёме — если есть дополнительные разъёмы на устройстве, то воткните кабель туда и замените значение вывода сигнала в меню телевизора.
3. Измените настройки компьютера. На нём существует несколько видов передачи изображения на телевизор. Нажмите сочетание клавиш Win+P и выберите один из пунктов в меню: «Только экран компьютера», «Повторяющийся», «Расширить» или «Только второй экран».

4. Обновите драйвера. Скачайте новое программное обеспечение для видеокарты ноутбука или ПК и установите его.
5. Иной способ. Если проблему устранить так и не удалось, то необходимо найти её источник. Для этого понадобится другой компьютер, телевизор или провод подключения (попросите у друга или родственника протестировать свою технику с его устройствами). Методом исключения можно установить проблему и её устранить.
Нет звука, но есть изображение
Иногда при подключении HDMI кабеля не передается звук на телевизор, а продолжает воспроизводиться на подключенном к нему устройстве. Проблема решается достаточно просто.
Чтобы включить звук на телевизоре, сделайте следующее:
1. Соедините ПК с телевизором через HDMI. Выберите в меню TV вход, к которому подключен кабель. Убедитесь, что на нём появилось изображение с компьютера.
2. Проверьте, включён ли звук на телевизоре. На компьютере в панели задач кликните правой кнопкой мыши по значку «Динамики» и в появившемся меню выберите «Открыть параметры звука».

3. Выберите здесь устройство вывода и нажмите на пункт с названием своего телевизора.

При отключении провода, параметры автоматически поменяются и звук вновь начнет выводиться из колонок ПК. Повторное подключение телевизора не требует нового изменения настроек. Устройство вывода звука автоматически поменяется.
Выбирайте наиболее подходящий для себя способ подключения, исходя из удобства и моделей своих устройств. Следуйте нашим инструкциям и наслаждайтесь любимыми фильмами, видеоиграми, просматривайте фото или просто сёрфите в Интернете на большом экране.












