Как подключить принтер Самсунг к ноутбуку
Принтер – полезное устройство для домашнего и офисного использования. Механизм его эксплуатации очень понятен и знаком почти каждому. Но когда возникает необходимость подсоединить его к новому компьютеру, многие пользователи теряются. Мы расскажем, как подключить принтер Самсунг к ноутбуку, и эффективно использовать оба устройства в тандеме.
Первое, что нужно сделать – включить сам печатник. Это необходимо для определения гаджета компьютером. Аппарат подключается при помощи USB-кабеля, один конец которого подсоединяем к корпусу, второй – соответственно, к системному блоку.
Устройства последнего поколения поддерживают подключение при помощи беспроводного подключения. Рассмотрим детальнее каждый случай.
Через кабель
Подсоединить устройство очень просто – достаточно вставить один конец кабеля в нужный разъем на нем, второй конец нужно вставить в соответствующее гнездо на системном блоке.

После этого включаем кнопку питания на принтерном корпусе. Обычно процесс запуска сопровождается световым или звуковым сигналом.

Через wi-fi
Если ваш девайс поддерживает соединение по беспроводной сети, включите компьютер и ждите, пока на компьютере появится сообщение об обнаружении нового устройства. Также гаджет появится в списке активных wi-fi подключений и в списке принтеров и факсов на ПК.
Samsung SCX-4220
МФУ Samsung SCX-4220 выпускался до 2010 года. В свое время многофункциональный лазерный аппарат считался лучшим в своем классе. И .
Модель лазерного ч/б принтера Samsung ML-1660 появилась на рынке в 2010 году. Принтер получил дополнительно программное .
Ссылки на скачивание
Предлагаем Вам прямые ссылки, по которым можно загрузить последние версии драйверов для принтеров Samsung SCX 4220. Для Windows 10-7 можно использовать один и тот же установочный файл универсального драйвера — https://ftp.ext.hp.com/pub/softlib/software13/printers/SS/SL-M3370FD/SamsungUniversalPrintDriver3.exe.
Чтобы инсталлировать загруженный драйвер, следуйте такому алгоритму:
- Файлы скачаны в архиве. Его необходимо запустить от имени администратора, указать путь для распаковки и начать процесс извлечения.
- После выбора папки назначения появится окно, в котором Вы указываете язык из выпадающего списка.
- Следующий пункт – тип установки. Выбирайте «Обычную».
- Соглашайтесь с условиями лицензии, выставив две галочки.
- Подключите принтер. После подключения устройства нажимайте «Далее». Система автоматически распознает принтер. Если этого не произошло, выключите и вновь включите его.
- В новом окне укажите тип подключения по кабелю USB или сети (сетевым шнуром или по Вай-Фай).
- Так как Самсунг 4220 не сетевой, то выбор очевиден. Убедитесь, что все подключили правильно (сравните со схемой ниже), жмите кнопку «Далее».
- После завершения установки появится окно. Там снимите галочку возле пункта «Зарегистрироваться», а затем кликните «Готово». Теперь принтер готов к работе.
Первое использование
При покупке принтера, не забудьте приобрести картридж типа d4200а. Извлеките картридж из коробки. Важно знать: нельзя вскрывать упаковку острыми предметами, иначе повредите корпус и барабан.

Картридж типа d4200а
Внутри находится тонер (краска). Чтобы она равномерно распределилась, надо встряхнуть картридж несколько раз. Встряхивание дает возможность делать максимум копий. При снятии упаковки следите, чтобы тонер не высыпался на одежду. Если это произошло, вытрите пятно сухой губкой, затем постирайте вещь в прохладной воде. Горячей водой нельзя стирать, иначе, краска разъест ткань.
Не стоит держать картридж долго при дневном ярком свете. Это навредит функции копирования. Если нет возможности установить его сразу, накройте листом бумаги. Нельзя прикасаться руками к зеленой области снизу. Держать картридж лучше за ручку.
После аккуратного извлечения из коробки, вставляйте в агрегат. На боковых сторонах Samsung имеются выступы и пазы. Они служат помощниками для правильного размещения картриджа во время вставки и фиксируют его в надежном положении. Если все сделано по правилам, передняя крышка будет закрываться плотно.

Осталось загрузить бумагу. Для этого надо выдвинуть лоток из агрегата. Листы в пачке должны быть сложены ровно. Загрузите листы внутрь лотка. Печать осуществляется с нижней стороны страниц. Важно обращать внимание на ограничитель закладки бумаги. Отметки видны изнутри лотка. Если его переполнить, произойдет замятие листов.
Лоток вставляйте в принтер и задвигайте внутрь.

Загрузка бумаги в принтер
Установите драйвер с прилагающегося диска – как правило, установка не вызывает проблем. При отсутствии диска скачайте драйвер с официального сайта.
Установка драйвера в Windows 7
Чтобы синхронизировать работу принтера с компьютером для начала необходимо загрузить требуемые системные файлы. Необходимое программное обеспечение можно загрузить с нашего сайта. После открытия загруженного файла на экране появится окно, расположенное ниже. Здесь ничего не изменяем, нажимаем клавишу «Next».
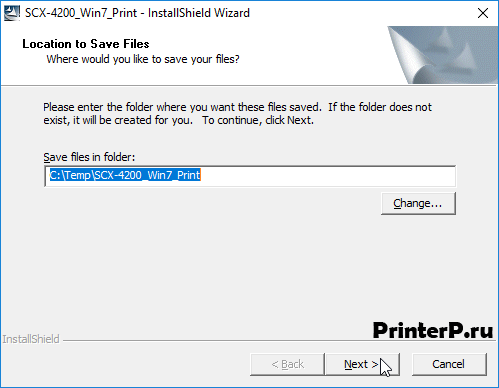
На данном этапе важно закрыть все открытые программы, чтобы избежать программных конфликтов при установке ПО. В нижней части окна выберите свой язык, после чего нажмите клавишу «Далее».
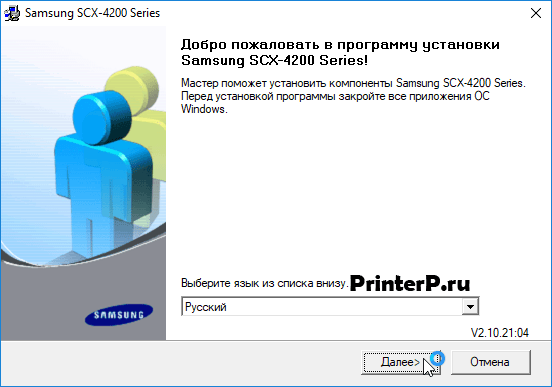
В следующем диалоговом окне программа-установщик предложит выбрать необходимый тип установки. Рядовым пользователям рекомендуется отметить галочкой тип «Обычная», в этом случае все важные компоненты установятся автоматически.
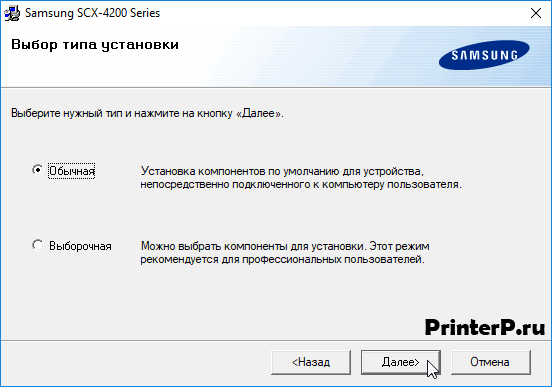
Для дальнейшей установки необходимо отключить питание принтера, затем соединить его с компьютером через USB-кабель. После включаем принтер и нажимаем кнопку «Далее». В этот момент компьютер может начать автоматическую установку, которую необходимо отклонить, закрыв соответствующее окно.
Качество печати
Хотя лазерному принтеру Samsung SCX-4200 не хватает скорости, он создан для качества. Печать текста отличная: четкая и читабельная, вплоть до очень малых размеров (2 пункта). Единственное, в чем можно увидеть проблему, – это насыщенность: пользователи предпочли бы, чтобы текст был темнее. Графика тоже приятная, с четкими деталями. Большие пятна серого цвета покрываются слабой штриховкой, но это распространено среди лазерных принтеров. Монохромное сканирование не совсем хорошее, хотя и пригодное. Белая часть цветового диапазона раздута, в результате чего теряются детали ярких элементов. Цветные сканы оказались лучше, с хорошей цветопередачей, плавными изгибами и четкими деталями. В целом пользователи довольны качеством печати, особенно по такой цене; этого должно быть достаточно для большинства небольших офисов.
В Samsung SCX-4200 картридж сочетает в себе барабан и тонер. Его цена находится в пределах 4190 руб. При заявленной емкости 3000 страниц стоимость печати составляет 1,397 руб./стр. Это дешевле, чем у большинства МФУ данного ценового диапазона.
Samsung поддерживает модели SCX-4200 среднеотраслевой одногодичной гарантией. На веб-сайте производителя есть полезная информация, касающаяся общих вопросов, таких как подключение принтера к сети или какие типы бумаги можно использовать. На сайте также есть инструкция пользователя, драйверы и программное обеспечение, вместе с руководством по расходным материалам и аксессуарам.
Принтер настроен на Windows, но его нужно использовать на Mac
Иногда бывает и такое, принтер подключен к гаджету, на котором стоит Windows, а нужно подсоединить к Маку. Для этого принтер из локального нужно сделать сетевым.
-
алгоритм схож с предыдущим, отличие в том, что в подразделе печатающей техники выбирают вкладку «Windows»;


На заметку! Лучше конечно остановиться на пункте выбора программного обеспечения — сервис сам его распознает и установит. Можно драйвер скачать и самостоятельно, но только с официального или заслуживающего доверия источника.

Принтер успешно отобразится на рабочем столе и можно будет распечатывать на нем все, что нужно.
Проверка настроек
Следующим шагом по включению принтера является проверка и изменение настроек устройства по мере необходимости.
Вам необходимо зайти в панель управления вашего компьютера, а точнее в раздел «Устройства и принтеры». Для этого на клавиатуре нужно нажать две клавиши «Windows + R».

Затем в маленьком окне с названием «Выполнить» введите команду «Проверить принтеры» и нажмите «ОК».

После этого откроется окно со списком всего подключенного оборудования. Затем найдите отключенный в данный момент принтер, щелкните его правой кнопкой мыши и выберите «Просмотреть очередь печати».

В открывшемся окне откройте меню «Принтер» и проверьте состояние расположенных там функций. Вам необходимо отключить опции: «Работа в автономном режиме», «Печать приостановлена».

Также установите флажок «Использовать по умолчанию». Устройство станет основным, и все задачи, которые будут назначены текущим компьютером, будут передаваться только ему.
Если окно очереди не пусто, но есть заблокированные документы, очистите его через то же меню «Принтер» или вызовите контекстное меню (ПКМ) в пустой области.

Samsung Xpress M2070W
Решили обновить свой офис, встал вопрос о покупке новой техники для печати и сканирования. То незачем больше думать. Перед Вами .
Samsung ML-1640 представляет собой лазерный принтер в классическом прямоугольном корпусе из прочного пластика. Он отличается от .












