10 бесплатных программ для удалённого доступа к компьютеру
С их помощью можно решать технические проблемы близких или использовать ресурсы устройств на расстоянии.
Автор Лайфхакера, инженер-механик
Перечисленные программы позволяют контролировать ПК с других компьютеров или мобильных устройств через интернет. Получив удалённый доступ к устройству, вы сможете управлять им так, будто оно находится рядом: менять настройки, запускать установленные приложения, просматривать, редактировать и копировать файлы.
В статье вы увидите такие термины, как «клиент» и «сервер».
Клиент — это любое устройство (ПК, планшет или смартфон), а сервер — удалённый компьютер, к которому оно подключается.
Как работает драйвер и для чего он нужен?
Основное назначение драйвера – это упрощение процесса программирования работы с устройством.
Он служит «переводчиком» между хардовым (железным) интерфейсом и приложениями или операционными системами, которые их используют. Разработчики могут писать, с помощью драйверов, высокоуровневые приложения и программы не вдаваясь в подробности низкоуровневого функционала каждого из необходимых устройств в отдельности.
Как уже упоминалось, драйвер специфичен для каждого устройства. Он «понимает» все операции, которые устройство может выполнять, а также протокол, с помощью которого происходит взаимодействие между софтовой и железной частью. И, естественно, управляется операционной системой, в которой выполняет конкретной приложение либо отдельная функция самой ОС («печать с помощью принтера»).
Если вы хотите отформатировать жесткий диск, то, упрощенно, этот процесс выглядит следующим образом и имеет определенную последовательность: (1) сначала ОС отправляет команду в драйвер устройства используя команду, которую понимает и драйвер, и операционная система. (2) После этого драйвер конкретного устройства переводит команду в формат, который понимает уже только устройство. (3) Жесткий диск форматирует себя, возвращает результат драйверу, который уже впоследствии переводит эту команду на «язык» операционной системы и выдает результат её пользователю (4).
Как открыть диспетчер устройств Windows
Существует несколько способов открыть диспетчер устройств Windows:
Универсальный способ (работает во всех версиях Windows):
• на клавиатуре нажать кнопку Win (обозначена логотипом Windows, находится в левом ближнем углу клавиатуры между кнопками Ctrl и Alt) и, не отпуская ее, один раз нажать кнопку R (в русской раскладке К). После этого кнопку Win отпустить;
• в появившемся окне напечатать или скопировать с этой страницы слово devmgmt.msc

Способ для Windows XP:
• щелкнуть по значку «Мой компьютер», находящемуся на рабочем столе или в меню «Пуск», и в открывшемся контекстном меню выбрать пункт «Свойства»;
• в появившемся окне перейти на вкладку «Оборудование» и нажать на кнопку «Диспетчер устройств».

Способ для Windows Vista, Windows 7, Windows 8, Windows 10:
• щелкнуть правой кнопкой мышки по значку «Компьютер» («Этот компьютер»), находящемуся на рабочем столе или в меню «Пуск», в появившемся контекстном меню выбрать пункт «Свойства»;
• в левом верхнем углу открывшегося окна щелкнуть по пункту «Диспетчер устройств»

Еще один способ для Windows 8, Windows 10: щелкнуть правой кнопкой мышки по кнопке меню «Пуск» (в левом нижнем углу экрана) и в появившемся контекстном меню выбрать пункт «Диспетчер устройств»

Что значит «слетели драйвера»?
Это значит, что компьютер не может найти файлы с инструкциями от какого-то устройства. Так бывает при обновлениях системы, заражении вирусом или просто кто-то случайно мог удалить нужные файлы или папку целиком.
Решение простое: берёте заново драйвер с официального сайта или тот, который шёл в комплекте с устройством, и запускаете программу-установщик заново. А она уже сама разберётся, каких файлов не хватает, и настроит всё заново.
Внесение изменений в реестр
В первом способе описано, как запустить диспетчер оборудования через раздел «Управление» контекстного меню «Компьютера». Но если внести небольшие изменения в системный реестр, то открывать окно «Управление» не придется — пункт «Диспетчер устройств» сразу будет отображаться в контекстном меню:
После выполнения этих действий в контекстном меню «Компьютер» рядом с инструментом «Управление» появится ссылка на диспетчер оборудования, которой вы можете при необходимости пользоваться.
Определение и для чего нужны
Я не буду цитировать определение из научных источников. Достаточно будет знать, что компьютерная программа – это комплекс задач, выполняемых вычислительной техникой последовательно с целью получения определенного результата пользователем.
Если говорить еще проще, то программы позволяют выполнять поставленные задачи перед пользователем и обеспечивают правильную работу подключенных устройств.
Например, напечатать и распечатать текст, составить и заполнить таблицу, обработать фотографию или видео, посмотреть видео, фото, текстовый документ, отправить письмо по электронной почте.

И этот список можно продолжать до бесконечности.
Теперь даже большинство организаций требуют, чтобы кандидаты на работу в резюме указывали название программ, которыми они владеют. Отписка уверенный пользователь ПК уже неактуальна.
И прежде чем пойти устраиваться на работу следует узнать какими нужно уметь пользоваться на той должности на которую вы претендуете.
И так друзья как вы поняли существует множество программ, выполняющих различные задачи и давайте рассмотрим какие виды существуют
Сопутствующие программы и компоненты
Среди некоторых дополнительных компонентов следует особо отметить пакет программ, управляющий работой компьютера и обеспечивающий безопасность системы. В ОС Windows такие приложения принято называть файрволлами или брэндмауэрами.
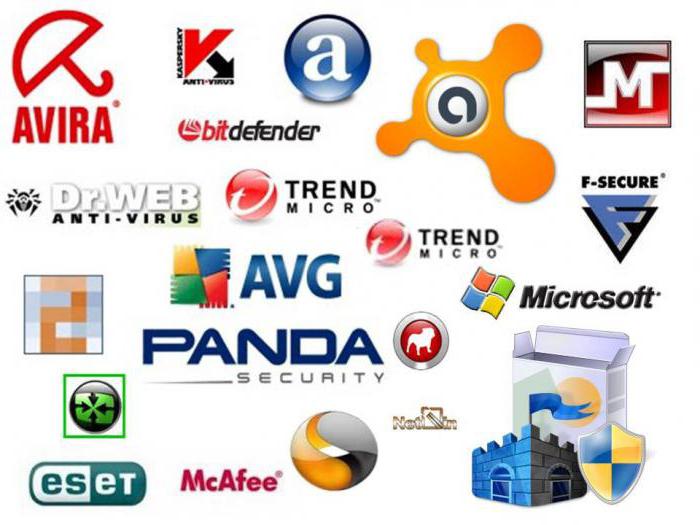
Кроме того, практически все юзеры сегодня повсеместно используют антивирусное ПО, разработанное специально для защиты компьютеров от вирусных атак или проникновения вредоносных кодов, шпионских приложений или нежелательных программ, способных не только существенно нарушить работу всей системы в целом, но и привести к ее полному «крашу».
Как открыть Проводник в Windows
Способов запуска Проводника Windows существует множество, но есть различия в исполнении. Чтобы включить графическую оболочку (процесс explorer.exe ), необходимо воспользоваться окном « Выполнить » или Командной строкой . А для запуска файлового менеджера подойдут следующие методы:
- Панель задач.
- Ярлык на рабочем столе.
- Меню « Пуск ».
- Системный поиск.
- Горячие клавиши.
Обратите внимание! Одни и те же способы отличаются в зависимости от используемой версии ОС. Ниже будут представлены инструкции для основных редакций: Windows 7 и 10.
Панель задач
По умолчанию после установки системы на панели задач закреплен ярлык приложения Проводник . Значок расположен ближе к меню « Пуск » и имеет вид папки желтого цвета. Чтобы запустить файловый менеджер, потребуется кликнуть левой кнопкой мыши (ЛКМ) по иконке.
Ярлык на рабочем столе
Открыть проводник в Windows можно через ярлык на рабочем столе, который в десятой версии ОС называется « Этот компьютер », в седьмой — « Мой компьютер ». Для запуска файлового менеджера потребуется дважды кликнуть ЛКМ по значку.
Важно! Ярлык может отсутствовать вследствие изменения параметров ОС.
Включить отображение этого элемента можно в меню « Параметры значков рабочего стола ». В Windows 7 для отображения потребуется:
- Нажать на пустом месте рабочего стола правой кнопкой мыши (ПКМ), выбрать пункт « Персонализация ».

- В появившемся окне кликнуть по гиперссылке « Изменение значков рабочего стола », расположенной на боковой панели слева.

- В новом меню установить отметку « Компьютер », кликнуть по кнопке Применить .

Для добавления на главный экран ярлыка запуска файлового менеджера в Windows 10 потребуется:
- В поисковой строке ввести запрос « Параметры меню « Пуск », кликнуть по одноименному элементу.
- Войти во вкладку « Темы », перейти по гиперссылке « Параметры значков рабочего стола ».
- В открывшемся меню поставить галочку напротив пункта « Компьютер », нажать Применить .
Меню «Пуск»
Ярлык приложения Проводник , который служит для запуска файлового менеджера, находится в меню « Пуск ». В Windows 7 потребуется:
- Развернуть меню, нажав по соответствующей иконке на панели задач, перейти в раздел « Все программы ».
- Открыть каталог « Стандартные », кликнуть по пункту « Проводник ».

В Windows 10 алгоритм действий следующий:
- Развернуть меню « Пуск », кликнув по иконке или нажав клавишу Win .
- Пролистать список установленных приложений вниз и открыть каталог « Служебные — Windows ».
- Запустить файловый менеджер, нажав по соответствующей иконке.

Обратите внимание! Для быстрого доступа к элементу в десятой версии ОС есть возможность через контекстное меню добавить ярлык на главный экран.
В качестве альтернативы для запуска файлового менеджера можно воспользоваться меню, которое вызывается нажатием ПКМ по иконке « Пуск ». В списке требуется выбрать пункт « Проводник ».

Окно «Выполнить»
Через окно « Выполнить » можно запустить процесс explorer.exe , который отобразит графическую оболочку системы, или файловый менеджер. Алгоритм во всех версиях ОС одинаковый:
- Нажать сочетание горячих клавиш Win + R .
- В соответствующее поле ввести команду explorer.exe .
- Нажать Enter или ОК .

Через системный поиск
Запустить Проводник Windows можно через системный поиск, который в седьмой версии ОС находится в меню « Пуск », а в десятой — на панели задач.
- Установить курсор в поисковое поле.
- Ввести запрос « Проводник ».
- В выдаче нажать по одноименному значку.

Обратите внимание! В качестве альтернативы можно использовать англоязычное название элемента — explorer.exe .
Горячие клавиши
В рамках операционной системы предусмотрен набор горячих клавиш для управления отдельными компонентами. Для запуска файлового менеджера применяется комбинация Win + E . Этот метод является универсальным во всех версиях Windows.
Важно! Способ применим только при запущенном процессе explorer.exe . В противном случае необходимо воспользоваться окном « Выполнить » или Командной строкой для инициализации графической оболочки.
Командная строка
Командная строка позволяет запускать графическую оболочку и файловый менеджер. Для этого потребуется:
- Используя системный поиск, найти утилиту « Командная строка ».
- В выдаче нажать ПКМ по иконке приложения и выбрать опцию « Запуск от имени администратора ».

- В окне консоли ввести команду explorer.exe , нажать Enter .

Обратите внимание! Утилита запустится и без прав суперпользователя, но список доступных функций будет ограничен.
И чем драйвер не является
Часто драйвер устройства сравнивается с другими программами, выполняющими роль «посредника» между софтом и/или железом. Для того, чтобы расставить точки над «i», уточняем:
- Драйвер не является интерпретатором, так как не исполняется напрямую в софтовом слое приложения или операционной системы.
- Драйвер не является компилятором, так как не переводит команды из одного софтового слоя в другой, такой же.
Ну и на правах рекламы – вы всегда знаете, где скачать новейшие драйвера для любых устройств под ОС Windows.












