Настройка соединения через WiFi с принтером Epson
Для настройки принтера по Wi-Fi сперва необходимо настроить само соединение компьютера с принтером.
Для настройки WiFi принтера Epson по WPS нужно произвести следующие действия.
- Для начала, включите принтер и установите картриджи.
- Подготовьте принтер к работе. Добавьте бумагу.
- Распечатайте конфигурацию сети нажатием на клавишу «Информация о сети».
На экране появится такое окно:
Нас интересуют только строки
Wireless mode – Off (надо включить)
WPS-PIN Code – 15549723 (у каждого принтера свой код, как и у точки доступа)
Установка драйвера в Windows 10
Воспользуйтесь нашей инструкцией, чтобы установить драйвер для принтера на свой компьютер. Руководство актуально для модели Epson EcoTank ITS L4150 и других устройств данной серии.
Прокрутите страницу вверх, где расположена ссылка на программное обеспечение. Перейдите по ней, и найдете скачанный файл в папке загрузок. Чаще он располагается сверху или в начале списка. Он будет иметь расширение .exe. Щелкните по исполнительному файлу, в появившемся выберете кнопку «Setup».
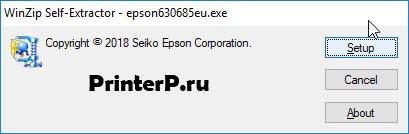
Проверьте наличие флажков на обеих позициях списка под окошком с названием принтера. Если есть, нажмите «ОК».

Нажмите на поле, чтобы получить доступ к списку языков. Выберете нужный, нажав на него мышью один раз. Перейдите далее кнопкой «ОК».

Разработчик настоятельно рекомендует ознакомиться с лицензионным соглашением, выделив капслоком обращение к пользователю. Поэтому прочитайте условия документа внимательно, щелкните «Согласен» и нажмите «ОК».
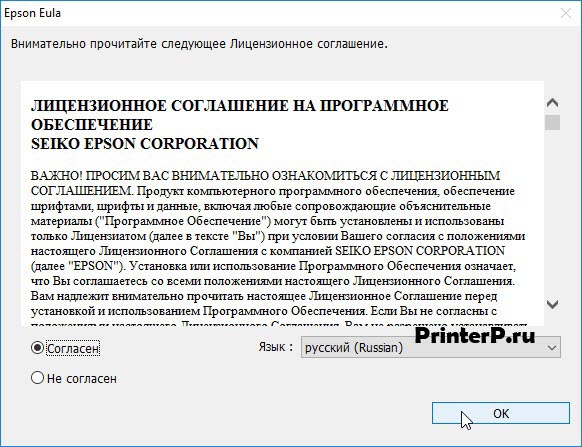
Определите подключение к USB-порту в качестве предпочитаемого способа. Нажмите «ОК».

Возьмите кабель для подключения принтера к ПК и вставьте его в соответствующий свободный порт на системном блоке или ноутбуке. Включите новое оборудование.
Как подключить принтер Canon по Wi-Fi
Для принтеров и МФУ Canon, в целом, имеются те же способы подключения по Wi-Fi (рекомендую использовать второй):

- Нажмите подержите кнопку Wi-Fi (на некоторых принтерах Canon кнопка может иметь подпись WPS) на принтере, пока не мигнет оранжевый индикатор, отпустите её. Затем на роутере нажмите и подержите кнопку WPS, соединение установится автоматически через некоторое время (индикатор Wi-Fi на принтере перестанет мигать и будет просто светиться). После этого потребуется подключить сетевой принтер средствами Windows или другой ОС.
- Подключите компьютер или ноутбук к той же Wi-Fi сети, к которой планируется подключить принтер и зайдите на сайт https://www.canon.ru/support/consumer_products/product_ranges/printers/pixma/ . Выберите вашу модель принтера или МФУ Canon, скачайте и установите предложенную фирменную программу, которая проведет вас через все шаги настройки Wi-Fi подключения (и скачает необходимые драйверы).
- Для принтеров и МФУ Canon в магазинах приложений Play Маркет и Apple App Store доступно приложение Canon Print (целых два его варианта для разных моделей принтеров), позволяющее в том числе настроить подключение принтера по Wi-Fi к вашему роутеру или напрямую к мобильному устройству (в приложении нажимаем по иконке «зарегистрировать принтер», затем — «Выполните настройку беспроводной сети», «Выбор метода подключения», а далее, после примерно минутного поиска подключенного принтера, когда он не будет найден — в соответствии с инструкциями в приложении).
Надеюсь, инструкция помогла вам подключить принтер по Wi-Fi. Если же что-то не получается, оставляйте комментарии — возможно, решение найдется.
Сбои в работе прошивки принтера Epson
Как и в случае с драйвером или операционной системой, неполадки с прошивкой принтера могут проявляться по большому количеству причин. Самый простой способ решения этой проблемы — сброс настроек встроенного ПО печатающей машины до заводских значений. Более сложный способ — перепрошивка принтера (т.е. переустановка встроенного ПО).
У каждой отдельной модели принтеров Epson сброс настроек осуществляется по-разному. По крайней мере, существует три способа сделать это — путем запуска соответствующей функции с LCD-панели принтера, путем использования веб-интерфейса (для случаев, когда сбои прошивки связаны с сетевыми настройками) и путем обновления драйверов/прошивки при помощи фирменной утилиты Epson (вместе с этим сбрасываются и настройки).
Чтобы сбросить внутренние настройки принтера, сначала лучше воспользоваться стандартным (первым) способом. Как именно это сделать, можно найти в документации к конкретной модели оборудования Epson. Но в большинстве случаев у принтеров, оснащенных LCD-дисплеем, сброс осуществляется следующим образом:
- Откройте главное меню панели управления принтера нажатием кнопки с изображением домика.

- Используя стрелки влево и вправо, выделите меню «Setup» (Настройки/Установки), затем нажмите кнопку «ОК».
- При помощи стрелок найдите опцию «Restore Default Settings» (Восстановить настройки по умолчанию) и нажмите «ОК», затем согласитесь со сбросом.
- Если принтер поддерживает работу через сеть, заодно можно сбросить и сетевые параметры, выбрав в меню «Setup» опцию «Restore Network Settings» (Восстановить сетевые настройки).
Следующий способ предполагает выполнение аппаратного сброса сетевых настроек. Сразу скажем, что лучше не браться за него, т.к. процесс потребует входа в веб-интерфейс машины, откуда и выполняется сброс. Важно, чтобы принтер был подключен к компьютеру сетевым кабелем или к Wi-Fi-роутеру (в этом случае компьютер не потребуется).
- Установите один лист в лоток.
- Подготовьте тонкий предмет (зубочистка или спичка, например).
- Выключите принтер и осмотрите заднюю его часть (там, куда подключается кабель питания).
- Найдите небольшое отверстие с надписью «Reset». Внутри него на некотором углублении вмонтирована кнопка — ее следует нажать и удерживать при помощи подготовленным тонким предметом.

- Удерживая кнопку, включите принтер.
- Дождитесь, пока не будет распечатана страница. На ней будет указан IP-адрес веб-интерфейса принтера. Кнопку можно отпустить.
- Запустите любой браузер, впишите в него распечатанный IP-адрес и перейдите по нему.
- Для входа в веб-интерфейс потребуется логин и пароль. По умолчанию — это «epson» и «epson».
- Веб-интерфейс представляет собой обычную веб-страницу. Дизайн может быть разным. Например, таким:

- В данном конкретном случае нужно войти в раздел «Reset», где находится кнопка обнуления сетевых параметров принтера.
Для сброса параметров принтеров Epson путем обновления его программного обеспечения и/или прошивки нужно сделать следующее:
- Откройте «Панель управления» из меню «Пуск» и перейдите в нем в раздел «Оборудование и звук», затем в подраздел «Устройства и принтеры».
- Кликните правой кнопкой мыши по значку принтера, затем выберите в меню пункт «Настройка печати».

- В появившемся окне перейдите во вкладку «Сервис» и нажмите кнопку «Обновление программного обеспечения».

- Откроется еще одно окно, дождитесь, пока будет выполняться проверка наличия обновления для ПО принтера.

- В таблице «Важные обновления для устройств» отобразится список доступных обновлений (и прошивки в частности). В нашем случае этих обновлений, к сожалению, нет. Зато есть возможность установки программы Epson Printer Connection, при помощи которой также можно выполнить сброс параметров прошивки. Установите ее, если с обновлением прошивки не вышло (отметьте галочкой и нажмите «Установить элемент»).

- На рабочем столе появится значок программы Epson Printer Connection. Запустите ее.
- Сначала программа попробует устранить неполадки самостоятельно. Но т.к.принтер компьютером не определяется, откроется дополнительное окно:

- Нажмите кнопку «Перенастройте принтер». Откроется еще одно окно «Install Navi», в котором нужно принять лицензионное соглашение и нажать кнопку «Далее».

- Как только дойдете до выбора программного обеспечения, которое следует установить/переустановить/обновить, выберите вариант «Переустановить базовое программное обеспечение». Следуйте дальнейшим инструкциям — они на русском, потому возникнуть сложностей не должно.

Драйвер для Epson L4150
Чтобы настроить МФУ для совместной работы с компьютером, потребуется скачать драйвер Epson L4150 и установить. Это программное обеспечение, разрабатываемое производителем для каждой выпущенной модели. Оно помогает ПК определить подключенное устройство и настроить все нужные параметры для его использования. Найти ссылку на установочный файл можно на странице.
После загрузки нужно найти скачанный исполняемый файл в памяти компьютера, дважды нажать на него, а затем в появившемся окне кликнуть «Setup».
Появится окно, в котором будет указано оборудование, для которого устанавливается драйвер. Нужно поставить галочки возле пунктов «Использовать по умолчанию» и «Автоматически обновить программное обеспечение», а затем кликнуть «ОК».
В следующем окне нужно указать языковой пакет – «Русский» — и нажать «ОК».
Теперь необходимо прочитать информацию о параметрах лицензионного соглашения и нажать на кнопку «Согласен». Для продолжения установки кликнуть «ОК».
Далее нужно выбрать способ подключения – «К порту USB» — и нажать «ОК».
Последний шаг – убедиться, что МФУ подсоединено к компьютеру, а затем включить его. Система обнаружит подключенное устройство и выполнит автоматическую настройку порта. Через несколько минут можно будет приступить к использованию печатающей техники.
Способ 3: подключение принтера через USB
Вариант подключения МФУ через встроенный USB-порт является наиболее простым и популярным. Большинство домашних принтеров соединяется с ПК именно таким образом.
Данный метод базируется на использовании USB-кабеля типа AM/BM, один конец которого подключается к разъему компьютера, другой – к МФУ.
Наш XP-330 не комплектовался кабелем, однако стоимость 1,5-метрового шнура типа AM/BM колеблется в пределах $2-3.
Можно ли подключить к компьютеру несколько принтеров через USB?
Теоретически – нет. Практически – да!
Действительно, ограничение в лишь один USB-порт в МФУ позволяет подключить только один компьютер, а использование всевозможных «тройников» и хабов отрицательно сказывается на работоспособности.

Однако, выход из сложившейся ситуации есть. Для этого необходимо подключить принтер к одному из компьютеров и произвести настройку (установить драйверы, программы и т.п.), после чего нужно предоставить другим пользователям доступ к этому принтеру по сети. В этом случае другие компьютеры в вашей локальной сети будут видеть USB-принтер в качестве сетевого и смогут удаленно работать с ним!
Главный минус: если основной ПК, к которому подключен МФУ, выключен, другие пользователи не смогут воспользоваться принтером.









