Отзыв: МФУ Canon PIXMA MG3640 — пока довольна
После того как «накрылся медным тазом» мой древний Canon ip3300, прослуживший мне более 7 лет! долго не могла решиться на покупку нового аппарата. Долго читала, сравнивала, хотелось что-то тоже цветное, мало жрущее и понадежней. Но как ни крути получалось что все струйники имеют один минус: жутко дорогие расходники, а на лазер денег у меня нет.
Ну что ж печать нужна, поэтому решилась.
MG3640 выбрала из-за соединения по WiFi и печати без полей.
Настройку и подключение прошла очень быстро и без проблем. В магазине утверждали что первое подключение все равно через кабель и навязывали его покупку (в комплекте нет) за 600 рублей. Не слушайте все прекрасно подключается через WiFi!
Инструкция понятная для чайников с картинками.
Качеством печати довольна очень. Пока не поняла про «без полей», первый отпечаток все равно с полями получился.
Ну и расходники, я не сумасшедшая и собираюсь заправлять.
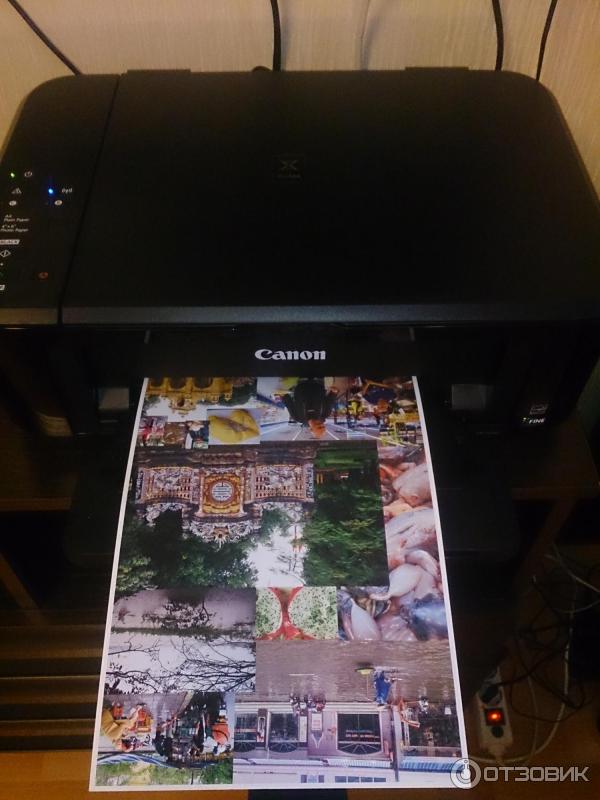
Покупала в М. видео с использованием баллов бонусных.
P.S.: Картриджи, которые были в комплекте кончились через пару месяцев (это при том, что печатаю я мало и редко: пару листов, пару раз в неделю). Заправила за 400 рублей (фирм заправляющих масса). Пишет, что нет чернил, но печатает. Потери качества после заправки не заметила.
Как установить драйвер в Windows 10
После того как Вы подключили принтер к компьютеру, Вам необходимо установить в систему специальную программу – драйвер. Говоря простыми словами, драйвер – нужен для того, чтобы компьютер смог определить подключённое устройство и использовать его функционал. Именно поэтому мы предлагаем скачать драйвер Canon PIXMA MG3640 с нашего сайта по ссылке выше.
После загрузки запустите исполняемый файл и дождитесь открытия мастера установки, после чего нажмите «Начать настройку».

Регион необходимо выбрать «Европа, Ближний Восток, Африка», а страну проживания «Россия». Теперь нажмите «Далее».

Согласие с лицензионным соглашением достигается нажатием кнопки «ДА».
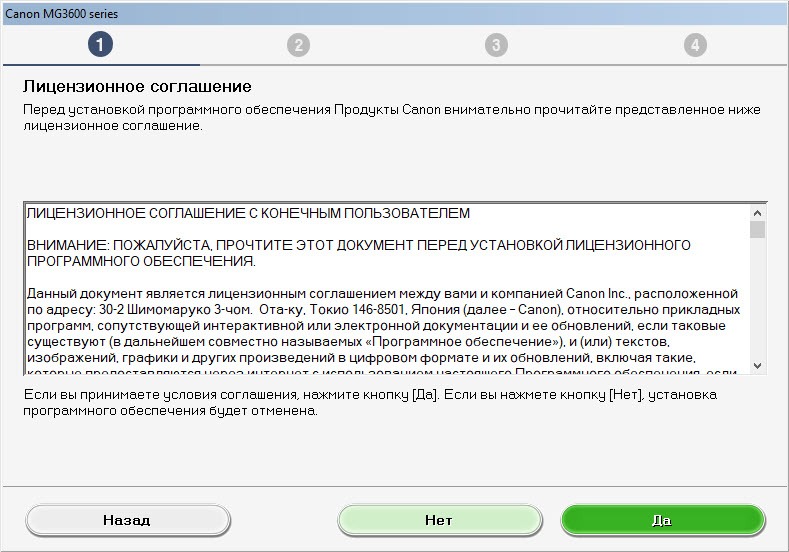
Дабы отправлять разработчикам данные об ошибках устройства нажмите «Принимаю».
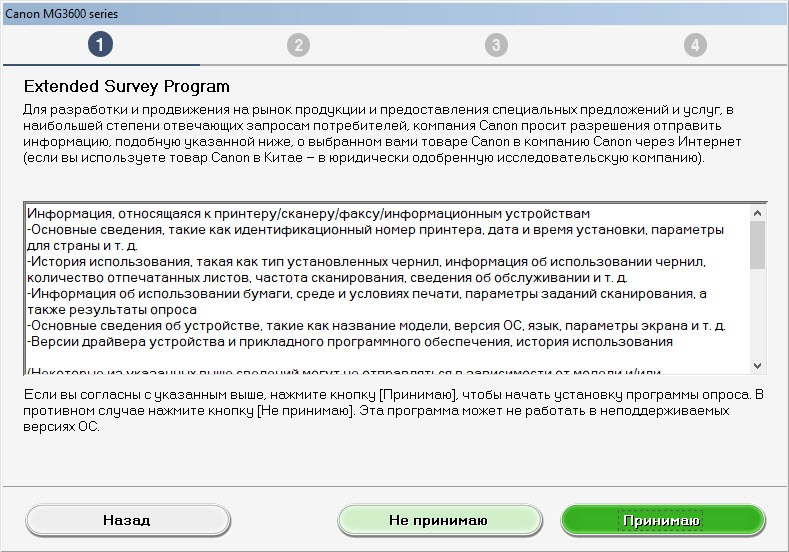
Чтобы Ваша антивирусная программа Windows случайно не помешала установки драйвера надо разрешить выполнение процессов для установки, для этого надо согласиться — нажать «Далее».
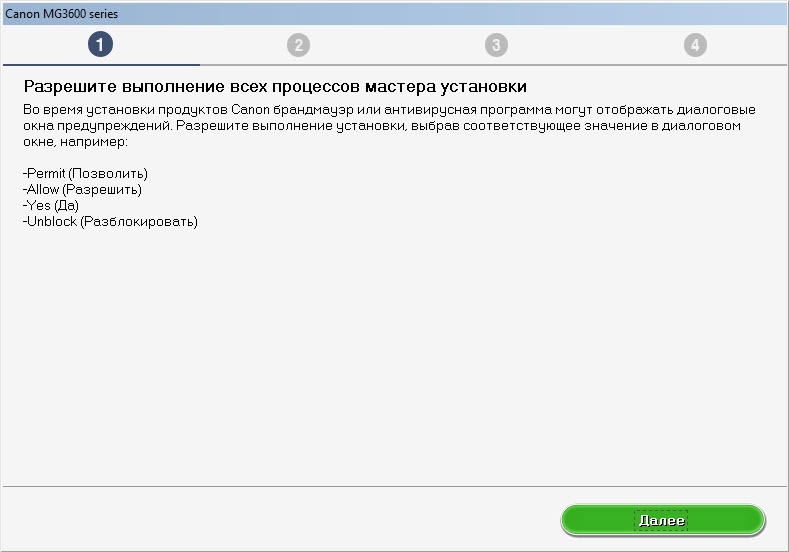
Тип подключения следует выбрать по USB кабелю (если используете подключение по Wi-Fi – выбираете этот вариант) и нажать «Далее».

Это были Ваши последние действия. Дальше мастер установки произведет все последующие действия в автоматическом режиме без участия пользователя, после чего закроется.
Подготовка принтера к работе
Техника Canon работает с несколькими форматами бумаги. Как правило, набор бумаги и картриджи с чернилами покупаются отдельно. Далее рассмотрим, как подготовить принтер Canon к работе.
Кассета с чернилами. Аккуратно берем кассету, так чтобы не касаться пальцами листа с краской, и вставляем ее в соответствующее гнездо на принтере. Лист должен быть натянутым, иначе он порвется во время работы. Отрегулировать натяжение листа с чернилами можно покрутив немного фиксатор на внешней стороне кассеты. Слишком сильно затянутый фиксатор приведет к тому, что краска для принтера Canon закончится очень быстро. Защитите картридж от попадания пыли и грязи, это скажется на качестве печати.

Кассета для бумаги. Формат бумаги и картриджа должен быть одинаковым. Открываем крышку кассеты для бумаги, держа листы двумя пальцами, укладываем их глянцевой стороной вверх. Это специальная бумага для фотопечати. Обычные листы формата А4 устанавливаются в соответствующий разъем. Закройте крышку до щелчка.
Подключение принтера к сотовому телефону через Wi-Fi

Я уже писал на счёт подключение б, ез компьютера, принтер на сотовый телефон через Wi-Fi, но у меня такой вопрос если у меня нет компьютерова получиться подключиться без него, нужны ли настройки. Отзывы я товет не нашёл.
Настройка принтера и подготовка к работе
Настройка гораздо проще, чем это может показаться на первый взгляд. Просто следуйте приведённой инструкции:
- Заходим в «Панель управления» удобным для вас способом. Можно это сделать через меню пуск.

- Нам нужен пункт «Принтеры и устройства». Кликаем по нему мышкой.

- Далее нам необходимо добавить наш принтер в список устройств компьютера.

- Начался поиск доступных принтеров. Не будем дожидаться его окончания и просто выберем внизу пункт «Необходимый принтер отсутствует в списке». Кликаем.

- В открывшемся окне выбираем пункт «по TCP/IP адресу или имени узла».

- Тип устройства выбираем по TCP. Остальные две строчки заполняем тем адресом, который мы вбивали в адресную строку браузера для открытия внутреннего меню роутера. 168.0.1 У вас это может быть другой адрес.

- Выбираем пункт «Особые» и кликаем по параметрам.

- Протокол нужен LPR. Далее внизу ищем строку параметров нашего протокола. В графе «имя очереди» вводим любое понравившееся имя.

- Мы попали на предыдущую страницу, где выбирали особые параметры. Сейчас у нас всё выбрано, поэтому нажимаем на кнопку далее. Осталось немного.
- Теперь нужно установить драйвера. Выберите свою модель принтера и либо воспользуйтесь Центром обновления, либо диском от производителя.

- Не оставляем старый драйвер! Заменяем его на новый.

- Можете придумать принтеру новое имя. Но это не обязательно, если вам нравится старое. Просто как будете готовы, нажимайте далее.

- Ставим галочку на отказе от общего доступа к принтеру.

Отлично! Далее должно прийти сообщение о том, что настройка прошла успешна и принтер готов к печати. Это значит, что мы удачно завершили настройку.
Используя эту инструкцию, вы так же сможете подключить принтер и к другим компьютерам вашей Wi-Fi сети. Теперь любое ваше устройство может сделать запрос к вашему принтеру на распечатку документов. Надеемся, что статья оказалась для вас полезной, и вы смогли узнать о том, как подключить принтер через wifi роутер.











