DNS-сервер недоступен
В операционной системе Windows при подключении к интернету можно столкнуться с проблемой «Не удается найти DNS-адрес сервера». С помощью DNS браузер узнаёт адрес сервера, на котором находится сайт. Если от DNS-сервера не будет получен ответ, сайт не откроется и возникнет ошибка.
К такой ошибке могут привести проблемы со стороны интернет-провайдера или неверные настройки локальной сети. В статье мы расскажем, что делать в первую очередь, если вы столкнулись с ошибкой, и как исправить проблему отсутствия подключения. Инструкции в статье были созданы под Windows 10, но подойдут и для других версий операционной системы от Microsoft.
DNS-сервер не отвечает — Что делать?
Если DNS-сервер не отвечает, то в первую очередь отключите компьютер или ноутбук, далее выключите роутер (модем) и подождите минуту. Включите все обратно и проверьте устранена ли проблема.
Нажмите сочетание кнопок на клавиатуре Win+R и введите ncpa.cpl, чтобы быстро отрыть параметры сетевых адаптеров. Далее нажмите правой кнопкой мыши по сетевому адаптеру через который осуществляете подключение к интернету и выберите «Свойства«. Для настольных компьютеров характерен «Ethernet» по проводу, а для ноутбуков «Беспроводная сеть» по WiFi. Во вкладке «Сеть» выделите одним нажатием мышки IP версии 4 (TCP/IPv4) и ниже нажмите на кнопку «Свойства«. В новом окне установите значение «Использовать следующие адреса DNS-серверов» и задайте безопасные DNS адреса от CloudFlare:
Установите ниже галочку «Подтвердить параметры при выходе» и нажмите OK. Если ошибка все еще появляется, попробуйте перезагрузить Windows.

Диагностика неполадок
В первую очередь нужно попробовать решить проблему, выполнив диагностику неполадок. Кликните правой кнопкой мыши по значку соединения в трее панели задач и выберите соответствующий пункт.

Инструмент в автоматическом режиме начнет поиск и решение проблемы. Если с первого раза не получилось, иногда помогает провести диагностику два или даже три раза.
Сбросьте кэш через Windows
1. В панели задач нажмите на значок Сеть и выберите Параметры сети и Интернет:
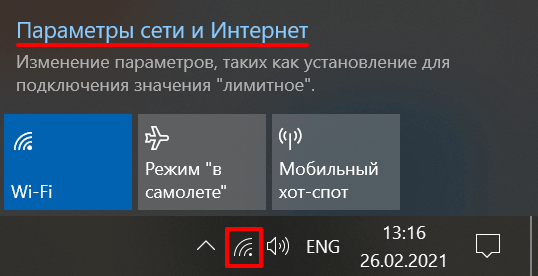
2. Кликните Сброс сети и подтвердите действие. Это позволит вернуть сетевые параметры, которые были установлены по умолчанию.
3. После того как компьютер автоматически перезагрузится, проверьте, исправлена ли проблема.
Если как и прежде DNS-сервер не отвечает, попробуйте следующий вариант.
Причины появления
Причины, по которым возникает такая ошибка, могут быть двух разновидностей:
1. Проблема на стороне провайдера: возможно, DNS-сервер недоступен, отключили электричество, проводятся технические работы и др.
2. Проблема на стороне пользователя: отключен интернет, сбросились параметры роутера, проблемы с драйверами и т.д.
Обновление драйверов сетевой карты
Часто десктоп отказывается выходить в Сеть из-за устаревших драйверов сетевой карты. Для того чтобы проверить их состояние воспользуйтесь утилитой Driver Booster. Данное приложение поможет найти не только драйвера под сетевые контроллеры и установить их, но и обновить функционал других комплектующих.
Совет: можно обновить драйвера сетевой платы и стандартными утилитами Windows. Перейдите в «Устройства и принтеры», далее кликните два раза левой кнопкой манипулятора по иконке вашего десктопа. Во вкладке «Оборудование» найдите комплектующие, помеченные как «Сетевые адаптеры» и перейдите к их «Свойствам». Там нажмите на «Драйвер» и выберите пункт «Обновить».
Итоги
Ошибка «DNS-сервер не отвечает» означает, что ваш браузер не может подключиться к интернету.
Среди причин появления проблемы с DNS можно выделить следующие: неправильно настроенные DNS-записи, недоступные службы DNS, неисправный маршрутизатор или модем, проблемы с оборудованием или сетью, а также ошибки антивирусного ПО.
Вот некоторые из наиболее распространённых методов решения проблемы «DNS-сервер не отвечает»:
- Устранение сетевых проблем. Запустите диагностику сети, чтобы выявить и устранить проблемы с подключением к интернету.
- Перезагрузка модема или роутера. Очистите кэш модема или маршрутизатора, выключив устройство и отключив кабель питания.
- Отключение антивируса и брандмауэра. Временная деактивация антивируса и брандмауэра может помочь решить проблему с DNS.
- Очистка DNS-кэша. Очистите кэш маршрутизатора, чтобы обновить конфигурацию DNS.
- Изменение адреса DNS-сервера. Замените адрес вашего интернет-провайдера другим адресом DNS.
Мы надеемся, что эта статья помогла вам решить проблему «DNS-сервер не отвечает» и вам удалось подключиться к желаемому сайту.
Если у вас остались вопросы или есть предложения, как мы можем улучшить эту статью, поделитесь ими в разделе комментариев ниже.
Ольга уже около пяти лет работает менеджером в сфере IT. Написание технических заданий и инструкций — одна из её главных обязанностей. Её хобби — узнавать что-то новое и создавать интересные и полезные статьи о современных технологиях, веб-разработке, языках программирования и многом другом.












