У меня пропал интернет (горит желтый восклицательный значок в трее Windows), и в браузере при попытке открыть любую страничку пишется ошибка «Не удается найти DNS-адрес». Не знаю, что делать, как исправить ошибку и вернуть интернет.
Пробовал запустить мастер диагностики сети — но он выдал ошибку, что DNS-сервер не отвечает. Подскажите какое-нибудь решение.
Всем доброго времени суток!
Надо сказать, что подобная ошибка довольно популярна, и причиной ее возникновения могут быть, как не корректные настройки Windows, так и проблемы вашего Интернет-провайдера.
В этой статье разберу всё самое основное, из-за чего появляется оная ошибка и дам рекомендации к их устранению. ?
Что делать с ошибкой «DNS-сервер не отвечает»
ШАГ 1: перезагрузка роутера и компьютера. Запуск диагностики неполадок сети
Как бы банален совет не был, и всё-таки первое, что порекомендую — перезагрузить ноутбук/компьютер и роутер (если он у вас есть (многие провайдеры сейчас при подключении ставят его «автоматически») ).

Чтобы выключить ноутбук -зажмите кнопку питания на 10-15 сек.
? Примечание: чтобы перезагрузить Wi-Fi роутер — достаточно отключить его от сети питания на 15-20 сек. Так же для этого дела на корпусе устройства есть спец. кнопка.
После перезагрузки рекомендую запустить диагностику неполадок сетей (часто она решает многие проблемы с доступом к интернету) . ? Для запуска диагностики — нажмите правой кнопкой мышки по значку интернета в трее  и во всплывшем меню выберите «Диагностика неполадок» (см. скрин ниже) .
и во всплывшем меню выберите «Диагностика неполадок» (см. скрин ниже) .

Диагностика неполадок сети
Результат диагностики может быть непредсказуемым: в моем случае ошибка вылезла снова (пример на скриншоте ниже) . Но тем не менее, нередко после перезагрузки — сеть начинает работать в нормальном режиме.

Диагностика сети в Windows / снова ошибка!
ШАГ 2: подключите еще какое-нибудь устройство
Если вы используете роутер (маршрутизатор), попробуйте подключить к Wi-Fi сети другое устройство (например, ноутбук, телефон и пр.) .
Важно проверить — будет ли на этом устройстве интернет, нет ли ошибок, связанных с DNS-сервером. Если проблема с конкретным ПК/ноутбуком — то на остальных устройствах сеть будет функционировать в обычном режиме.
Для проверки, кстати, можно подключить к Wi-Fi сети (скажем) даже обычный телефон. Также можно попробовать отключить маршрутизатор и подключить интернет-кабель напрямую к сетевой карте компьютера.
Настройки и параметры, которые нужно задать для работы интернета — см. в договоре с вашим Интернет-провайдером. Там должна быть вся исчерпывающая информация.
В этом случае, вам скорее всего, нужно будет создать PPPoE-подключение (* зависит от того, как построена сеть вашего Интернет-провайдера) . О том, как создать PPPoE-подключение — можете узнать ? в одной из моих статей.
ШАГ 3: корректные ли настройки сети. Автоматическое получение DNS
Переходим к главному!
Чаще всего, проблемы и ошибки, связанные с DNS, возникают из-за неверных (сбившихся) настроек сетевого подключения. Поэтому, предлагаю проверить их в первую очередь!
Чтобы увидеть все сетевые подключения, нажмите WIN+R, введите в строку «Открыть» команду ncpa.cpl и нажмите Enter (как на скрине ниже) .

ncpa.cpl — просмотр всех сетевых подключений
Далее нужно открыть свойства того подключения, через которое Вы выходите в сеть интернет.
Чаще всего это либо «Беспроводное сетевое соединение» (если установлен роутер и создано Wi-Fi соединение, чаще на ноутбуках) , либо «Подключение по локальной сети» (Ethernet) — если ПК подключен к интернету сетевым кабелем.

Далее необходимо выбрать строку «Протокол Интернета версии 4 (TCP/IPv4)» и открыть ее свойства . См. скрин ниже.

Свойства протокола интернета версии 4
Во вкладке «Общие» необходимо задать IP-адрес и DNS-сервера. Здесь могут быть две ситуации:
- ? первая — достаточно поставить ползунки в положения получения IP-адреса и DNS-серверов автоматически (как это у меня на скриншоте ниже) . Кстати, у большинства провайдеров Интернета — так и есть (не создают лишние проблемы пользователю ?). Но есть исключения, см. ниже;
- ? вторая — необходимо указать конкретный IP-адрес и конкретные DNS-сервера. Что нужно указывать: необходимо смотреть в вашем договоре с Интернет-провайдером (либо уточнять у него) . Если эти данные ввести неверно (либо, если они были изменены) — то интернет у вас работать не будет!

Получить автоматически адреса DNS-серверов
ШАГ 4: попробуйте установить DNS Google
Бывает такое, что у Интернет-провайдеров (чаще всего небольших) глючат DNS-сервера (что не есть хорошо). Понятно, что DNS-сервера от Google быстрее, они бесплатны и намного стабильнее.
Поэтому, прописав их в настройках подключения — нередко можно быстро восстановить нормальную работу Интернета. Прописывать их нужно в свойствах сетевого подключения (как открыть эти свойства — рассказано в предыдущем шаге ☝) .
Как сменить DNS в Windows , и как выбрать наиболее быстрый публичный DNS-сервер.
Если у вас установлен Wi-Fi роутер — то правильнее будет написать так:
192.168.1.1 (либо 192.168.0.1, либо 192.168.10.1 — прописывается IP-адрес роутера) ;

DNS-серверы от Google
ШАГ 5: попытка очистить кэш DNS (и др. параметры) в командной строке
Нередко избавить от ошибки, связанной с DNS, помогает чистка кэша. Сделать это можно из ? командной строки, открытой от имени администратора.
Чтобы открыть командную строку с администраторскими правами, нужно:
- запустить диспетчер задач (сочетание кнопок Ctrl+Shift+Esc или Ctrl+Alt+Del) ;
- в диспетчере задач нажать файл/новая задача ;
- и в строку «Открыть» ввести CMD , поставить галочку «Создать задачу с правами администратора» и нажать Enter.

CMD от имени администратора
Далее необходимо поочередно выполнить следующие команды (после каждой из них нужно нажимать на Enter):
- ipconfig /flushdns
- ipconfig /registerdns
- ipconfig /release
- ipconfig /renew

CMD — вводим поочередно 4 команды
После выполнения этих 4-х команд, перезагрузите компьютер/ноутбук.
ШАГ 6: проверьте службу DNS-клиент — работает ли она в Windows
Также нужно проверить, работает ли служба DNS-клиент в Windows (по умолчанию — она должна работать, но мало ли. ) .
Чтобы это сделать, нажмите сочетание кнопок WIN+R, и введите команду services.msc, нажмите Enter.

Открываем службы — services.msc (универсальный способ)
Далее должно появиться окно со службами в Windows — найдите службу «DNS-клиент» . Ее необходимо открыть (примечание: просто щелкните по ней два раза левой кнопкой мышки) .

Далее в свойствах службы поставьте автоматический тип запуска, и в строке состояния убедитесь, что служба работает (если нет — запустите ее!) . См. скриншот ниже.

Запускаем службу, ставим автоматический запуск
После чего перезагрузите ПК.
ШАГ 6: нет драйверов на сетевую карту
Если у вас нет драйверов на сетевую карту (через которую у вас идет соединение с сетью) — то у вас совсем не будет интернета (да и ошибка DNS в этом случае, как правило, появляется не часто. ).
Чтобы узнать, есть ли у вас драйвера на сетевую карту, откройте диспетчер устройств. Для этого нажмите WIN+R, и введите команду devmgmt.msc.

Запуск диспетчера устройств — devmgmt.msc
Далее посмотрите, нет ли у вас устройств напротив которых горит желтый восклицательный знак (чаще всего, они находятся в разделе «Другие устройства») . Если такие устройства есть — необходимо обновить для них драйвера.

Диспетчер задач — нет драйверов на Ethernet-контроллер (то бишь на сетевую карту)
Вообще, тема обновления драйверов — достаточно обширная, поэтому здесь предлагаю вам ознакомиться с моими предыдущими статьями, там все расписано! Ссылки ниже.

1) Программы для обновления драйверов — лучшие: ТОП 20/рейтинг!
ШАГ 7: правильно ли настроены антивирус и брандмауэр
Нередко появление ошибки о том, что DNS-серверы перестали отвечать, происходит после установки/переустановки антивирусных и защитных программ.
Также подобное может наблюдаться при включении максимально-возможного уровня защиты в некоторых антивирусных продуктах.

Отключение антивируса Avast на 1 час
Поэтому, рекомендация здесь простая — попробуйте на время отключить (или даже удалить) свой антивирус (брандмауэр). Если ошибка перестанет появляется, думаю, стоит сменить антивирус, либо задать в нем оптимальные настройки.
ШАГ 7: обратитесь в поддержку Интернет-провайдера
И последнее, если все вышеперечисленное не дало никаких результатов, попробуйте сообщить о проблеме вашему Интернет-провайдеру. Возможно, что проблема находится на их стороне.

PS 1
Если Интернет-провайдер говорит, что на его стороне все «OK», как вариант, попробуйте восстановить Windows (если есть контрольные точки, на ту дату, когда всё работало) .
О том, как узнать какие точки есть, и как запустить восстановление, можете узнать в этой статье (статья актуальная для Windows 7/8/10).
PS 2
Если у кого есть альтернативное решение подобной ошибки — чиркните в комментариях пару строк. Заранее благодарю.
Первая публикация: 28.10.2017



- ВидеоМОНТАЖ
Отличное ПО для начала создания своих собственных видеороликов (все действия идут по шагам!).
Видео сделает даже новичок!

- Ускоритель компьютера
Программа для очистки Windows от мусора (ускоряет систему, удаляет мусор, оптимизирует реестр).
Здравствуйте! У меня тоже возникла проблема с подключением к сети интернет. Может Вы сталкивались с этим и подскажите где искать. Есть ноутбук HP, установлена 7-ка с родными драйверами. Дома вай-фай принимает без проблем и каких либо сбоев. До не давнего времени тоже самое было и на работе с бесплатным вай-фай. То есть всё нормально.
Но несколько дней назад на работе мой ноутбук перестал подключатся к этой сети. Сеть он видит, но «невозможно подключится «. Я подумал, что мой вай-фай адаптер накрылся. Приезжаю домой, а к моей сети ноутбук подключается без проблем. На следующий день, на работе не подключение к бесплатной сети повторилось. Это при том, что мои коллеги с телефонами и ноутбуками подключаются к рабочей сети без проблем.
Что я сделал: восстановил свою 7-ку в первоначальное состояние, не помогло. Установил с нуля 10-ку, не помогло. Вернулся обратно на 7-ку и подключил через USB внешний вай-фай адаптер с установкой соответствующих к нему драйверами — и о чудо, я подключён к рабочей сети! Но всё же, не понятно, почему мой встроенный в ноутбук вай-фай адаптер перестал подключаться к рабочей сети, а к домашней подключается без проблем?
Удаленный сервер не отвечает роутер asus
Стильный маршрутизатор с поддержкой Wi-Fi 802.11n и Gigabit Ethernet
• Поддержка двух частотных диапазонов (2,4 и 5 ГГц) для обеспечения общей скорости передачи данных до 900 Мбит/с;
• Проводные порты стандарта Gigabit Ethernet;
• Система автономной загрузки файлов Download Master;
• Мощные съемные антенны обеспечивают большую зону покрытия беспроводной сети;
• Два порта USB;
• Удобный графический интерфейс.
Великолепная производительность и гибкие настройки
RT-N66U – это современный беспроводной маршрутизатор, предназначенный для ресурсоемких приложений (онлайн-игры, передача потокового видео в форматах высокой четкости, обмен файлами). Работая сразу в двух частотных диапазонах (2,4 и 5 ГГц), RT-N66U способен обеспечить общую пропускную способность беспроводного соединения на уровне 900 Мбит/c. Многочисленные функции этого устройства доступны посредством удобного интерфейса, который не покажется сложным даже неопытным пользователям.
Поддержка двух частотных диапазонов для беспроводных сетей
Благодаря возможности одновременной работы в двух частотных диапазонах (2,4 и 5 ГГц) со скоростью 450 Мбит/с в каждом, RT-N66U обеспечивает общую скорость передачи данных по беспроводной сети на уровне 900 Мбит/с.
Увеличенная зона покрытия беспроводной сети
Технология ASUS Ai Radar обеспечивает улучшенное покрытие сети Wi-Fi без увеличения энергопотребления. Интеллектуально определяя расположение подключенных устройств, RT-N66U преобразует слабый всенаправленный сигнал в сильный однонаправленный, что обеспечивает более высокую скорость передачи данных.
Простая процедура настройки
Настройка RT-N66U – предельно легкий и простой процесс. Достаточно лишь включить маршрутизатор, подключить к нему необходимые кабели и открыть веб-браузер на любом устройстве с Wi-Fi, например ноутбуке или планшетном компьютере. В открывшейся странице настройки нужно ввести имя пользователя и пароль, предоставленные вашим интернет-провайдером – и маршрутизатор сам установит соединение с сетью интернет!
Мощная функциональность и удобное администрирование
Удобный интерфейс и специальные «мастера» настройки облегчают конфигурирование RT-N66U в соответствии с потребностями пользователя. Даже новички смогут легко настроить интернет-соединение или сетевой принтер.
Оптимизация использования пропускной способности сети
Функция Quality of Service (QoS), реализованная в маршрутизаторе RT-N66U, позволяет указать приоритет использования пропускной способности интернет-канала различными приложениями.
Два порта USB
RT-N66U обладает двумя портами USB, которые могут использоваться для самых разных приложений. Например, подключив к ним внешний жесткий диск, можно будет скачивать файлы без использования компьютера. Также имеется возможность создания сетевого сервера печати на базе USB-совместимого принтера.
Автономное скачивание файлов
Встроенная система автономной загрузки файлов Download Master позволяет скачивать файлы из интернета на подключенный по USB внешний жесткий диск без использования компьютера.
Поддержка до 300 тысяч соединений одновременно
Поддержка до 300 тысяч одновременных соединений означает, что RT-N66U будет обеспечивать высокую производительность при скачивании множества файлов параллельно.
Несколько беспроводных сетей одновременно
С помощью RT-N66U можно организовать до трех беспроводных сетей как в диапазоне 2,4 ГГц, так и в диапазоне 5 ГГц, причем для каждой указать индивидуальные права доступа и приоритет использования пропускной способности общего интернет-канала.
VPN-сервер
Для безопасного доступа в интернет можно запустить VPN-сервер с использованием шифрования MPPE.



5.8GHz
Encryption
64-bit WEP, 128-bit WEP, WPA2-PSK, WPA-PSK, WPA-Enterprise, WPA2-Enterprise, WPS support
Firewall & Access Control
Firewall: SPI intrusion detection,DoS protection
Access control: Parental control, Network service filter, URL filter, Port filter
Management
UPnP, DLNA, DNS Proxy, DHCP, NTP Client, DDNS, Port Triger, Virtual Server, DMZ
VPN Support
IPSec Pass-Throuth
PPTP Pass-Through
L2TP Pass-Through
WAN Connection Type
Internet connection type : Automatic IP, Static IP, PPPoE(MPPE supported), PPTP, L2TP
Dual Link support
Multicast Proxy support
Utilities
.Download master
— support BT, NZB, HTTP, ED2K
— support encryption, DHT, PEX and magnet link
— upload and download bandwidth control
— download scheduling
.Media server:
Image: JPEG
Audio: mp3, wma, wav, pcm, mp4, lpcm, ogg
Video: asf, avi, divx, mpeg, mpg, ts, vob, wmv, mkv, mov
.QoS:
WMM
User definable rules for IP/MAC/Port. Upload and Download bandwidth management.
ACK/SYN/FIN/RST/ICMP with Highest priority
.Guest Network
2.4GHz guest network x 3, 5GHz guest network x 3
.Printer Server: multifunctional printer support(Windows nly), LPR protocol support
.File server: Samba and FTP server with account management
.PPTP VPN server
.Traffic monitor
Ports
4 x RJ45 for 10/100/1000/Gigabits BaseT for LAN, 1 x RJ45 for 10/100/1000/Gigabits BaseT for WAN, Support Ethernet and 802.3 with max. bit rate 10/100/1000/Gigabits Mbps and auto cross-over function(MDI-X)
USB 2.0 x 2
Кнопка
WPS Button, Reset Button, Power Button
Светодиодный индикатор
LAN x 4
WAN x 1
AIR x 2
USB x 1
Электропитание
AC Input : 110V
60Hz)
DC Output : 19 V with max. 1.58 A current
Размеры
207 x 148.8 x 35.5 mm (WxDxH)
Вес
450 g
Комплeктация
RT-N66U wireless router
Stand
RJ-45 cable
Power adapter
Warranty card
Quick start guide
В теме нет куратора. По вопросам наполнения шапки обращайтесь к модераторам раздела через кнопку  под сообщениями, на которые необходимо добавить ссылки, или через QMS.
под сообщениями, на которые необходимо добавить ссылки, или через QMS.
Сообщение отредактировал M|A|G — 28.04.20, 02:28
Всем привет. Помогите решить проблемку. Роутер асус rt-n66u, ПО ПОСЛЕДНЕЕ . 2 месяца назад работал норм , да и сейчас в принцепе норм работает, только после того как я уехал отдыхать на 2 мес, а потом приехал появилась проблема такая: принтер HP и телефон sony xperia z ,перед отъездом подключались норм, после приезда(роутер и принтер были выкл)принтер и телефон не видят мою сеть!!после всяких перезагрузок принтер увидел сеть и подключился, телефон тоже но постоянно разъединяется ,все происходит на частоте 2,4(5гц принтер не видит) , iphone , ноутбуки ,apple tv, сеть видят и работают норм.пробовал ставить zyxel keenetic — принтер и тело видят и работают норм(так что проблема не в принтере и не в телефоне). Так вот почему телефон и принтер не могли увидеть сеть,а телефон до сих пор отваливается wifi(помогает вкл выкл wifi телефона)??
Сообщение отредактировал wita74 — 19.08.13, 10:06
Удалённый сервер не отвечает
#1 Alsksar

- Пол: Мужской
- Город: Реутов
Народ, помогите плиз. Проблема следующая:
После падения инета по всему городу 6.04.11 роутер (Asus rt-n16) перестал конектиться к инету и стал выдавать следующее  Снимок1.PNG 32,63К 27 Количество загрузок:
Снимок1.PNG 32,63К 27 Количество загрузок:
ну думаю мож не подняли инет ещё. но через день узнав что весь город счастливо пользуется интернетом, решил потыкать роут.
Какие бы манипуляции я не совершал и как бы не плясал с бубном — ситуация не менялась (Даже прошивку сменил). Выдернул кабель из роута, решил напрямую попробовать. Ноут выдавал несколько различных ошибок, номера которых я к сожалению уже не помню, но конектиться не хотел.
Решил обратиться в техподдержку. Послушав мелодию из рекламы сока (да когда же вы её уже смените >_ 16,46К 22 Количество загрузок:
Буду очень благодарен, если кто-нибудь поможет справиться с данной напастью.
- 0
- Наверх
#2 Alsksar

- Пол: Мужской
- Город: Реутов
Проблема всё ещё актуальна. Путём кабель в комп — всё гуд, а через роут несмотря ни на какие ухищрения не раздаётся инет. Неужели нет никого кто знает в чём тут фишка?
P.S. прошивка от энтузиастов так же не помогает, выдаёт то же самое  Снимокбл.PNG 21,46К 10 Количество загрузок:
Снимокбл.PNG 21,46К 10 Количество загрузок:
Сообщение отредактировал Alsksar: 23 Март 2011 — 11:23
- 0
- Наверх
#3 CTaPuK




- Пол: Мужской
- 0
- Наверх
#4 Sunduk




- Пол: Мужской
- Город: Реутов
- 0
- Наверх
#5 Alsksar

- Пол: Мужской
- Город: Реутов
Sunduk, сейчас и стоит ихняя прошивка, но проблема осталась.
СТаРиК, заскринил страницу, чтобы показать какую ошибку выдаёт, а настройки скринить смысл? Там то и настраивать нечего, ну раз вы считаете что нужно, то вот:
(Логин, пароль и мак подтёрты умышленно НА ВРЕМЯ СНЯТИЯ СКРИНА.)
 Снимокйц.PNG 29,52К 32 Количество загрузок:
Снимокйц.PNG 29,52К 32 Количество загрузок:
 Снимокук.PNG 28,7К 36 Количество загрузок:
Снимокук.PNG 28,7К 36 Количество загрузок:
 Снимокен.PNG 9,07К 27 Количество загрузок:
Снимокен.PNG 9,07К 27 Количество загрузок:
Вместо 10.251.1.246 так же пробовал прописывать as.rt.user.ru — так же безрезультатно.
Кстати чуть не забыл: локалку раздаёт без нареканий (на фтп серваки заходит), видимо причина где-то на уровне VPN подключения.
Сообщение отредактировал Alsksar: 24 Март 2011 — 03:03
- 0
- Наверх
#6 CTaPuK




- Пол: Мужской
Хоспади, люди, ну вот почему вы не можете сделать пару логических выводов, м?
Ну если не коннектит впн, то значит не правильные настройки. Зачем хост-нейм написали? Зачем написали ip вместо адреса впн-сервера?
Адрес впн-сервера надо знать как «отче наш» — internet.reutov (static.reutov для тарифов с фиксированный ip-адресом).
Вот из-за двух строк получили проблему, которой и быть-то не должно.
- 0
- Наверх
#7 Alsksar

- Пол: Мужской
- Город: Реутов
- 0
- Наверх
#8 CTaPuK




- Пол: Мужской
- 0
- Наверх
#9 Alsksar

- Пол: Мужской
- Город: Реутов
pptp[350]: PPTP: Unknown host internet.reutov
как-то так
Кстати, забрал у девушки свой старый роутер (Asus WL-500W) — обновил прошивку и настроил — всё прекрасно работает. Веб-интерфейсы у них пракически идентичны (если на n-16 использовать прошивку от энтузиастов). В связи с этим и тем что десятки раз были проверенны все настройки считаю ошибку с моей стороны маловероятной.
Насколько я знаю у нас в сети нет привязки по маку, но на всякий случай попробовал мак сетевухи вместо роутеровского мака — результатов естественно не дало.
- 0
- Наверх
#10 support



- Пол: Мужской
Если с другого роутера работает, скорее всего проблема всетаки в роутере или прошивке.
Проверьте стоит ли у вас галочка «принимать маршруты по DHCP» ?
- 0
- Наверх
#11 CTaPuK




- Пол: Мужской
- 0
- Наверх
#12 Alsksar

- Пол: Мужской
- Город: Реутов
Если с другого роутера работает, скорее всего проблема всетаки в роутере или прошивке.
Проверьте стоит ли у вас галочка «принимать маршруты по DHCP» ?
Да галочка стоит.
Перезалить прошивку, сбросить все настройки роутера и заново сделать все настройки. Я бы начал с этого. Если проблема останется, то выложите полный лог роутера и скрины страниц с настройками.
- 0
- Наверх
#13 Alsksar

- Пол: Мужской
- Город: Реутов
Как установить Windows 10
-
- Регистрация
- Войти

- Просмотров: 524 861
- Автор: admin
- Дата: 18-12-2011
- 80
- 1
- 2
- 3
- 4
- 5
Как настроить роутер Asus RT-G32
Как настроить роутер Asus RT-G32 самостоятельно. Приобрели данную модель после прочтения статьи в журнале Computer Bild №25 Ноябрь 2011, роутер на самом деле говорят хороший, но при его подключении возникли проблемы. У нас два компьютера: стационарный системный блок и ноутбук. Мы хотим, что бы на обоих машинах был интернет. Подключаем локальный интернет-кабель к WAN-порту на роутере, далее сетевым кабелем соединяем LAN-порт роутера и простой компьютер, на нём сразу появляется интернет. Далее заходим в настройки беспроводной сети роутера и подключаем его к ноутбуку через Wi-Fi, но ни чего не получается. Провайдер интернета у нас Билайн, звонили туда и нам ответили, что именно с такой моделью они не работают, посоветовали связаться с техподдержкой Asus, туда с огромным трудом дозвонились и самое интересное, ответ был такой «Звоните своему провайдеру в Билайн, только там смогут сказать точные настройки нашего роутера». Мы перезвонили в Билайн, там нам посоветовали поменять наш роутер, на другой и прислали нам по смс список аппаратов с которыми они работают, Asus там кстати тоже есть, но другая модель. Как поступить? Евгений.
Как настроить роутер Asus RT-G32
При желании друзья, можно настроить любой роутер, так как работают они все по одному принципу, но если вам не хочется возиться с настройками, то конечно можно позвонить своему провайдеру и сообщить о своих намерениях приобрести роутер. Если взять к примеру Билайн, у них всегда найдутся как недорогие модели, так и брендовые, и конечно с настройками они несомненно помогут, у них хорошая техподдержка, да и перед праздниками скидки. Ну а мы с вами, давайте поможем настроить роутер Asus RT-G32 нашему читателю. И человеку поможем, да и самим приобретённый опыт не помешает.

Данной модели роутера у нас на фирме не оказалось, пришлось взять у наших доверчивых соседей на один день, пришёл я домой и решил сам всё проверить, провайдер у меня кстати тоже Билайн. Как обычно давайте начнём всё с самого начала, что бы настроить роутер Asus RT-G32 , делаем всё правильно.
- Во первых: подключаем проведённый провайдером локальный кабель интернета к WAN-порту на роутере, а роутер и стационарный ПК соединяем между собой сетевым кабелем через LAN-порт, далее настраиваем доступ к интернету на персональном компьютере.
- Во вторых: подключаем к образовавшейся сети Wi-Fi ноутбук, телефон и так далее.
- Если что-то сделаете не так, на фото видна кнопка Reset, нажмите её и подержите не отпуская несколько секунд, роутер сбросит настройки на заводские, далее можете начать всё сначала.


Появляется главное окно настроек роутера Asus RT-G32 . В первую очередь настраиваем доступ к интернету через роутер на простом компьютере. Идём в настройки WAN , здесь на самом деле много зависит от вашего провайдера.


Тип WAN-подключения у меня L2TP , объясняю почему.

Если подключение к интернету производится по технологии VPN , а узнать это можно в свойствах подключения Пуск-Панель управления –Сеть и интернет -Центр управления сетями и общим доступом — Изменения параметров адаптера ,


далее заходим в свойства подключения провайдера, в моём случае Билайн, нужна нам вкладка Безопасность и видим здесь тип VPN , он у нас L2TP . Значит в настройках WAN нашего роутера указываем L2TP.



Настройка IPадреса WAN автоматически? Опять идём в Центр управления сетями и общим доступом и смотрим в свойствах уже локального подключения. В моём случае Автоматически .



Далее вводим Имя пользователя и Пароль Билайна или вашего провайдера, ну это уже наверное сможете.

Сервер Heart Beat PPTP/L2TP(VPN) так же смотрим в свойствах подключениях нашего провайдера, у меня например tp.internet.beeline.ru . Нажимаем кнопку Применить и у вас на стационарном компьютере появится интернет.




Итак всё готово для выхода в интернет. Щёлкаем на панели задач нашего персонального компьютера Доступ к интернету и подключаемся к нашей сети Asus.

Вводим придуманный нами ключ.

Ноутбук и другие устройства должны сразу увидеть сеть Asus, что бы подключиться к ней нужно нажать на подключение и ввести ключ безопасности придуманный вами, вот и всё.
Удаленный сервер не отвечает роутер asus
- 8800 222 31 01
- Перезвоните мне
- [email protected]

Удаленный сервер не отвечает роутер asus – Удаленный сервер не отвечает: как исправить ошибку?
- admin
- 01.11.2017
- Разное
- 0 Comment
Удаленный сервер не отвечает: как исправить ошибку?
С ошибкой, когда удаленный сервер не отвечает вовремя, можно столкнуться при условии: ваш компьютер в качестве протоколов подключения использует не Ethernet, а VPN. При PPPoE или Ethernet данный тип ошибки практически равен нулю.
Настройки сетевого адаптера
Чтобы все работало хорошо, нужно удостовериться в присвоении адаптеру автоматических настроек IP-адреса и DNS:
- Откройте строку «Выполнить» и впишите ncpa.cpl.
- Перейдите в «Свойства» своего сетевого адаптера.
- Откройте раздел TCP/IPv4.
- Убедитесь, что IP-адрес и DNS-сервер сетевая карта получает автоматически.
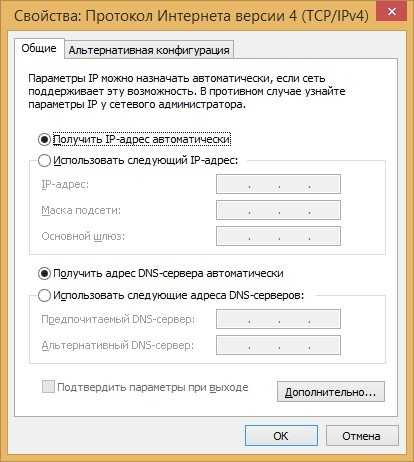
- Нажмите «ОК» после изменения настроек и обязательно перезагрузите адаптер (или компьютер).
Что делать, если нет подключения к интернету из-за того, что не отвечает DNS-сервер? Смотрите следующее видео:
Проблемный драйвер
Второй причиной сбоя может быть драйвер сетевого адаптера:
- Откройте диспетчер устройств через контекстное меню «Пуск».
- В разделе «Сетевые адаптеры» посмотрите, нет ли напротив названий желтых значков.
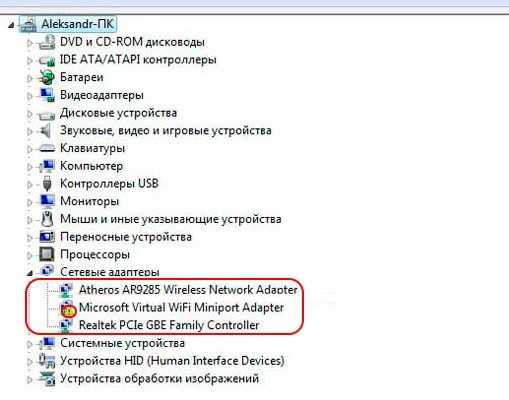
- Если есть, нужно переустановить драйвер или откатить до начального состояния.
- Загрузить драйверы нужно заранее, или же установить их с диска или флешки.
- Это делается в свойствах адаптера, в разделе «Драйвер».
Проверка соединения
Если при соединении роутера ASUS или любого другого с ПК по кабелю, появляется ошибка «Удаленный сервер не отвечает», нужно проверить кабель и порт на предмет физических повреждений:
- Проверьте индикацию LAN-порта. Если подключение активно – горит, данные передаются – мигает, не подключено – не горит. Последний пункт может указывать на проблемы с портом модема или роутера, разрыв сетевого кабеля, неисправность сетевой карты.
- Для исключения проблемы с портом, проверьте, работает ли интернет через подсоединенный к другим разъемам патч-корд.
- Для исключения ошибок роутера или модема, откатитесь до заводских настроек. Например, для TP-Link нужно перейти в раздел «Системные инструменты» и выбрать возврат к заводским настройкам.
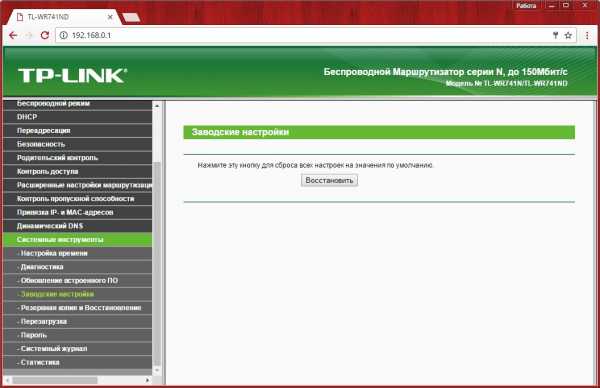
- Чтобы исключить повреждение Ethernet кабеля, проверьте его работу с другим компьютером.
- Чтобы исключить поломку сетевой карты, подключите ее к другой локальной сети (желательно с интернетом) и проверьте работу.
Заключение
Ошибка возможна при подключении к глобальной сети через VPN-протоколы. Означает, что есть проблема в работе интернета, но не конкретизирует, что это. Для устранения нужно проверить физическое состояние устройств (нет ли повреждений) и настройки Windows в части IP-адреса и драйверов адаптера.
Понравилась статья? Поделиться с друзьями:
Asus rt n12 удаленный сервер не отвечает — Wi-Fi вопрос — 2 ответа
удаленный сервер не отвечает
Автор Дима Пакосо задал вопрос в разделе Интернет
Wi-Fi вопрос и получил лучший ответ
Ответ от Король Мафии[активный]
Ой как будто у меня такого небыло!
Тебе нужен ВайФай Роутер (желательно свой) ВСЁ!
Чтобы войти в какую-то сеть нужен пароль!
Безпроводные сети — Настройки ВайФаяОтвет от 2 ответа[гуру]
Привет! Вот подборка тем с ответами на Ваш вопрос: Wi-Fi вопрос
Ответ от эд щер[гуру]
Так настрой все
Для подключения нескольких компьютеров к Интернету через RT-N12 ,
необходимо настроить подключение непосредственно в RT-N12.
Настройки зависят от провайдера, в общем виде следующие:
1 Настройте компьютер с сетевыми параметрами для автоматического получения адресов IP и DNS, подключите к LAN порту устройства.Ответ от Дима Мельник[активный]
Note 2 батенька у вас?! ? =))Ответ от 2 ответа[гуру]
Привет! Вот еще темы с похожими вопросами:
Ответить на вопрос:
Как настроить роутер Asus RT-G32 » Страница 8
Как настроить роутер Asus RT-G32 самостоятельно. Приобрели данную модель после прочтения статьи в журнале Computer Bild №25 Ноябрь 2011, роутер на самом деле говорят хороший, но при его подключении возникли проблемы. У нас два компьютера: стационарный системный блок и ноутбук. Мы хотим, что бы на обоих машинах был интернет. Подключаем локальный интернет-кабель к WAN-порту на роутере, далее сетевым кабелем соединяем LAN-порт роутера и простой компьютер, на нём сразу появляется интернет. Далее заходим в настройки беспроводной сети роутера и подключаем его к ноутбуку через Wi-Fi, но ни чего не получается. Провайдер интернета у нас Билайн, звонили туда и нам ответили, что именно с такой моделью они не работают, посоветовали связаться с техподдержкой Asus, туда с огромным трудом дозвонились и самое интересное, ответ был такой «Звоните своему провайдеру в Билайн, только там смогут сказать точные настройки нашего роутера». Мы перезвонили в Билайн, там нам посоветовали поменять наш роутер, на другой и прислали нам по смс список аппаратов с которыми они работают, Asus там кстати тоже есть, но другая модель. Как поступить? Евгений.
Как настроить роутер Asus RT-G32
При желании друзья, можно настроить любой роутер, так как работают они все по одному принципу, но если вам не хочется возиться с настройками, то конечно можно позвонить своему провайдеру и сообщить о своих намерениях приобрести роутер. Если взять к примеру Билайн, у них всегда найдутся как недорогие модели, так и брендовые, и конечно с настройками они несомненно помогут, у них хорошая техподдержка, да и перед праздниками скидки. Ну а мы с вами, давайте поможем
Кстати, у нас вышли три новые статьи: настройка роутера D-Link DIR-300 NRU, настройка роутера ASUS RT-N10P и ещё как настроить роутер D-link DIR-615 и D-Link DIR-300/A/D1A, можете почитать.

Данной модели роутера у нас на фирме не оказалось, пришлось взять у наших доверчивых соседей на один день, пришёл я домой и решил сам всё проверить, провайдер у меня кстати тоже Билайн. Как обычно давайте начнём всё с самого начала, что бы настроить роутер Asus RT-G32, делаем всё правильно.
- Во первых: подключаем проведённый провайдером локальный кабель интернета к WAN-порту на роутере, а роутер и стационарный ПК соединяем между собой сетевым кабелем через LAN-порт, далее настраиваем доступ к интернету на персональном компьютере.
- Во вторых: подключаем к образовавшейся сети Wi-Fi ноутбук, телефон и так далее.
Появляется главное окно настроек роутера Asus RT-G32. В первую очередь настраиваем доступ к интернету через роутер на простом компьютере. Идём в настройки WAN, здесь на самом деле много зависит от вашего провайдера.
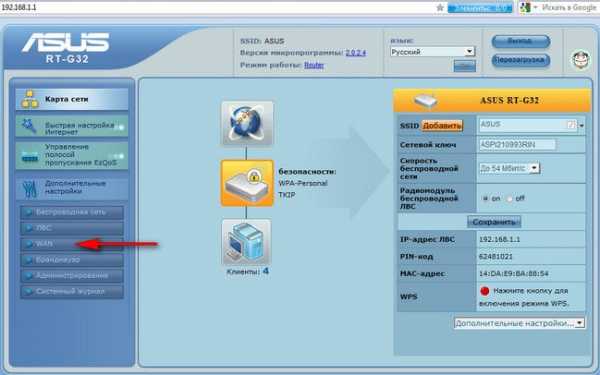
Тип WAN-подключения у меня L2TP, объясняю почему.
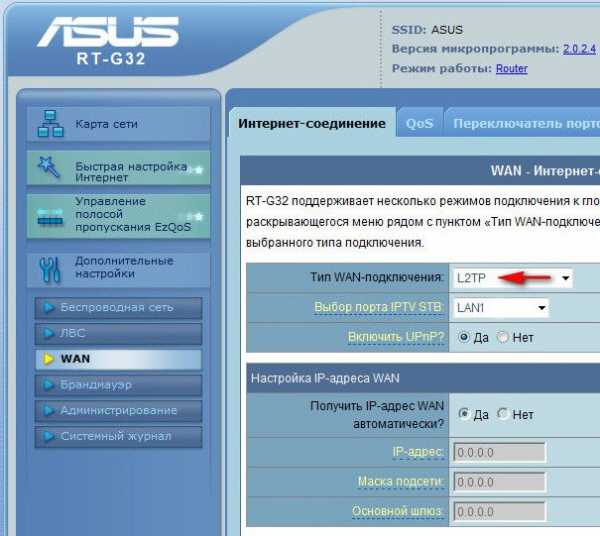
Если подключение к интернету производится по технологии VPN, а узнать это можно в свойствах подключения Пуск-Панель управления –Сеть и интернет -Центр управления сетями и общим доступом -Изменения параметров адаптера,
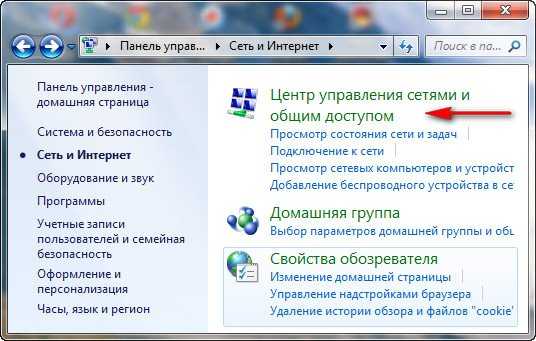

далее заходим в свойства подключения провайдера, в моём случае Билайн, нужна нам вкладка Безопасность и видим здесь тип VPN, он у нас L2TP. Значит в настройках WAN нашего роутера указываем L2TP.
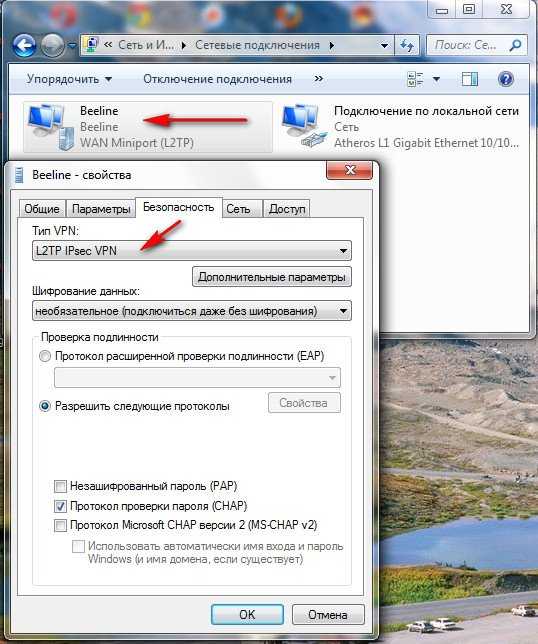
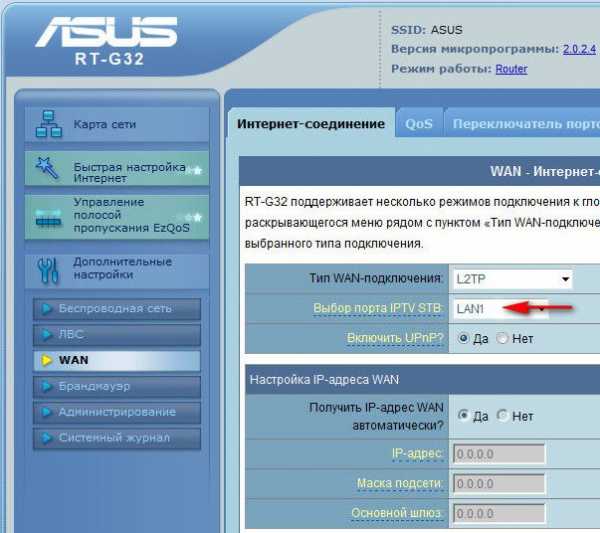 Внимание, всем у кого в процессе выполнения виснет роутер в стадии Выполнено. В поле выбор порта IPTV STV ставьте NONE — это порт для определения ТВ-приставки. Так как она не подключена программа роутера виснет до перересета. Кабель компьютера можно подключить в любой порт, не зависимо от этого параметра.
Внимание, всем у кого в процессе выполнения виснет роутер в стадии Выполнено. В поле выбор порта IPTV STV ставьте NONE — это порт для определения ТВ-приставки. Так как она не подключена программа роутера виснет до перересета. Кабель компьютера можно подключить в любой порт, не зависимо от этого параметра. 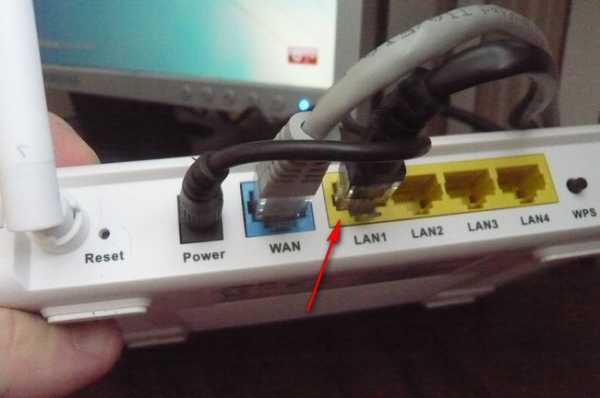
Настройка IPадреса WAN автоматически? Опять идём в Центр управления сетями и общим доступом и смотрим в свойствах уже локального подключения. В моём случае Автоматически.
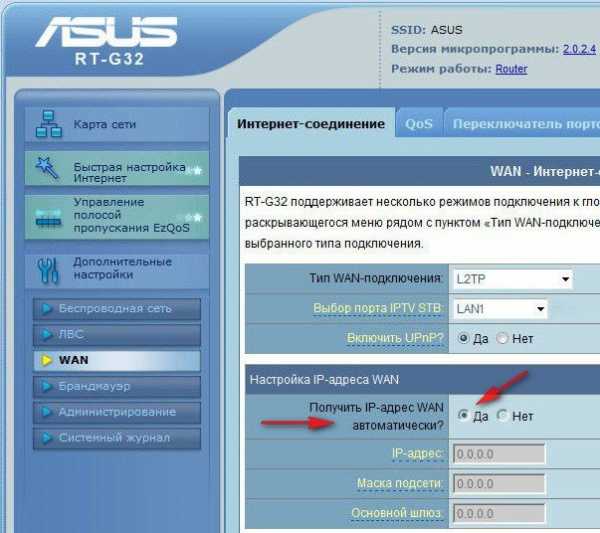
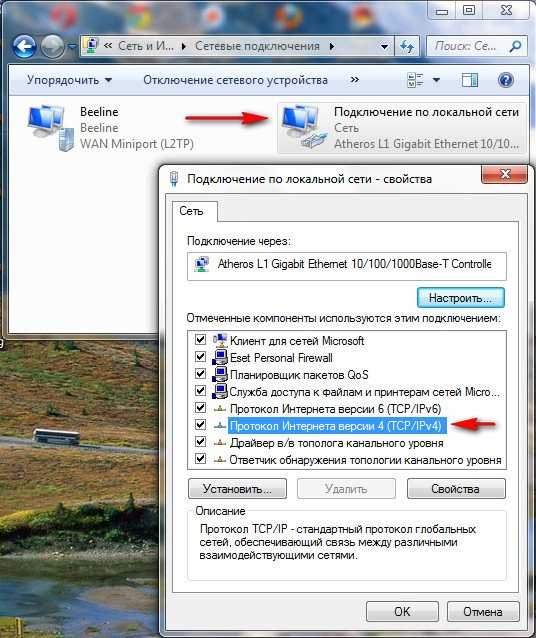
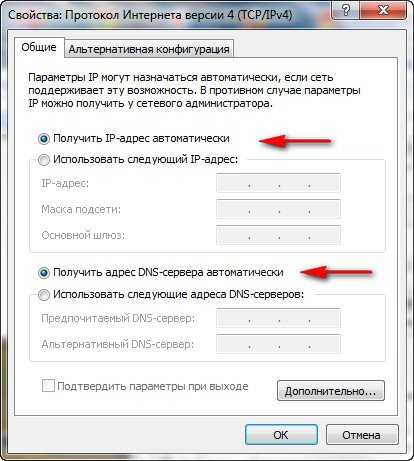
Далее вводим Имя пользователя и Пароль Билайна или вашего провайдера, ну это уже наверное сможете.
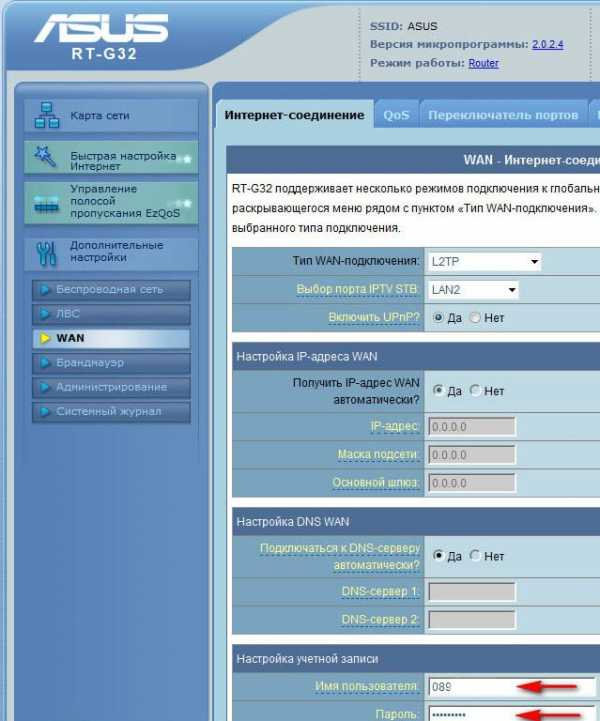
Сервер Heart Beat PPTP/L2TP(VPN) так же смотрим в свойствах подключениях нашего провайдера, у меня например tp.internet.beeline.ru. Нажимаем кнопку Применить и у вас на стационарном компьютере появится интернет.
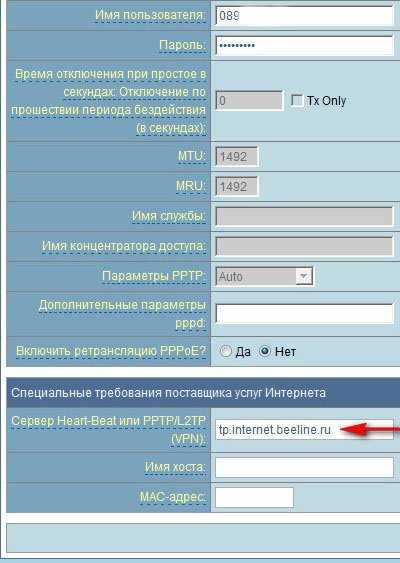
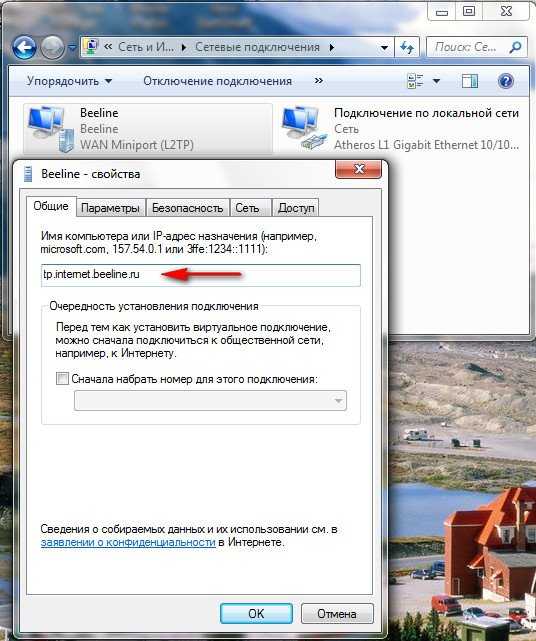
Настроим Беспроводную сеть Wi-Fi и подключим интернет на нашем ноутбуке. Идём в настройки беспроводной сети, вкладка Общие, если захотите можете переименовать название сети, в моём случае Asus, имя нужно запомнить, так как по нему вы будете находить свою виртуальную сеть среди нескольких других.
Самое главное-назначаем ключ сети. Метод проверки подлинности WPA-Personal. Шифрование WPA- TKIP. Предварительный ключ WPA, придумываем, что бы к вашей сети никто не подключился, а без ключа это возможно. Применить.
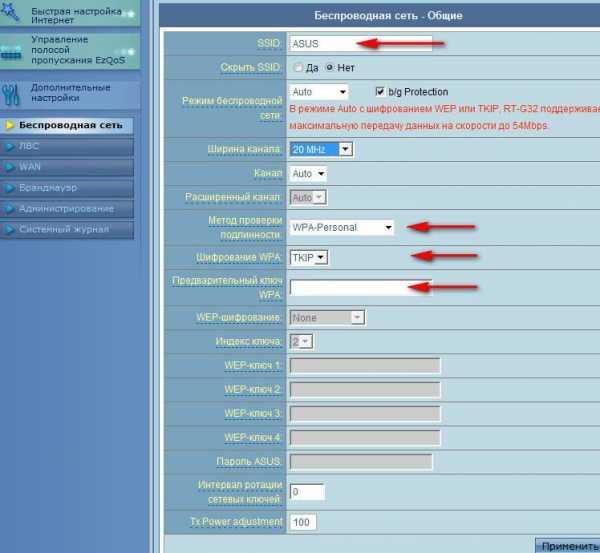
Итак всё готово для выхода в интернет. Щёлкаем на панели задач нашего персонального компьютера Доступ к интернету и подключаемся к нашей сети Asus.
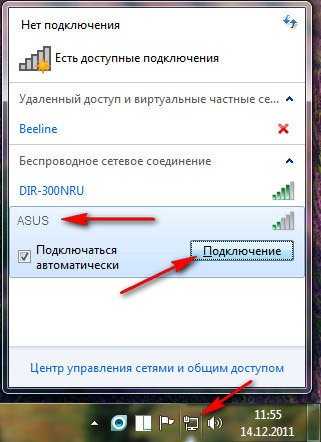
Вводим придуманный нами ключ.

Ноутбук и другие устройства должны сразу увидеть сеть Asus, что бы подключиться к ней нужно нажать на подключение и ввести ключ безопасности придуманный вами, вот и всё.
Метки к статье: Роутер Железо и периферия Сеть











