Что делать если DNS-сервер не отвечает
Существует несколько основных причин возникновения неполадки, когда DNS сервер Windows может оповещать про ошибку. Первая я бы сказал основная это некорректное подключение со стороны поставщика интернет-соединения. Вторая в установках маршрутизатора, причём иногда помогает простая перезагрузка роутера. Третья это некорректность имеющихся драйверов. С последним может помочь и устранить проблему установка и обновление драйверов. Также в малой степени может быть так называемый человеческий фактор, например некорректное подключение либо неисправность всевозможных кабелей (в моей практике был случай, когда некую погрешность вызывал незаметно преломлённый сетевой провод).
DNS-сервер – используется для получения IP-адреса компьютера, а также для выполнения разного рода задач, связанных с маршрутизацией и обслуживающими задачами интернета. В данной статье я расскажу вам что делать если DNS сервер не отвечает и как исправить эту ошибку. Соответственно изначально подразумевается, что все ваши соединительные провода находятся в исправном состоянии.
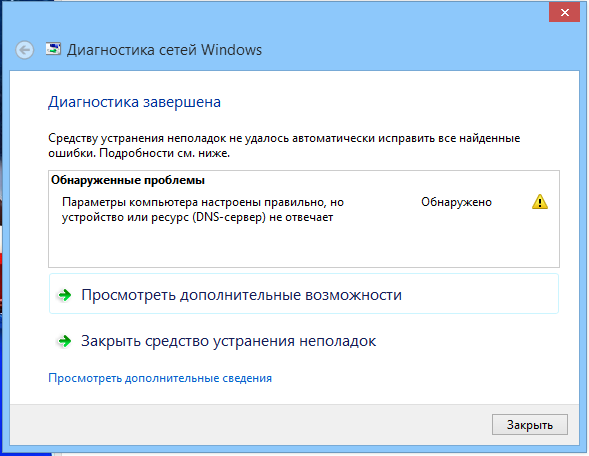
DNS сервер не отвечает — что делать, как исправить
В первую очередь, когда пользователь вводит в браузере адрес / домен какого-либо сайта, обращение идет вначале к DNS, который должен перенаправить запрос к правильному IP адресу сервера, где этот сайт хранится. Если не удается найти DNS адрес сервера, то вообще не получится зайти ни на один сайт во всемирной паутине.
Интересно! Рекомендую ознакомиться с материалом — что такое DNS. Так вы сможете лучше понимать суть самой ошибки, и вообще, узнаете больше об интернет технологиях.
Сама же ошибка появляется чаще всего по причине глюка в оборудовании или проблемах у провайдера. Решается обычно довольно легко и быстро, у самого стабильно бывает пару раз в месяц. Разберемся по шагам, что нужно делать.
Способ #2 Изменение настроек DNS-серверов в свойствах подключения
Нужно убедиться в том, что эти адреса введены правильно. Вот, что можно сделать, когда DNS сервер не отвечает, и как исправить ошибку в Windows 7:
- Кликните по кнопке главного меню (пиктограмма Windows) и выберите панель управления.
- Перейдите в «Сеть и подключения» , найдите раздел сетевых подключений.
- В окне выберите активное (которым пользуетесь) и на нем тапните ПКМ, выберите «Свойства» .
- В окне найдите разделы «Протокол» (ip/v4 и ip/v6).
- Последовательно для каждого укажите «Получать … автоматически» . Если уже стоит такая настройка, то в таком случае введите адреса Google.
- 8.8.8.8
- 8.8.4.4
- Кликните ОК и перезагрузитесь.

Если DNS же сервер не отвечает в Windows 10, то вот что можно сделать:
- Наведите на значок сети в трее и кликните ПКМ.
- Откройте центр, в котором управляют сетями.

- Дальше ищите активное подключение и действуйте по аналогии с семеркой.

Простые способы исправить проблему DNS-сервер не отвечает в Windows 10, 8.1 и Windows 7
Прежде всего о нескольких самых простых подходах, которые могут помочь быстро решить проблему «DNS-сервер не отвечает» и которыми не следует пренебрегать:
- Перезагрузите ваш Wi-Fi роутер — выключите его из розетки, подождите полминуты, снова включите, дождитесь загрузки и снова подключитесь к Интернету.
- Перезагрузите компьютер. Причем для Windows 10 и 8.1 используйте именно пункт «Перезагрузка», а не завершение работы с последующим включением, это может сыграть роль.
- Попробуйте отключить ваш антивирус (если устанавливался сторонний) или файрволл и проверить, изменит ли это ситуацию.
Помните, что проблема может быть со стороны вашего Интернет-провайдера: изредка у них такое случается и обычно ими же и исправляется в течение какого-то периода времени.
Если все ваши устройства подключены через один Wi-Fi роутер и на всех одновременно пропал Интернет — это лишний довод в пользу того, что проблема именно у провайдера (но, изредка, и с параметрами Wi-Fi роутера).
Пробуем сторонние DNS-серверы
Если ничего из описанного выше не помогает, то скорее всего проблема не на вашей стороне. Возможно DNS-сервер, к которому обращается ваша операционная система (или ваш роутер) действительно не работает. В этом случае избавиться от ошибки «DNS сервер не отвечает» можно только переходом на использование другого DNS сервера.
Чтобы изменить DNS сервер нужно открыть « Сетевые подключения ». Для этого проще всего нажать комбинацию клавиш Windows-R и выполнить команду « ncpa.cpl ». Такой способ будет работать как в Windows 7, так и в Windows 10.

После этого откроется окно « Сетевые подключения ». Здесь нужно нажать правой кнопкой мышки по сетевому адаптеру, который отвечает за ваше подключение к интернету, и перейти в « Свойства ».
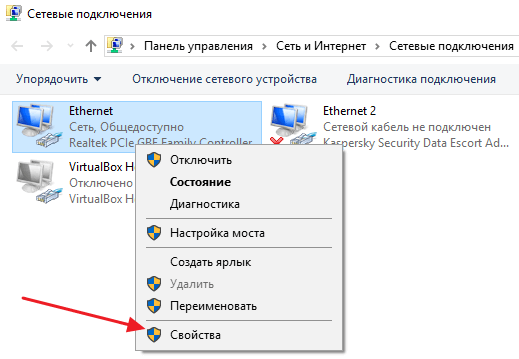
Дальше нужно выделить компонент « IP версии 4 » и снова перейти в свойства.
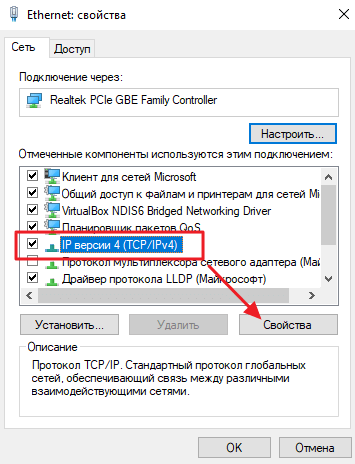
В результате перед вами появится окно с настройками вашего сетевого подключения. Здесь, в самом низу окна, нужно включить опцию « Использовать следующе адреса DNS серверов » и указать IP адреса сторонних DNS серверов.
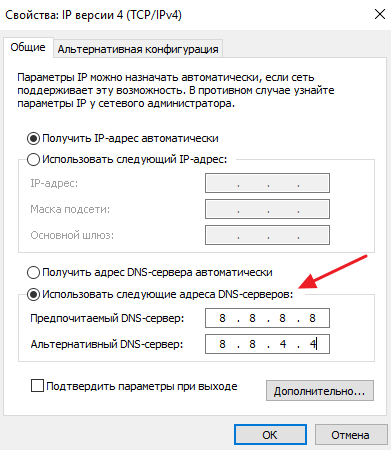
В качестве сторонних DNS-серверов вы можете воспользоваться следующими вариантами:
Укажите любую из этих пар DNS-адресов, сохраните настройки и проверьте работу интернета.
- Как очистить DNS кэш на Windows 10 или Windows 7
- Как удлинить интернет кабель
- Как подключить роутер
- Схема обжима витой пары
- Что такое MAC адрес
Создатель сайта comp-security.net, автор более 2000 статей о ремонте компьютеров, работе с программами, настройке операционных систем.
Задайте вопрос в комментариях под статьей или на странице «Задать вопрос» и вы обязательно получите ответ.
Ошибка DNS-сервер не отвечает
Если ваш браузер не может установить соединение с интернетом, функция поиска и устранения неисправностей Windows периодически будет выдавать сообщение: “DNS-сервер не отвечает” или “Ваш компьютер правильно настроен, но устройство или ресурс (DNS-сервер) не отвечает”.
Существует множество факторов, способных привести к появлению данной ошибки. К счастью, ее можно легко исправить. Однако прежде чем мы приступим к разбору способов устранения неполадки, давайте разберем что же такое DNS-сервер.
DNS-сервер (Domain Name System) — это, чтобы было проще понять, телефонная книга интернета. Люди получают доступ к информации в режиме онлайн через доменные имена, такие как google.com и т.д. Таким образом, DNS преобразует доменные имена в IP, чтобы веб-браузеры могли свободно загружать пакеты ресурсов.
Каждое устройство, подключенное к интернету, имеет уникальный IP-адрес. Именно его используют другие устройства для связи.
Отключить сторонний Антивирус
Если вы используете сторонний антивирус, то отключите его на время и проверьте, устранена ли проблема. В данной проблеме, когда DNS не отвечает, был замечен антивирус AVAST. Просто щелкните правой кнопкой мыши в трее по антивирус и выберите отключить, вы также можете удалить сторонний антивирус, так как стандартный антивирус в Windows 10 хорошо справляется со своей работай.

Как решить проблему
Прежде чем приступать к решению, определим, на каком этапе проявляется ошибка, связанная с недоступностью адресов DNS-сервера.
Подключим к роутеру другие устройства. Если на них также проявляется ошибка, значит проблема в сетевом устройстве. Если же DNS недоступен только при работе с компьютером, а на планшете работает корректно, начинаем разбираться с ПК.
Проблема с роутером
Начнем проверку с сетевого оборудования, поскольку это наиболее простой и быстрый способ. Выключаем роутер из сети электропитания и ждем 2-3 минуты. Затем включаем вновь и проверяем доступность ресурсов.
Далее проверяем не сбились ли настройки роутера: заходим в панель управления роутера и вносим в нее данные которые предоставлял интернет-провайдер. И, наконец, если устарела прошивка роутера, переходим во вкладку, которая отвечает за обновление ПО и выполняем обновление:

Скриншот №1. Пример автообновления на TP-Link WR942N.
Если в модели роутера не предусмотрено автоматическое обновление, переходим на официальный сайт производителя, находим модель используемого роутера, скачиваем последнюю версию ПО и устанавливаем его.
Важно! После обновления роутер необходимо перезагрузить.
Проверяем выполненную работу: открываем браузер и проверяем доступность сайтов.
Смена DNS-адреса
Ошибка DNS может возникать и из-за проблем на рабочем компьютере. Расскажем об одном из методов, который позволяет исправить ошибку.
Важно! Так как ручная настройка DNS-сервера на Windows 7, 8 и 10 аналогична, расскажем об этом на примере одной из версий этих ОС.
На компьютере нажимаем сочетание клавиш Win + R и вводим команду ncpa.cpl. Откроется окно «Сетевые подключения». Выбираем текущее подключение, открываем контекстное меню, нажав правую кнопку мыши и выбираем «Свойства»:

Скриншот №2. Свойства подключения.
В открывшемся окне выбираем строку, отмеченную на изображении «1», нажимаем «Свойства»:

Скриншот №3. Настройка протокола.
На экране отобразится информация о текущем значении IP и DNS-адресов:

Скриншот №4. Смена DNS-сервера.
Выбираем пункт, как показано на скриншоте выше. Заполняем строки следующим образом: в качестве предпочитаемого DNS-сервера указываем 8.8.8.8, а в строке ниже — 8.8.4.4. Данные параметры получены с официального сайта Google, но существуют и другие общедоступные адреса крупных компаний: Yandex, Comodo, OpenDNS (Cisco) и др. Они также поставляются парами: основной и альтернативный DNS-сервер.
Важно! Обязательно указывайте альтернативный адрес. Если предпочитаемый адрес окажется недоступен, обращение пойдет к альтернативному.
Для надежности можно указать в качестве основного DNS-сервера адрес, например, компании Google, а в качестве запасного — Comodo. Такая схема гарантирует, что пользователь всегда будет иметь доступ к доступным DNS-серверам.
Проверка службы DNS
Если настройка DNS-сервера выполнена по инструкции, но ошибка осталась, проверяем службу Domane Name System. Одновременно нажимаем на клавиатуре Win+R, вводим services.msc и нажимаем «Enter»:

Скриншот №5. Перечень сервисов.
Откроется рабочая область, которая содержит службы Windows. Выбираем строку, выделенную синим цветом. Открываем контекстное меню и выбираем пункт «Перезапустить» — служба перезагрузится. Можно проверять доступность сайтов.
Обнуление кэша
Еще один вариант решения проблемы — очистка кэша DNS. Запускаем командную строку с правами локального администратора:

Скриншот №6. Выбор утилиты.
Откроется окно терминала. По очереди прописываем следующие команды:
ipconfig /flushdns
ipconfig /registerdns
ipconfig /renew
ipconfig /release
По окончанию перезагружаем компьютер и пробуем повторно зайти на недоступный ранее сайт.
Настройка антивируса
Если параметры компьютера настроены правильно, но ошибка по-прежнему проявляется, проверяем настройки антивирусного ПО. Сразу оговоримся — не существует плохого антивируса, просто многие из них блокируют подключения к некоторым сайтам, либо DNS-серверам.
К примеру, антивирус Avast блокирует доступ на основе собственной базы знаний. В таких случаях необходимо отключить модуль межсетевого экрана и обновить страницу в браузере. Если это не помогло, полностью отключаем защиту антивируса на 15 минут и пробуем повторно.
Чтобы избегать подобных проблем, настраиваем «белый список» в опциях файрвола и добавляем в него только проверенные ресурсы. Или, как вариант, попробуйте другой антивирусный продукт, предварительно удалив старый.
Общение с интернет-провайдером
Также проблема может возникать на стороне интернет-провайдера. Когда появляется сообщение «DNS-сервер не отвечает», в первую очередь необходимо обратиться к своему интернет-провайдеру и описать возникшую проблему. Если провайдер проводит технические работы или на участке вашего проживания наблюдаются проблемы, вам об этом сообщат и, при необходимости, озвучат временной интервал, в течение подключение к интернету будет восстановлено.












