Как узнать DNS сервер который сейчас используется
Система доменных имен, которую мы называем DNS, является важным процессом, который сопоставляет доменные имена с их правильным IP-адресом. На самом деле это очень важная система, и с помощью DNS мы можем видеть разные веб-страницы в нашем веб-браузере.
Давайте упростим задачу и попробуем понять, что такое DNS. Проще говоря, DNS – это база данных, состоящая из разных доменных имен и IP-адресов. Когда пользователь вводит доменные имена, такие как Google.com или Yahoo.com, DNS-серверы проверяют IP-адрес, с которым были связаны домены.
После сопоставления с IP-адресом он комментирует веб-сервер посещаемого сайта. Однако DNS-серверы не всегда были стабильными, особенно те, которые были назначены интернет-провайдерами. Это наиболее вероятная причина ошибок DNS, которые мы видим при просмотре разных веб-сайтов. В недавней статье мы писали про ТОП публичных 10 DNS серверов – если вы знаете что это такое можете перейти и почитать о них.
Зачем нужен DNS
DNS-сервер может быть причиной многих проблем с интернетом и сайтами. Если большинство пользователей уже знает и понимает, что такое IP-адрес компьютера (хотя бы приблизительно), то с DNS-адресом всё несколько сложнее, ведь для многих это нечто совершенно непонятное, неизвестное. На самом деле здесь всё так же просто. В этой статье подробно рассмотрим, что такое DNS и как его узнать. Давайте разбираться. Поехали!
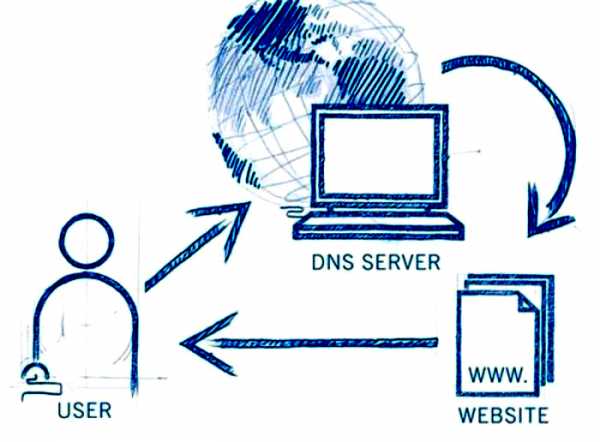
Подключение к DNS-серверу
Аббревиатура DNS означает Domain Name System или система доменных имён — на русском. По сути, это глобальное хранилище ключей и значений. Каждый сервер в любой части мира предоставит необходимое значение по соответствующему ключу. Если же серверу неизвестен конкретный ключ, он запросит его у другого. Говоря другими словами, происходит запрос IP-адреса по имени хоста.
Система доменных имён играет огромную роль в работе интернета. Чтобы произошло соединение с узлом, нужна информация об IP-адресе. Для любого человека запомнить название гораздо проще, чем последовательность цифр. Представьте, что каждый раз, когда вам нужно было бы зайти на какой-нибудь сайт, вы вводили его IP-адрес. К слову, именно таким образом всё происходило на заре технологии интернета, когда она только начала распространяться.
Domain Name System имеет иерархию серверов, которая соответствует иерархии зон. Каждую из них поддерживает так называемый авторитетный сервер DNS, где содержится вся информация о домене. Необходимо понимать, что IP-адрес и имя — это не одно и то же, так как IP может иметь неограниченное количество имён, что, в свою очередь, даёт возможность пользователю просматривать на одном устройстве неограниченное количество сайтов. Такой принцип также работает в обратную сторону.
Если вы хотите узнать DNS вашего компьютера, существует несколько способов это сделать. Первый самый быстрый и простой. Сначала откройте командную строку (чтобы сделать это воспользуйтесь комбинацией клавиш Win+R и пропишите cmd в поле для ввода, далее щёлкните по кнопке «ОК»), а затем выполните команду ipconfig/all. Так вы получите необходимую сетевую информацию максимально быстро.
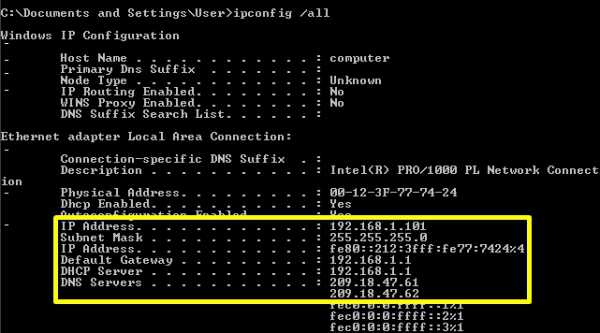
Второй вариант — через интерфейс Windows. Откройте Панель управления. Выберите раздел «Сетевые подключения». В появившемся окне щёлкните правой кнопкой мыши по активному подключению и нажмите «Свойства». Затем нужно снова нажать кнопку «Свойства». После этого появится окно с информацией об IP- и DNS-адресах.
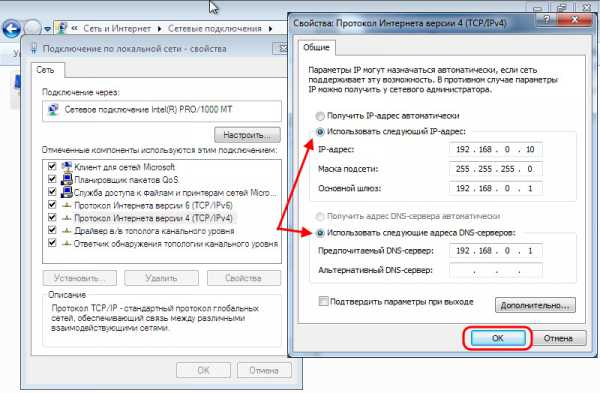
Информация об IP- и DNS-адресах
Теперь вы знаете, что такое DNS, как его узнать и что он означает. Как видите, на самом деле всё совсем несложно. Пишите в комментариях помогла ли вам эта статья разобраться в вопросе, и спрашивайте, если что-то осталось непонятным.
Поиск DNS в окне сетевых подключений
В окне «Сетевые подключения» есть еще один способ найти сведения о DNS в Windows 10. Сначала откройте приложение «Настройки» и перейдите в раздел «Сеть и Интернет».

Категория настроек «Сеть и Интернет»
На странице «Состояние», которая выбрана по умолчанию, нажмите или коснитесь кнопки «Изменить параметры адаптера».

Кнопка «Изменить параметры адаптера» на странице «Состояние»
Откроется окно «Сетевые подключения». В нем дважды щелкните или дважды коснитесь сетевого адаптера, для которого вы хотите найти настройки DNS.
В нашем случае это будет сетевой адаптер Wi-Fi, выделенный ниже.

Открытие состояния сетевого подключения
Предыдущее действие открывает другое окно, которое показывает состояние выбранного сетевого адаптера. В нем нажмите или коснитесь кнопки Подробности из области Подключение.

Кнопка Подробности из состояния сетевого подключения
В окне Подробности сетевого подключения вы можете узнать, какие DNS-серверы использует ваш компьютер или устройство Windows 10. Они перечислены рядом с IPv4 DNS Server и IPv6 DNS Server.

Серверы IPv4 и IPv6 DNS, используемые сетевым подключением.
ДНС провайдера
Как мы говорили, для настройки сетевого соединения требуется ДНС адрес провайдера. Обычно их несколько, особенно это касается крупных телекоммуникационных систем, к которым подключается множество пользователей. Обычно в службе поддержки можно узнать первичный и вторичный ДНС, эти сервера дублируют друг друга, когда идет довольно большая нагрузка при подключении пользователей.
Проще всего это сделать, когда имеется сеть и выход в интернет, либо то же самое можно сделать от абонента, также обслуживающегося в вашей провайдерской сети. Для этих целей следуйте инструкции:
- запустите командную строку, нажав в меню «Пуск», затем «Выполнить» и набрав в строке CMD (строчными);
- в открывшемся окне командной строки наберите ipconfig/all;
- в отчете вы получите список DNS-адресов;
- полученные адреса можно физически прописать в настройках сети, в этом случае выход в сеть будет стабильно работать даже при сбоях автоматического обнаружения ДНС-серверов.
Этот способ помогает сделать доступ в сеть более устойчивым, фактически вы назначаете постоянный ДНС-сервер с резервным адресом. Оба сервера будут осуществлять маршрутизацию ваших запросов в сети интернет.
Как узнать ip и dns адреса домашнего компьютера
Сделать это можно несколькими способами. Давайте рассмотрим основные.
Утилита ipconfig
Она есть в составе всех операционных систем Microsoft Windows. Нажмите Win+R , затем наберите cmd и нажимайте Enter . Запуститься командная строка. Здесь вам нужно набрать
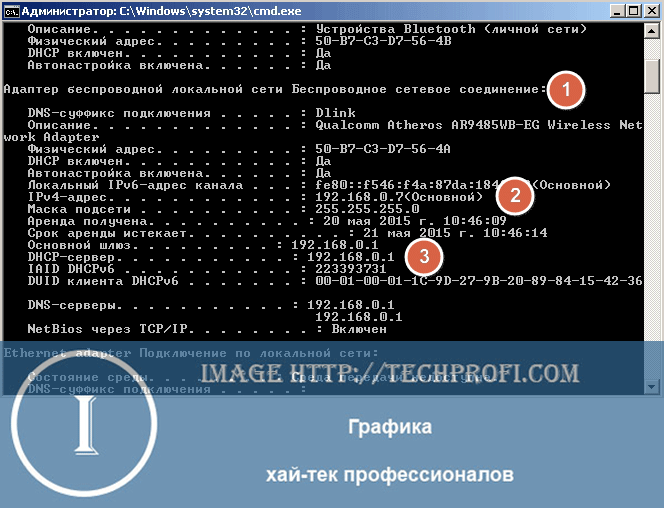
И щелкнуть Enter . Будет выведена вся информация касательно подключенных сетевых адаптеров и созданных соединений. Нас интересует тот, который отвечает за подключение к Интернет. Необходимо знать его наименование. Посмотреть можно в панели управления, в разделе » Центр управления сетями «. Поскольку на том компьютере, за которым я работаю, используется беспроводной доступ в интернет, нам нужно выбрать в списке Wi-Fi адаптер. Он так и называется » Адаптер беспроводной локальной сети. «. Вся информация проиллюстрирована на рисунке выше. В списке параметров нас интересуют два значения — IPv4 адрес и DNS-серверы . Это и есть те параметры, которые мы искали.
Заключение
Персональные компьютеры и ноутбуки, в полной мере, применяются для решения перечня самых разнообразных задач. И чрезвычайно высокую популярность они приобрели в связи с созданием и массовым распространением международной информационной сети «Интернет». И важное значение приобретает вопрос устойчивого безопасного подключения и бесперебойного доступа к ней.
Основываясь на представленных в нашей статье способах, вы легко сможете отыскать значения показателей «IP-адреса», «MAC-адреса» и «DNS-сервера», имеющие огромное значение для корректной настройки сетевого соединения. Знание соответствующих команд, позволяющее получить точную информацию о любом из них, поможет вам существенно сэкономить время их обнаружения, в случае такой необходимости. Кроме того, вы можете использовать эти адреса для усиления безопасности вашей сети или устранения любых проблем с подключением.
Методы определения
Чтобы определить свой DNS или если понадобилось выявить DNS провайдера, то для этого существуют различные методы. Рекомендуется воспользоваться следующими 3-мя эффективными методиками:
- С применением возможностей командной строки (КС);
- Через анализ свойств сети;
- Связаться с поставщиком услуг связи.
Методы №1 и №2 целесообразно применять для определения DNS, если имеется исправное подключение к глобальной сети, и оно нормально функционирует. Последний метод можно использовать при отсутствии интернет соединения.
Как узнать имя компьютера по IP адресу в сети
Если вам нужно узнать имя другого компьютера в локальной сети, то вы можете сделать это по IP адресу. Для этого нужно запустить командную строку и выполнить команду «ping -a 192.168.1.1», где «192.168.1.1» — это IP адрес имя которого нужно узнать.

При использовании параметра «-a» система выполнит команду Ping с выводом сетевого имени компьютера.












