установка esxi
Delphi site: daily Delphi-news, documentation, articles, review, interview, computer humor.
ESX — это операционная система. Установка ее мало чем отличается от установки других ОС, разве что своей простотой — вследствие узкоспециализирован-ности ESX. Тем не менее на некоторые моменты обратить внимание стоит.
Для установки ESXi вам потребуются диск с дистрибутивом и доступ к локальной консоли сервера.
Загружаем сервер с этого диска, запускается мастер установки. Вопросов он задаст всего ничего.
Первый из них — это выбор диска, на который будем инсталлировать ESXi. Проблема здесь может возникнуть в том случае, если инсталлятору видно больше одного диска/LUN. Такое обычно происходит в инфраструктурах покрупнее, когда сервер, на который мы устанавливаем ESX(i), подключен к системе хранения данных, СХД. В силу условий работы vMotion и других функций vSphere часть LUN системы хранения должна быть доступна всем серверам — см. рис. 1.1.
СХД используется несколькими серверами ESX(i) и сервером Windows. Притом в некоторых ситуациях мы вынуждены будем сделать так, что серверам ESX(i) будут доступны все четыре LUN с этой СХД — даже тот, с которым работает физический Windows-сервер. Например, такая конфигурация потребуется, если используется отказоустойчивый кластер Майкрософт в конфигурации physical-2-virtual. Таким образом, при установке ESX(i) на один из этих серверов

Рис. 1.1. Схема использования СХД несколькими серверами он увидит все четыре LUN (а еще и локальные диски сервера, если они есть) -и минимум один (тот, который используется Windows-сервером) инсталлятору покажется пустым.
Так вот, если инсталлятору ESXi доступны несколько дисков, то не всегда бывает тривиально на этапе установки определить, на какой же из них нам необходимо проинсталлировать ESXi, а на какой/какие ставить нельзя, потому что это разрушит данные на них, а нам оторвут за это голову. Обратите внимание: ESXi на этом этапе покажет нам физический адрес устройства — вида «vmhba0:C0:T0:L0». Последняя цифра здесь — номер LUN, по которому, как правило, и можно сориентироваться.
Порядок именования контроллеров (vmhba#) зависит от порядка, в котором стоят контроллеры в сервере, от настроек BIOS. Поэтому полагаться на порядок, в котором поименованы контроллеры, нельзя — далеко не факт, что локальные контроллеры будут в списке раньше контроллеров для доступа на СХД.
В итоге проблема в том, что по ошибке мы можем выбрать диск, на котором уже лежат данные, и эти данные затереть.
Эта проблема актуальна в подавляющем большинстве случаев, если мы используем внешнюю СХД.
Если доступных для ESXi дисков/LUN мало и мы гарантированно отличим предназначенный для установки — просто устанавливаем на него ESXi.
Иначе лучше подстраховаться. Если у нас внешняя СХД и слова «зонирование» и «маскировка» (zoning, LUN masking/presentation) нам ни о чем не говорят, то надежнее физически отключить сервер от всех LUN, кроме того одного, на который будем устанавливать ESX(i).
Если маскировку мы используем, то можно с ее помощью спрятать все LUN, кроме нужного, на время установки.
Есть пара нюансов, связанных с дисковой подсистемой:
— для файловой системы VMFS нельзя использовать диски/LUN размером более 2 Тб минус 512 байт, однако надежнее ограничиваться размером одного LUN порядка 1,8-1,9 Тб;
— установщик создает VMFS по умолчанию с размером блока в 1 Мб. Это означает, что на созданном по умолчанию разделе VMFS не получится создать виртуальную машину с файлом-диском больше 256 Гб. Если вам необходимо размещать ВМ с диском большего размера на создаваемом по умолчанию разделе VMFS, то воспользуйтесь установкой ESX с файлом ответов, в котором можно будет указать необходимый размер блока для VMFS (подробности см.: http://www.vm4.ru/2010/06/default-vmfs-block-size.html).
Сразу после установки ESXi необходимо настроить сеть. Делается это очень просто: нажимаем F2, попадаем в меню а-ля BIOS. Нам нужен пункт Configure Management Network. Там выставляем правильные настройки IP, DNS-имя и домен. Но самое главное — нам нужен пункт Network Adapters, в котором мы выберем один сетевой контроллер, через который будет выходить наружу управляющий интерфейс ESXi (рис. 1.2).

Рис. 1.2. Выбор контроллера для сети управления ESXi
Ошибиться мы можем, в случае если в сервере несколько сетевых карт и они смотрят в разные сети, — см. рис. 1.3.

Рис. 1.3. Схема подключения физических сетевых контроллеров ESX(i)
к разным сетям Нам необходимо выбрать тот физический сетевой контроллер (они именуются vmnic#), который ведет в сеть управления. На рис. 1.3 я изобразил, что в этой сети находится ноутбук — с которого, предполагается, вы будете управлять ESX(i). Или в этой сети находится vCenter, через который вы будете управлять ESX(i).
VLAN — если вы не знаете, зачем нужен этот механизм, то проконсультируйтесь со специалистами, которые обслуживают вашу сеть. Если VLAN вам не нужны, то ничего не вводите в соответствующее поле. Немного теории про VLAN будет дано в посвященном сетям разделе.
Для системного администратора
Сначала, очень хорошие новости для тех, кто “в теме”: ESXi теперь бесплатный.
Итак, в общем виртуализация нужна для того, чтобы вы могли на одном компьютере или сервере запускать несколько т.н. виртуальных машин, в каждой из которых может быть своя среда – OS, приложения, настройки и т.п. При этом эти машины – в случае VMware – абсолютно изолированы друг от друга и вообще, ведут себя как обычные физические компьютеры.
В самом первом приближении, виртуализация бывает двух типов – “hosted” и “bare-metal”:
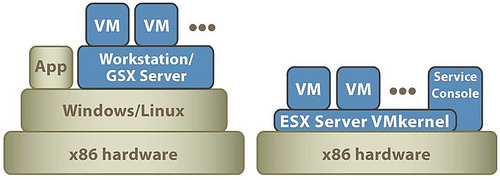
Слева – “hosted” вариант, справа – bare-metal. Разница очевидна из картинки – в первом случае для запуска виртуальных машин требуется “базовая” операционная система, а во втором на “голом железе” запускается так называемый гипервизор – в нашем случае это как раз ESX(i), поверх которого вы уже создаете свои виртуальные машины. Минусы первого варианта очевидны – вы зависите от базовой ОС, которая к тому же съедает заметное количество ресурсов, поэтому в таком варианте продуктивные серверные окружения никто не использует – только тестирование и разработка на базе VMware Workstation либо VMware Player или VMware Server. Ни у кого из конкурентов не было bare-metal виртуализации для x86 техники до 2007-2008 года, тогда как VMware разрабатывает эту технологию с 1998, я даже не говорю о всех остальных технологиях, “надстроенных” сверху. В дальнейшем речь пойдет именно об этом варианте.
Для bare-metal виртуализации в базовом варианте как раз и используется ESXi – очень тонкий и оптимизированный в течение 10 лет слой виртуализации, единственная задача которого – эффективно разделять физические ресурсы между виртуальными машинами – и его теперь можно скачать бесплатно.
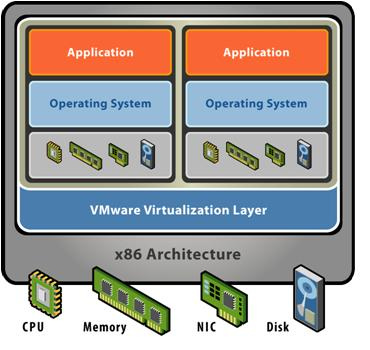
Собственно, зачем это нужно и почему VMware в мире удваивало продажи ежегодно и достигла в прошлом году объема продаж в $1.3 миллиарда долларов – это самый быстрый рост за всю историю существования софт-индустрии —? Причин и ответов несколько:
- Первый движущий фактор – это консолидация. В среднем в мире загрузка x86 серверов находится на уровне .
- Кроме того, из-за принятого подхода – “новая задача – новый сервер”, сервера имеют привычку разрастаться в количестве до неуправляемых размеров, тратится огромное количество времени и человеческих ресурсов на простои и обслуживание, есть множество сложностей с бэкапом и восстановлением и тд и тп.
Виртуализация от VMware решает все эти проблемы, снижая TCO на цифры до 90% и значительно упрощая управление вашим ЦОДом и вопросы восстановления после сбоев. Не вдаваясь в описание технологий, позволяющих этого достичь – это тема отдельной статьи – с помощью VMware заказчики получают следующую картину:
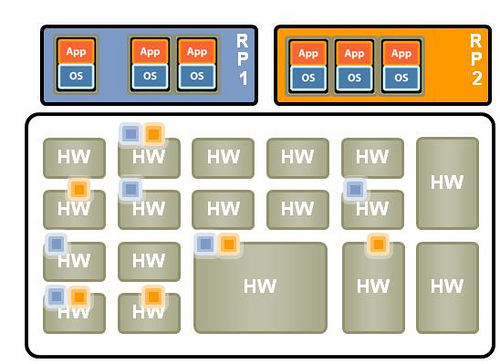
Вы полностью разделяете уровень “железа” от уровня приложений. Ваши приложения всегда работают, а виртуальные машины по заданным правилам сами и без прерывания сессии пользователей переезжают с одного сервера на другой, всегда обеспечивая максимальную производительность и функциональность всего ЦОД. Технологии, с помощью которых это достигается, называются VMotion, HA (High Availability) и DRS (Dynamic Resource Scheduling).
При этом, что самое приятное, вы еще и экономите деньги, вашим администраторам гораздо удобней работать и от них гораздо меньше требуется незапланированной работы и ночных выездов (если вообще требуется), а бизнес всегда доволен – т.к. вы застрахованы от любых сбоев.
Подобного уровня автоматизации ЦОД другими технологиями пока достичь нельзя и, если посмотреть на все непредвзято, у подобной всеобъемлющей виртуализации просто нет минусов по сравнению с тем, как сегодня устроена физическая инфраструктура. В мире компании это уже осознали (все компании Fortune-100 являются нашими заказчиками), в России пока еще мы на довольно ранних стадиях, но тоже “там будем”. И это весьма интересно. Если вас эта тема заинтересовала – пишите, с удовольствием обсудим!
P.S. Статья конечно больше рекламная, разместил чтоб не забыть попробовать ESXi в деле.
Этот пост July 29, 2008 at 6:50 pm опубликовал molse в категории Виртуализация. Желающие могут оформить RSS подписку на комменты. Both comments and trackbacks are currently closed.
Включение виртуальной машины на гипервизоре ESXi из консоли
В данной статье представлена пошаговая инструкция для включения виртуальных машин из командной строки (из ESX консоли или RCLI/vSphere CLI) на гипервизорах под управлением ESXi — давайте разберемся!
Бывают случаи, когда нет возможности подключиться к vCenter Server или vSphere Client для управления виртуальными машинами в удобном графическом интерфейсе, и под рукой есть только терминал.
Примечание. Представленные ниже шаги требуют доступа к ESXi-хосту уровня суперпользователя (root).
Подключаемся к ESXi-хосту по ssh и выполняем следующие действия:
Для ESXi версий 4.x, 5.x и 6.0
Получаем inventory ID виртуальной машины с помощью следующей команды:
Примечание. Искомое значение будет в первом столбце результата выполнения команды.
Vmware esxi на обычный компьютер
Статья содержит подробную инструкцию по установке и использованию VMware vCenter Converter Standalone
Для компаний, внедряющих виртуализацию актуален вопрос по переводу своих серверов в виртуальную среду. Официальный метод — это использование VMware converter (можете скачать здесь).
Функционал VMware vCenter Converter Standalone:
Конвертация операционной системы установленной на физическом сервере в виртуальную машину для ESXi
Конвертация виртуальной машины из ESXi в виртуальную машину для ESXi последней версии
Конвертация файла бэкапа Data Protection в виртуальную машину для ESXi
Конвертация виртуальных машин из Hyper-V в виртуальную машину для ESXi
Конвертация резервной копии Acronis (.tib) в виртуальную машину для ESXi
Конвертация из резервной копии Sumantec (.sv2i) в виртуальную машину для ESXi
и другие форматы в виртуальную машину для ESXi
Конвертация обычным методом.
Устанавливаем в сеть VMware converter, надежнее всего на ту машину, которую нужно конвертировать:

Соглашаемся с лицензионной политикой:

Папка установки VMware converter:

Два вида работы программы. Локальная установка в операционную систему, которую нужно конвертировать, либо клиент-серверный вариант, когда в ОС удаленно ставится агент VMware converter, а серверная часть находится, например, на компьютере администратора:

Интерфейс выглядит так, здесь же перечислен весь функционал. Нажимаем Convert machine:

Необходимо указать источник (то что нужно конвертировать). Если хотим сконвертировать текущую машину, выбираем Powered-on machine и This local machine. Можно конвертировать удаленную включенную машину (A remote machine). Для этого нужно указать ее IP адрес, логин, пароль и операционную систему (при конвертировании linux машины к ней необходимо подключаться пользователем с root правами, а к Windows машине с правами администратора):

Локальную машину программа определяет сама и довольно точно:

Теперь выбираем, где нужно создать новую виртуальную машину:

Указываем адрес ESXi или vCenter server:

Конвертер подключается к VMware ESXi:

Указываем название виртуальной машины, которая будет создана на VMware ESXi:

Указываем на какой LUN будут помещены файлы виртуальной машины. И версия оборудования (8 версия для ESXi 5+):

На данном шаге мастера можно указать более точно настройки конвертации. Например, выбрать диски которые нужно перенести, виртуальную сеть и другое

Так как конвертация происходит из работающей операционной системы и за время переноса данные могут измениться, можно настроить пост синхронизацию, которая произойдет после основной конвертации

После конвертации можно, включить получившуюся виртуальную машину, установить в нее VMware Tools и другое:


Сама конвертация:

Конвертация через Acronis Boot CD
Создавать новые виртуальные машины из работающих операционных систем мне кажется не самой лучшей идеей, можно несколько часов ждать окончания переноса и на 99% увидеть FAILED. Поэтому более надежный способ — это сначала сделать резервную копию через загрузочный диск Acronis, а затем из него уже сконвертировать виртуальную машину. Образ Acronis Boot CD можно скачать тут.
Порядок переноса следующий:
Останавливаете сервер, который нужно перенести.
Загружаете этот сервер с Acronis Boot CD
Делаете актуальную резервную копию, получаете файл .tib
Запускаете VMware Converter и скармливаете ему файл .tib
В остальном все совпадает с переносом обычным методом
Можно обойтись вообще без конвертера, а создать в ручном режиме новую виртуальную машину, загрузиться с Acronis Boot CD и восстановить информацию из резервной копии, но вы рискуете увидеть BSOD, т.к. VMware Converter умеет подсовывать нужные драйверы в виртуальную машину, а Acronis нет (может только при использовании функции Universal Resore).
Импорт виртуальной машины в VMware Workstation
Чтобы импортировать машину, в меню «Файл» VMware Workstation кликаем «Открыть». И указываем путь к архиву, а в нём – непосредственно к файлу OVА . Указываем хранилище импортируемой машины, т.е. её место на диске. И можем, если нужно, изменить имя.

Жмём «Импорт».

Ожидаем завершения операции.

И ищем импортированную машину в библиотеке VMware Workstation.

Создать виртуальную машину
Создание виртуальной машины аналогично обычной работе программного обеспечения виртуальной машины: в два этапа загружается образ на сервер, а затем создается соответствующая виртуальная машина.













