Установка Xeon 771 в сокет 775
Этот этап пугает многих пользователей, хотя ничего сложного в этом нет.
Справедливости ради, стоит заметить, что некоторые платы могут работать с Xeon’ами и без модификации биоса. Однако, в таком случае могут не поддерживаться некоторые инструкции (например SSE4.1), неправильно определяться температура ядер или другие параметры.
Прошивка выполняется до установки Xeon, с обычным процессором.
Алгоритм действий такой:
- Для начала, нужно убедиться, что материнская плата совместима с процессорами Xeon.
- Скачиваем модифицированный биос для своей платы с этого сайта или по ссылке.
- Находим (например на официальном сайте производителя) инструкцию по обновлению bios. Как правило, достаточно записать скачанный файл на флешку, зайти в биос и запустить обновление. Стоит заметить, что для многих материнских плат существует софт, способный выполнить обновление из под Windows. Узнать о нем можно также на официальном сайте.
- После успешной операции можно переходить к установке нового процессора.
Как правило, а архиве с модифицированным биосом находятся 3 папки: «ORIG», «771», «771SLIC». Orig — оригинальный, не измененный биос. 771 — биос с добавлением микрокодов Xeon. 771 Slic — с микрокодами Xeon и механизмом активации Windows.
Прошивка биоса на примере платы Gigabyte:
Можно ли прошить процессор на компьютере
Часовой пояс: UTC + 3 часа
Запрошенной темы не существует.
Часовой пояс: UTC + 3 часа
Создано на основе phpBB® Forum Software © phpBB Group
Русская поддержка phpBB | Kolobok smiles © Aiwan
Подготовка системного блока для замены процессора
После того как все нюансы подбора процессора для обновления соблюдены, можно приступать к его замене. Вначале следует отключить питание системного блока, снять обе крышки и произвести полную очистку внутренности системного блока от пыли, лучше с помощью достаточно мощного пылесоса.
Необходимо заранее озаботиться вопросом установки системы охлаждения процессора, включающей радиатор и вентилятор. Новые современные процессоры обычно продаются компьютерными магазинами в стандартной BOX-комплектации, включающей сам процессор и заводскую систему охлаждения (вентилятор плюс радиатор). Такая система наиболее оптимальна, так как рассчитана производителями на параметры максимального охлаждения нагретой поверхности процессора.

Есть варианты приобретения процессора без системы охлаждения в так называемой ОЕМ-комплектации. Стоимость приобретения ОЕМ-процессора уменьшается на 300-400 рублей, но хлопот с заменой больше. Для последнего варианта станет необходимым приобретение нового комплекта системы охлаждения и термопасты, что может обойтись дороже стандартного бокс-варианта.
При этом покупка нового вентилятора необходима, даже в том случае если старый вентилятор проработал не более года. Еще один плюс — в стандартной комплектации на поверхность радиатора, прилегающей к процессору, обычно наносится термопаста от производителя, что важно для дальнейшей безопасной эксплуатации устройства.
После полной очистки готовим процессорное гнездо для разборки, вынимаем штекер питания центрального вентилятора, а также видеокарту и шлейфы (если они затрудняют процесс разборки). Далее, не прилагая усилий, из креплений сокета освобождаем зажимы радиатора системы охлаждения и снимаем кулер полностью.
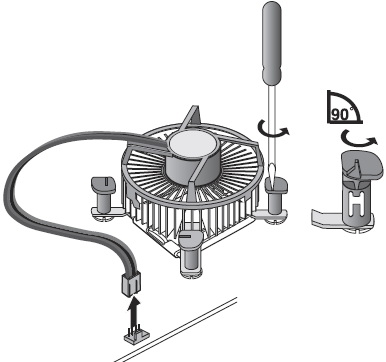
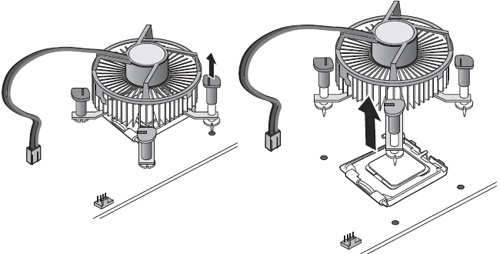
Вынимаем процессор из сокета, отодвинув вначале прижимные планки или рычажок.
Очищаем сокет от пыли, также лучше продувкой или мягкой кисточкой (фланелью), затем производим установку нового процессора. Снимаем защитную упаковку с нового процессора.
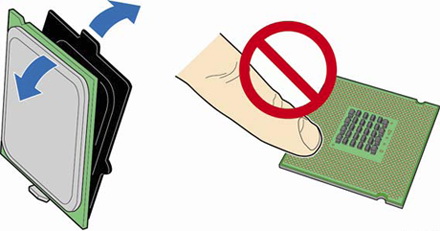
Обязательным условием установки является совмещение указателей B на процессоре и меток C процессорном разъеме.
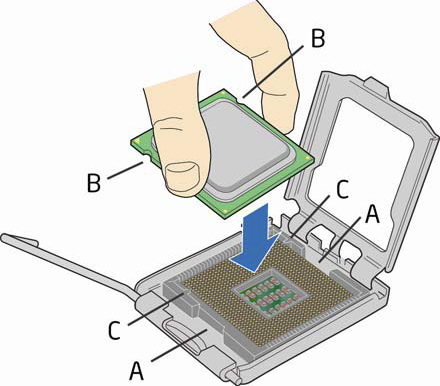
Несоблюдение данного условия для процессоров АМД может обернуться повреждением ножек и полным крахом устройства. После установки процессора в сокет обязательно закройте замки гнезда.
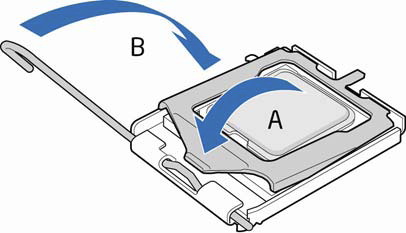
Далее проверяем наличие слоя термопасты на поверхности радиатора системы охлаждения, в случае отсутствия наносим ее тонким слоем на обозначенном месте соприкосновения с процессором.
После надежной установки и крепления процессора в сокете прижимными планками, можно приступать к установке системы охлаждения.
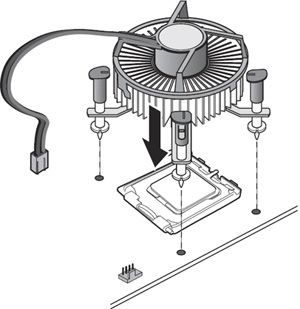
После установки нового процессора и всех ранее вынутых комплектующих на место, проверьте правильность подключения, закройте системный блок и включите его. Проверьте настройки BIOS, правильность загрузи системы и все… Пользуйтесь!
Как выбрать процессор на замену
Если вы привязаны к существующей системе, то вам нужно знать модель материнской платы и модель вашего процессора. Именно модель, а не технические характеристики. Обычно производители материнок пишут на официальном сайте, какие модели процессоров походят к той или иной материнке. И вы ограничены только процессорами на одном сокете.
Учтите, что совпадение сокета не означает полную совместимость все моделей процессоров на нем. Например, у Intel был недавно актуален сокет 1151, у него 2 версии и 3 версии чипсета под него. Каждый отдельный чипсет работает только с теми моделями, под которое его прошили. Теоретически, можно заставить работать любой процессор путем танцев с бубном и перепрошивки биоса и чипсета. Но никто не даст вам точной инструкции, что делать и как, поэтому если вы не знаете, как работает данная система, и не можете самостоятельно этого сделать – отбросьте такой вариант как невозможный.
Итак, подбор процессора всегда нужно делать на основе технических рекомендаций к материнской плате. Основной принцип при апгрейде – берите лучшее из того, что подходит в вашу конфигурацию. Экономически невыгодно менять процессор еще раз на одной и той же платформе, тогда уже лучше купить сразу новую материнку, блок питания и процессор.
Замена процессора Intel
Процесс почти не отличается. Разница только в способе крепления кулера вентилятора к материнской плате. У этого бренда используется 4 поворотных зажима, расположенные по углам. Чтобы снять зажим, нужно немного надавить на рычаг и провернуть его.
При установке вентилятора, после того как вы нанесли термопасту, рекомендую фиксировать зажимы по диагонали, например верхний левый — нижний правый — нижний левый — верхний правый. Расположение условное, ориентируйтесь по положению от вас. Разницы в последовательности нет, главное способ фиксации, то есть диагональный.
По поводу переустановки операционной системы. В большинстве случаев этого не требуется. В ОС нет никаких драйверов под процессор — эта деталь сама заставляет работать все драйвера и прочее программное обеспечение.
Если вы заменили заодно и материнскую плату, то с огромной вероятностью нужна будет замена Винды, так как старая попросту не запустится. Если вы решились на такой шаг, не забудьте скопировать важные данные, которые хранятся на диске С:. В противном случае придется использовать LiveCD и прочее шаманство, чтобы получить доступ к системному разделу и спасти важные файлы перед полным форматированием.
Вот, собственно, и все. Замена процессора — это проще, чем может показаться, если строго следовать инструкции, гарантирую. Также советую почитать, что делать если после смены процессора компьютер не включился (скоро на блоге). О системе охлаждения для компьютерного CPU можно почитать тут.
Подписывайтесь на меня в социальных сетях и не забудьте расшарить этот пост. Удачи!
Как проапгрейдить процессор на компьютере или ноутбуке?
Всем привет, последнее время, на ютубе и в группе вы часто спрашиваете меня о том какой более мощный процессор можно поставить на ваш компьютер. Сейчас все расскажу.
Нам пригодится сайт cpu-upgrade.com. Можете перейти на него или ниже прям тут будет фрейм этого сайта:
Сначала вам нужно будет понять что у вас за компьютер и возможна ли замена процессора. Для этого нам нужна программа AIDA 64. Скачайте и установите инженер или экстрим версию. Идете в раздел Компьютер — Суммарная информация — Системная плата. В этом разделе вы узнаете какая у вас установлена материнская плата и какой у нее чипсет, а также какой у вас процессор. С этими данными смотрим сайт CPU-Upgrade. В поле Search for motherboard name вписываем название вашей материнской платы или в поле Search for CPU вписываем ваш процессор.

Для стационарных ПК я советую искать через первое поле по материнке. А вот если у вас ноутбук, то по материнке скорее всего ничего найдено не будет поэтому лучше искать по процессору.
В окне поиска по материнке вы получите список всех подходящих к вашей материнке процессоров ищите самый мощный заказывайте и ставьте все будет работать. Например, на моем компе стоит материнка Gigabyte Z270-HD3 подл нее самый мощный проц — Core i7 7700K.
В окне поиска по процу вы увидите ссылки на разделы подходящих материнок и процов. Открывате раздел с совместимыми процессорами и снова ищете самый проц. Например, у меня на ноутбуке стоит проц Intel Core i3-2310M (BGA) но в этот же сокет я могу поставить более мощный проц — Core i7-2715QE. С ноутбуками нужно подходить к выбору проца аккуратно так как есть ноуты где процессоры съемные, а есть где процессор припаян к материнке. Отличаются они типом сокета, это: PGA (PPGA,mPGA, rPGA) и LGA — проц съемный, BGA (FBGA, LFBGA, TFBGA, VFBGA, WFBGA, UFBGA, FLGA, TFLGA, VFLGA, WFLGA, PBGA, PBGA, PBGA-H, PBGA-MD) не съемный — припаянный.
Видео о том как обновить процессор на компьютере или ноутбуке:
В общем если у вас PGA проц на ноуте, то его можно поменять, так же не стоит забывать о тепловыделении и повышенном потреблении питания. Вместе с процессором возможно придется заменить систему охлаждения и поставить более мощный БП.









