Как включить гибернацию в Windows 10
Гибернация в Windows 10 представляет собой полезный сервис, который позволяет, с одной стороны, экономить электроэнергию, а с другой — не терять результаты работы.
Это режим энергосбережения, при котором компьютер вообще не потребляет питание. Однако это не выключение ПК, так как последняя сессия сохраняется. Если вы ежедневно работаете с большим числом программ и документов, то вместо выключения предпочтительнее выбрать режим гибернации Windows 10, потому что это экономное решение и по временным затратам. При включении компьютера происходит быстрая загрузка с открытием всех приложений и окон, которые использовались во время работы.
Понятие гибернации
Многие пользователи Windows знают о том, что режим гибернации является чем-то похожим или подобным режиму сна. Но в чем их явные отличия, знают единицы. Гибернация – спецрежим выключения компьютера, при котором все данные сохраняются на винчестере в системном файле hiberfile.sys, по объему равному объему ОЗУ. К сохраненным данным будет относится буфер обмена (если он содержит при сохранении какую-либо информацию), а также открытые приложения. Такой подход к завершению работы позволяет без потерь восстанавливать текущую версию при возвращении к устройству. Впервые поддержка такой функции была добавлена в 1995 году на операционной системе Windows 95, однако свое современное название «гибернация» получала только с появлением ОС Vista.
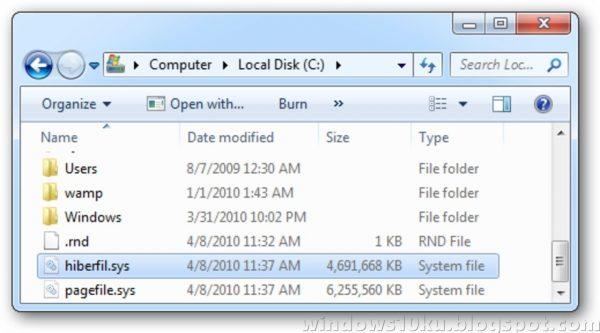
Режим сна и гибернация — в чем разница
Когда вы включаете режим «сон», компьютер продолжает работать. Ведь только так оперативная память, которая хранит временные файлы, может находиться в активном состоянии. Соответственно, ваше устройство продолжает потреблять электроэнергию.

Сам по себе этот факт не особо важен, так как расход энергии в этом случае небольшой. Гораздо важнее то, что если у вас разрядится аккумулятор, или попросту отключится питание, все данные с рабочего стола исчезнут. И если там окажутся несохраненные файлы, можете с ними попрощаться.
С гибернацией такого не будет. После активации этого режима вы можете включить компьютер, к примеру, спустя неделю. От этого ничего не изменится. После включения данные будут воспроизведены без единого изменения.
Гибридный спящий режим
Что такое гибернация Windows 8 и 7, вы уже знаете. Остается рассмотреть последний режим – гибридный спящий. Отправляя компьютер в гибридный сон, информацию, с которой вы работали до этого, вы сохраняете и в оперативной памяти, и на винчестере. Если вдруг отключат электроэнергию, то с жесткого диска все данные вновь скопируются в «оперативку», а уже оттуда произойдет загрузка, когда вы будете выходить из гибридного сна.
Безусловно, это самый безопасный режим, ведь информация сохраняется сразу в двух местах, а значит, риск потери данных сводится к минимуму. Однако и загрузка устройства происходит дольше. Стоит отметить, что гибридный сон ориентирован на стационарные ПК, так как при переходе в обычный спящий режим автоматически запускается гибридный.
Что делать, если компьютер сам переходит в режим гибернации
Если ваш компьютер вдруг самостоятельно выключается и переходит в режим гибернации, то с большей вероятностью у него такая команда задана в настройках. В меню «Электропитание» можно задать переход компьютера в любой энергосберегающий режим.
Но бывает так, что компьютер произвольно переходит в спящий режим. Это говорит о крайне низком заряде батареи. Выставить время, когда устройство может переходить в спящий режим при такой ситуации, можно вручную. Для этого в «Настройках плана электропитания» выбираете параметры спящего режима, то есть время. Самое минимальное – 5 минут, самое максимальное – 30.
Стоит отметить, что самопроизвольный переход компьютера в такой режим может происходить при критическом уровне заряда батареи – когда остаётся всего 5 %. Тогда гибернация включается автоматически.
2 Активация режима гибернациив Windows 10 и Windows 8
Запускаем с правами администратора консоль: правой кнопкой мыши кликаем на иконке меню Пуск и в открывшемся меню выбираем Командная строка (администратор). В открывшемся окне вводим команду powercfg -h on и нажимаем клавишу Ввод. Если никаких сообщений не появилось, значит режим гибернации активирован успешно. Закрываем консоль.

Вводим в консоль Windows 10 команду включения режима гибернации
Снова идём в управление электропитанием, в раздел Параметры завершения работы. Теперь там должен появиться пункт Режим гибернации, но он ещё не активен.

Режим гибернации появился, но пока не активен
Чтобы активировать режим гибернации, нажимаем на ссылку Изменение параметров, которые сейчас недоступны.

Открываем дополнительные параметры кнопок питания
Кнопки в нижней части теперь активны, в том числе и «Режим гибернации». Ставим галочку напротив гибернации и жмём кнопку Сохранить изменения.

Включаем режим гибернации, нажав на соответствующий флажок
Теперь режим гибернации в Windows 10 активирован и включён, он появился в параметрах выключения компьютера в меню «Пуск».

Режим гибернации появился в меню «Пуск» Windows 10
Полезный совет
Аналогичным образом включается и спящий режим.
Обратите внимание
Режим гибернации при выключении компьютера создаёт на жёстком диске файл для хранения настроек, содержимого оперативной памяти, запущенных процессов, открытых документов и т.д. Обычно размер этого файла равен объёму оперативной памяти. И если у вас осталось мало свободного места на диске, учитывайте, что режим гибернации будет «съедать» часть свободного места на диске.











