Где находится кнопка tab на ноутбуке
Некоторые начинающие пользователи персонального компьютера, не используют в работе клавишу Tab. Это является серьёзным упущением, ведь применение полезных комбинаций кнопок на клавиатуре, может повысить скорость работы и расширить сферу решаемых задач. Поэтому очень важно ликвидировать пробелы в знаниях и изучить полезные свойства и функции этой кнопки.
Местонахождение этой кнопки идентично для клавиатуры ноутбуков и персональных компьютеров. Она относится к разделу «горячих» клавиш ввода и располагается в крайнем левом столбце клавиатуры, вторая либо третья сверху, под клавишами «Esc» и «
». Найти её можно по нанесённым символам – «Tab» или «направленным в противоположные стороны стрелкам». Если по каким-то причинам, её не оказалось на привычном месте, необходимо обратиться к инструкции по эксплуатации к устройству.

ВАЖНО! В зависимости от заводской раскладки клавиатуры, обозначение клавиши может изменяться, однако она всегда расположена в крайнем левом столбце на второй или третьей позиции сверху. Например, для экономии места, на клавиатуре ноутбука, она имеет меньший размер и обозначается только символом противоположно направленных стрелок.
Как пользоваться клавишей Tab?
Пример 1.
Создайте папку на рабочем столе. Откройте ее и в ней создайте простой текстовый документ (файл «Блокнот») дав ему любое имя (можно оставить стандартное). Кликните один раз по нему левой кнопкой мыши, чтобы его выбрать.
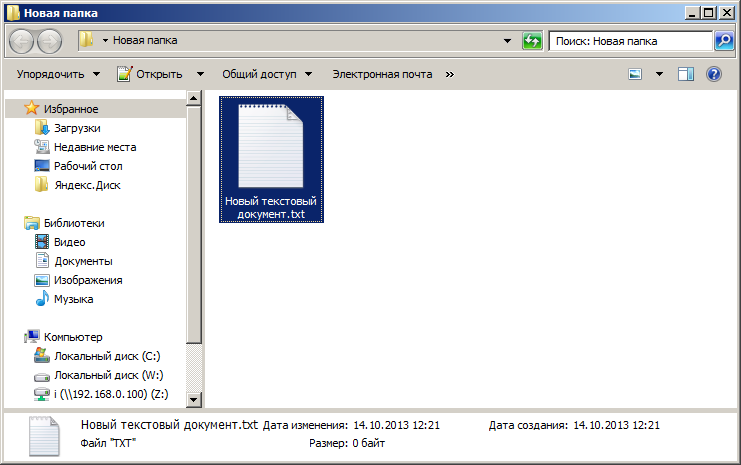
Рис 1.Выбранный текстовый файл
Таким образом, наша папка активна и в ней выбран конкретный файл. Теперь нажмите нашу клавишу Tab и внимательно смотрите за изменениями в окне открытой папки (играем в игру «Найдите отличия на картинке»).
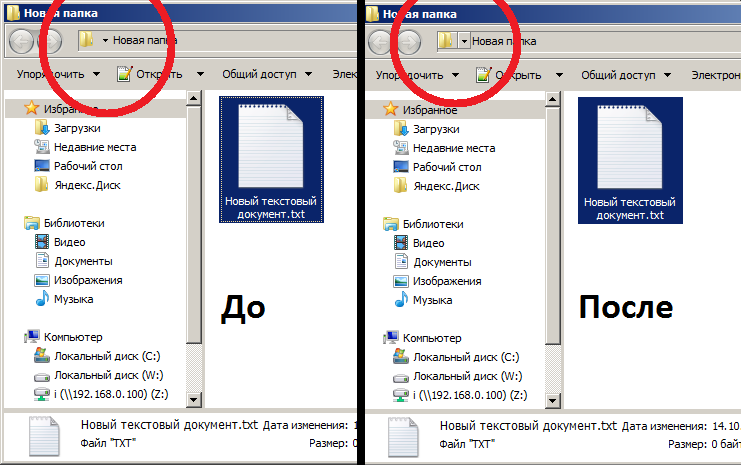
Рис 2. До и после нажатия клавиши Tab. Переход на адресную строку
Когда мы кликнули по файлу в папке — мы сделали его активным, а после нажатия клавиши Tab активным элементом стала адресная строка (там прописано, где находиться открытая папка).
Теперь «внимание компьютера» сосредоточено именно на этом элементе и если мы нажмем, к примеру, клавишу Enter, то нам будет доступна адресная строка для редактирования. См. рис 3.
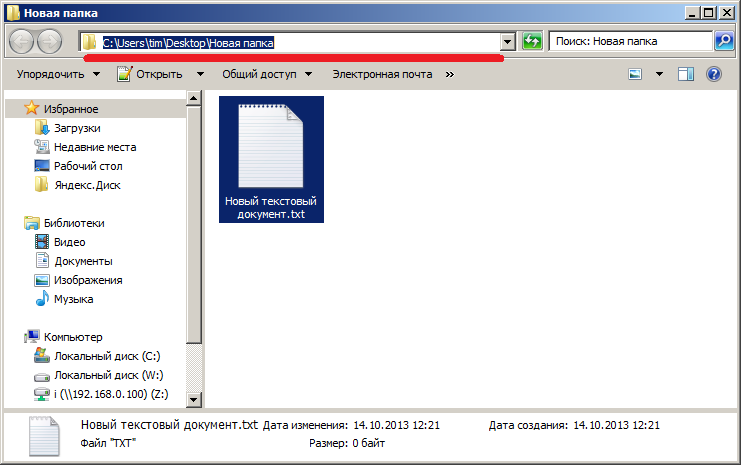
Рис. 3 Выбрана адресная строка для редактирования
Нажмите еще раз клавишу Tab. В результате активным станет строка поиска по содержимому в открытой папке. (см. рис. 4)
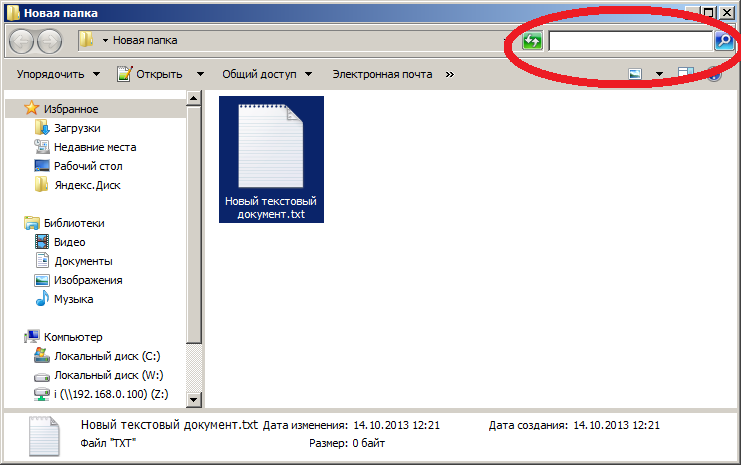
Рис. 4 Выбор клавишей Tab строки поиска
Т.Е. Мы перешли на другой элемент, теперь он активный. Можем начать просто набирать текст для поиска файлов. (рис. 5)
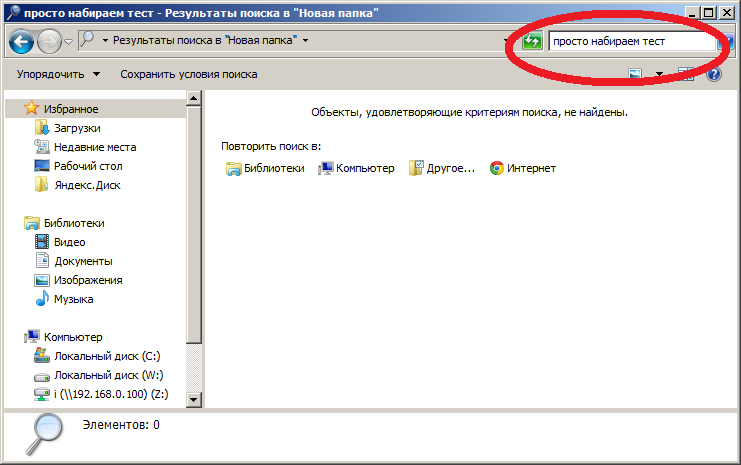
Рис. 5 Изменение поля поиска файлов в папке по имени
Нажимая, и далее используя клавишу Tab, мы будем выбирать прочие элементы, делая их активным получая тем самым возможность с этими элементами работать.
Дойдите до левого меню используя клавишу Tab.
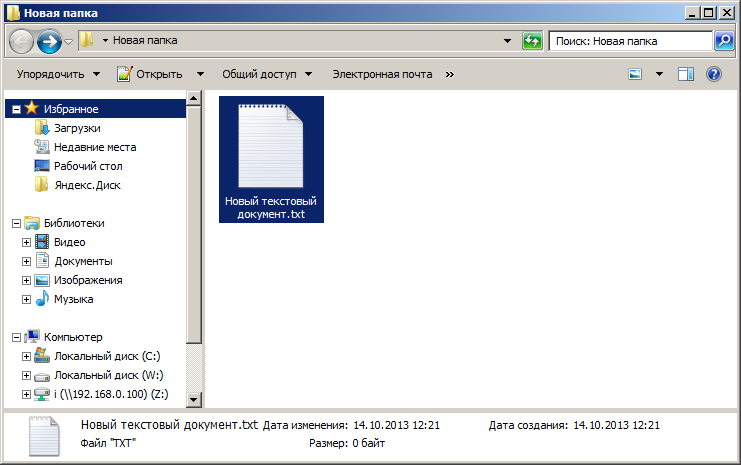
Рис 6. Меню быстрого доступа
И когда оно станет активным, т.е. будет выбран один из элементов этого меню используйте стрелки на клавиатуре вверх и вниз для выбора остальных элементов в этом меню. Остановитесь на любом из них и нажмите клавишу Enter. После этого в окне отобразиться содержимое той папки, которую Вы выбрали стрелками (см. рис.7)
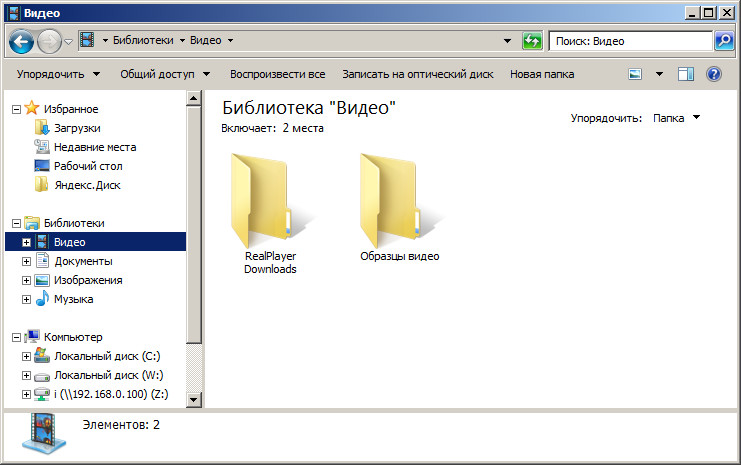
Рис. 7 Выбор списка папок быстрого доступа (Стрелками)
У себя я выбрал папку «Видео» и после нажатии на Enter в окне папки отобразилось ее содержимое.
Это один вариант из многих. Нажимая и используя нашу клавишу, мы выбирали элементы окна и при этом не пользовались мышью.
Пример 2.
Для чего клавиша Tab

Клавиша с обозначением
Главное предназначение данной кнопочки – переход в следующее поле или окно. Также кнопка помогает автоматические начать написание текста с абзаца. Она дает возможность вставить в текстовый документ символ табуляции, а также откорректировать текст, сделав его ровным. Также она позволяет отобразить в документ подобие таблицы, только без граней.
Пользовательские настройки
Чтобы максимально уточнить форматирование текста, используйте детальные настройки. Для этого в командной строке нужно выбрать вкладку «Абзац». В открывшемся окне, в левом нижнем углу, есть клавиша «Табуляция». В этом меню устанавливаются любые параметры — от значения отступа по умолчанию до выравнивания текста.
В первой строке можно вручную ввести любое значение отступа. В выпадающем меню отобразятся все имеющиеся в выбранном абзаце позиции отступов, каждую из которых можно настроить индивидуально. Правее можно выбрать стандартное значение, которое используется в документе всегда, если не указано иного. Также в этом окне определяется выравнивание текста (и его замена на вертикальную линию) и заполнитель. Заполнитель — это то, чем будет заполнено пространство между текстом. По умолчанию это пробел, но можно выбрать из вариантов с линиями и точками. В самом низу окна — кнопки сохранения «установить» и удаления набора параметров.
Важно!
Выбранные параметры будут действовать только для одного абзаца. Для того, чтобы распределить их на другой нужно выбрать команду «формат по абзацу».
Таким образом, с помощью одной клавиши и набора настроек можно придать тексту совершенно иной вид. Табуляция позволяет создавать текстовые блоки, разделять их и форматировать написанной с детальной точностью. Это не просто замена нескольким пробелам, а полноценный инструмент для оформления документа.
Расположение на клавиатуре – фото

Ее очень легко найти, ведь на ней начертано ее название – «Tab». Если пользователю по каким-то причинам сложно отыскать ее на своей клавиатуре, можно обратиться к вспомогательным картинкам, которых сейчас очень много на различных сайтах. В крайнем случае можно найти модель своего устройства и по описанию понять, где же ее искать.
История появления табуляции
Табличной ключ – одно из названий клавиши Tab. Она используется для перемещения курсора. Изначально эта кнопка использовалась для «пробежки» по строке. При использовании курсор перемещается на несколько позиций вперед.

Первый раз кнопку Tab использовали в печатных машинках для облегчения форматирования текстов. В ногу со временем шагают и технологии. Сейчас с помощью клавиши можно переключаться не только между символами, но и между буквами. Одним касанием о кнопку вы сможете преодолеть неограниченное количество сайтов.
Клавиша Tab

1. Клавиша Tab вставляет символ табуляции, который переводит курсор вправо на размер символа табуляции (обычно это 8 пробелов). Клавиша Tab находится на всех QWERTY клавиатурах слева от клавиши Q, над клавишей Caps Lock.
На рисунках справа и ниже показан пример того как может выглядеть клавиша Tab на клавиатуре.

В программах с графическим интерфейсом нажатие клавиши Tab переключает выбор (выделение) между элементами текущего окна программы.
Сочетания клавиш «Alt+Tab» — это переключение между открытыми окнами.
«Alt+Shift+Tab» — перемещение между окнами в обратном порядке.
2. Небольшая пластиковая защелка, используемая для включения/отключения защиты от записи на дискетах флоппи-дисководов.
Как пользоваться «Tab»
В зависимости от используемой функции и поставленной задачи, «Tab» может применяется отдельно, или в сочетании с несколькими дополнительными кнопками.
Использование в офисных программах. Применяется в распространённых текстовых редакторах, таких как Microsoft Word или OpenOffice, при написании, оформлении или редактировании текста:

- Создание красной строки или отступа – для этого нужно установить курсор в начале предложения и один раз кликнуть на кнопку. Красная строка готова. Если её нужно продлить, нужно кликнуть по клавише несколько раз.
- Клавиатурные комбинации, применяемые во время сёрфинга в интернете. Ни для кого, не секрет, что в любой доступном интернет-браузере существуют комбинации клавиш, которые значительно ускоряют работу, например: комбинация «Ctrl» +«Tab» — поможет быстро переключиться между всеми открытыми вкладками в браузере.
- Заполнение различных форм. Для этого нужно установить курсор в первое окно формы и заполнить её. Затем, с помощью нажатия клавиши табуляции, можно двигаться дальше без необходимости переставлять курсор. Вернуться в начало бланка или предыдущую строку, поможет комбинация «Chift» +«Tab». Эта функция подойдёт для обработки большого массива информации и поможет существенно увеличить скорость работы, сэкономить время и сохранить силы.
Применение комбинаций кнопок в рабочей среде операционной системы Windows, позволяет значительно упростить навигацию в большом количестве открытых документов. Также она является незаменимым помощником, при отсутствии мышки. Примеры простого сочетания клавиш:
- комбинация «Ctrl» +«Tab» — как и во время сёрфинга в интернете, позволяет оперативно перемещаться между открытыми вкладками выделенной группы приложений;
- комбинация «Alt» +«Tab» — помогает перемещаться между каскадом открытых программ;
- комбинация «Alt» + «Shift»+«Tab» — обратное перемещение между открытыми программами;
- при нажатии кнопки Tab, активируется адресная строка, показывающая путь к выделенному файлу, также открывается возможность перемещения между отдельными командными элементами окна, такими, как поиск, командная строка и проводник.
Вот такими полезными, а в некоторых ситуациях, незаменимыми функциями обладает кнопка «Tab», а её регулярное применение позволит существенно упростить рабочий процесс.












