Устранение проблем со слышимостью собеседников в Discord
Среди всего многообразия приложений для общения, Discord отличается своим широким функционалом и уникальными возможностями: любители поиграть в компьютерные игры могут, не отрываясь от игры, продолжать общаться между собой.
При этом все юзеры данного продукта отмечают, что качество общения на платформе Discord находится на очень высоком уровне, и вместе с тем программа потребляет мало ресурсов устройства, на котором стоит данный программный продукт. Однако, иногда пользователи Discord могут столкнуться с проблемой, когда в процессе беседы не слышно собеседника. Почему же возникает такая проблема и как ее исправить?
Исправление 1. Перезагрузите компьютер.
Щелкните Пуск -> Питание -> Перезагрузка, чтобы перезагрузить компьютер. После перезапуска проверьте, есть ли у потоковой передачи Discord звук, если нет, попробуйте другие исправления ниже.
Если проблема вызвана самим приложением Discord, вы можете выполнить обновление для приложения Discord, чтобы устранить проблему.
- нажимать Windows + R , тип % localappdata% в диалоговом окне «Выполнить» и нажмите Enter.
- Найдите и дважды щелкните Раздор папка.
- Щелкните значок Обновлять исполняемый файл, чтобы немедленно обновить приложение Discord.
Встречайте ошибку черного экрана Discord при запуске, демонстрации экрана, потоковой передаче? Попробуйте 10 способов исправить Discord, отображающий проблему с черным экраном в Windows 10/8/7.
Что делать, если в Дискорде не слышно друг друга
Первое, что вам нужно проверить, это убедиться – а включен ли ваш микрофон и динамики. Неправильные настройки параметров, часто приводят к отсутствию звука при общении. Мессенджер предлагает пользователям ряд настроек, которые позволяют получать аудио по его условиям. Что потребуется сделать:
- Откройте после входа в мессенджер раздел настроек, тапнув на шестеренку около аватара.
- Слева откроется меню, где нужно выбрать раздел «Голос и видео».
- Прокрутите открывшую страницу вниз.
- Найдите здесь кнопку «Сброс настроек голоса», нажмите на нее.
- Вы получите чистую доску, которая может устранить проблему.
Теперь вам следует убедиться, что у вас выбраны верные устройства для ввода и вывода. Это можно просмотреть в соответствующих пунктах меню этого же раздела. Попробуйте выбрать «По умолчанию», есть вероятность, что вариант сразу же сработает.

Если нет, то используете гарнитуру с микрофоном, выбрав тот вариант, который лучше всего подходит для вашего устройства. Когда выбор сделан правильно, мессенджер издаст характерный звуковой сигнал.
Так же есть кнопка «Давайте проверим», используя ее, вы можете произнести несколько фраз и протестировать работоспособность микрофона. Если все работает, то вы увидите изменение цветовой полоски на экране.
Сбои в работе программы
Большая часть проблем, когда пропадает звук в Discord, связана именно с программными сбоями в самом приложении.
К примеру, как оговаривалось ранее, могут перестать полноценно работать звуковые драйвера. В таком случае их можно либо обновить, либо переустановить. А иногда в решении такой проблемы достаточно просто перезагрузить сам ПК.
Когда же с драйверами все в порядке, а звук в Discord пропадает, то в первую очередь необходимо проверить настройки самого приложения. Иногда юзер самостоятельно меняет их для каких-то целей, после чего успешно забывает про произведенные изменения.
Итак, чтобы проверить настройки звука в Discord, выполняем следующие манипуляции:

- Запускаем Discord.
- Заходим в пользовательские настройки. Для этого нажимаем левой кнопкой мыши на значке шестеренки, располагающимся рядом с вашем ником.
- После этого переходим в пункт «Голос и видео». Здесь проверяем соответствие подключенных устройств приема/передачи звука тем, что являются основными на вашем ПК. Тут же осуществляется настройка чувствительности всех устройств.

Проблемы со звуком
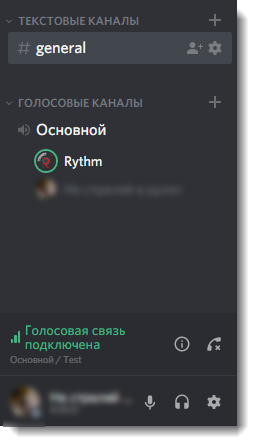
Если в Дискорде не слышно собеседника, то сперва проверьте, действительно ли проблема на вашей стороне. Для этого попросите зайти в голосовой канал других пользователей, позовите музыкального бота и включите через него трек. Если вокруг аватарки собеседника появляется зеленый «ободок», то сигнал идет, но по каким-то причинам не выводится.
Проблема 1: Почему меня не слышно
Если вы заходите в голосовой канал, слышите других людей, но не можете ничего сказать, то необходимо:
После этого все должно заработать. Дополнительно попробуйте отключить другие программы, которые могут использовать микрофон, перезапустить компьютер.
Проблема 2: Почему я никого не слышу
Если вы говорите в микрофон, но в Discord не слышно других людей, то сперва проверьте, работает ли аудио в других приложениях. Запустите аудиофайл, проверьте колонки или наушники.
Что делать в Дискорде, если на самом компьютере звук есть:
- Открыть меню «Настройки» и перейти во вкладку «Голос и видео». Здесь из выпадающего списка выберите нужное устройство для вывода.
- Посмотреть устройства по умолчанию (которые использует компьютер для воспроизведения других звуков) можно через «Устройства воспроизведения», во вкладке «Воспроизведение».
- Если не слышно голоса с телефона, то убедитесь, что напротив имени не стоит значок в виде зачеркнутых наушников. Если он есть, то нажмит на иконку в нижней части экрана, чтобы включить динамики. Здесь же активируется микрофон.
Перезаустие приложение, чтобы изменения вступили в силу. После этого все должно работать. Если после проделанных выше действий все равно не слышно друга, то сделайте следующее:
- Зайти в голосовой канал, кликнуть правой кнопкой мыши по имени собеседника и увеличить громкость пользователя. Здесь же проверьте, не стоит ли в поле «Заглушить» галочка. Если есть, то снимите ее.
- Если включена голосовая связь, то проверьте, нет ли напротив имен пользователей зачеркнутых микрофона, наушников. Если есть, то нажмите по ним в нижней части экрана, чтобы включить.
- Если друг слышит себя когда говорит, то скорее всего звук идет из ваших динамиков. Попробуйте отодвинуть микрофон от колонок или подключить наушники. Обычно это помогает устранить проблему.
Не забудьте проверить работоспособность устройств для ввода и вывода аудиосигнала. Для этого попробуйте позвонить через другое приложение. Если никаких проблем не возникает, то попробуйте переустановить Дискорд.
Почему не слышно собеседника в Discord
Если вас или вашего собеседника не слышно в Дискорде, то дело или в настройках программы, или в особенностях операционной системы, или в плохой работе звукового драйвера. В любом случае проблему нужно решать. В данной статье мы разберемся, что можно сделать при ее появлении.
Главная причина появления такой проблемы, как мы и сказали в самом начале, заключается в некорректных настройках программы. В частности, в неправильно указанных устройства ввода и вывода звука. Эту ситуацию мы рассмотрим в первую очередь.
Вторая по распространенности причина – что-то не так с драйверами на аудиокарту, например, они устарели или некорректно работают.
А третья ситуация – повреждение файлов Дискорда.
Разумеется, для начала вы должны убедиться, что у вас вообще работают микрофон и динамики (наушники, колонки или другое воспроизводящее устройство). Во втором случае достаточно включить музыку или видео, например, через социальную сеть ВКонтакте. А в первом – нужно сделать так:
-
Выполните команду mmsys.cpl через специальный инструмент, вызываемый комбинацией Win + R .
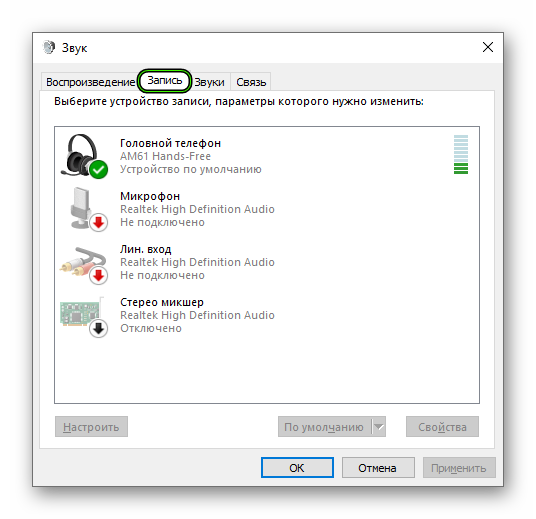
Ситуация №1: Неправильные настройки программы
Чтобы попасть на страницу параметров, достаточно навести курсор мыши на пиктограмму в виде шестеренки, размещенную чуть правее вашего имени (снизу окна), и кликнуть по ней.

Сразу же пройдите во вкладку «Голос и видео», поскольку именно она нам и нужна. Попробуйте поменять «Устройство ввода» (это микрофон) и «Устройства вывода» (так называются колонки, наушники и т. д.). А для проверки кликните ЛКМ на кнопку Let’s Check и произнесите что-нибудь вслух.
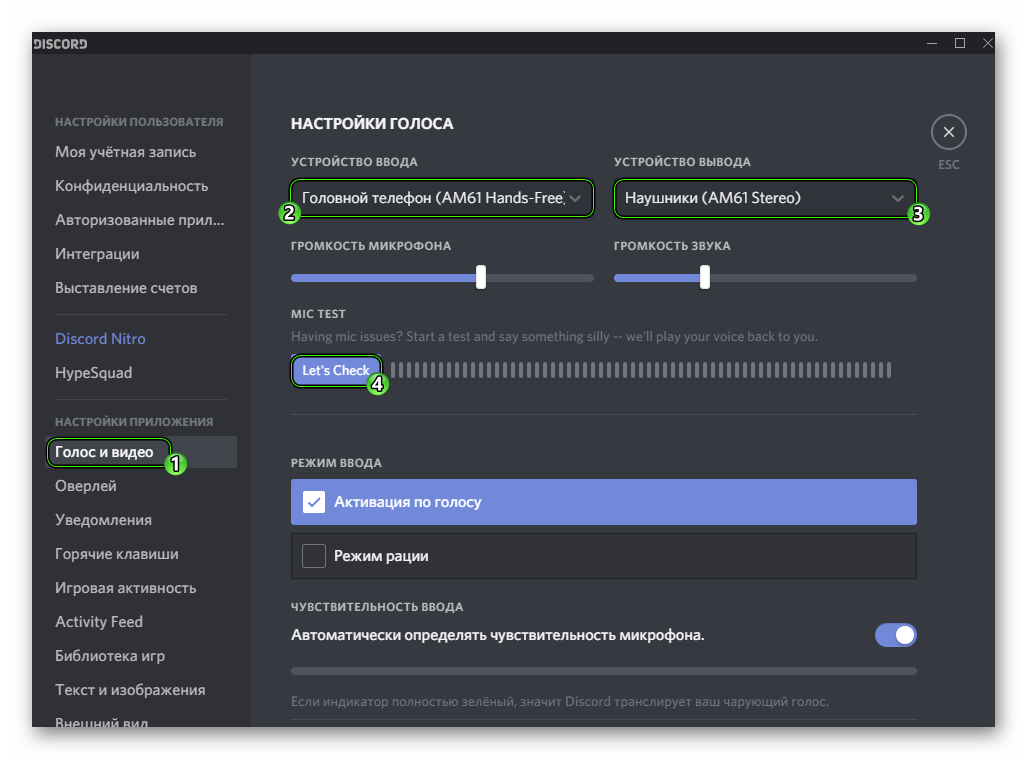
В результате вы должны будете услышать сами себя. Чтобы прекратить это, нажмите Stop Testing.
Также имеет смысл отрегулировать громкость устройств, а в разделе «Режим ввода» установить «Активация по голосу» или же сменить горячую клавишу для включения микрофона.
Ситуация №2: Устаревшие или некорректные драйвера для аудиокарты
Это второе, что нужно сделать в том случае, если в Дискорде напрочь отсутствует звук. Иногда так бывает, что в Windows драйверы ведут себя неадекватно и временами глючат. Также причиной может быть обычный системный сбой, который немного повредил ПО. В любом случае нам поможет его обновление. Удобнее всего это делать с помощью встроенных возможностей в системный инструмент под названием «Диспетчер устройств». Воспользоваться им можно следующим образом:
-
С помощью того же инструмента, что и в предыдущем случае ( Win + R ), выполните команду devmgmt.msc.
Если инструмент обнаружит новую версию драйвера, он ее загрузит. Как только установка будет закончена, мастер оповестит вас соответствующим сообщением. После этого нужно обязательно перезагрузить компьютер или ноутбук. А сразу же после следует проверять, появился ли звук при звонке
Ситуация №3: Повреждение компонентов программы
А самой неприятной причиной, почему меня (пользователя) не слышно в Дискорде, является повреждение компонентов программы. В таком случае восстановить их невозможно. Остается только одно решение – переустановка. Включает она в себя два этапа.
И начнем мы непосредственно с удаления программы:
- Сначала полностью закройте ее.
- Далее, вызовите инструмент «Выполнить», одновременно нажав на клавиатуре Win + R .
- Введите appwiz.cpl в появившемся окошке.


Ну а сразу после следует повторная инсталляция:
- Загрузите установочный файл DiscordSetup.exe.
- А потом запустите его.
- Подождите, пока программа не запустится.
Исправление 7: Простые проверки
Возьмите их с щепоткой соли, но мы решили, что лучше всего включить их для новичков Discord.
Во-первых, убедитесь, что человек, которого вы надеетесь услышать (скорее всего, ваш друг, с которым можно связаться по электронной почте, телефону, IRL, почтовому голубю и т. Д.), Хорошо и действительно тявкает, а не сидит в тишине, потому что он стеснительный или пытается их рука в троллинге.
Во-вторых, проверьте, чтобы громкость микрофона на конце динамика была достаточно громкой, чтобы звук их голоса был воспринят и передан Discord.
Проблемы на стороне программы
И всё же, большая часть косяков, связанных с пропажей звука, связаны со сбоями в программном обеспечении самого приложения. Это может быть из-за устаревших звуковых драйверов, которые прекратили свою полноценную работу. В таком случае необходимо обновить или переустановить их, или же просто перезагрузить на компьютере.
Если работа драйверов в отличном состоянии, а звук все равно лагает, стоит проверить настройки самого приложения. Нередки ситуации, когда пользователь сам необдуманно делает изменения и забывает о них.
Чтобы это проверить, нужно зайти в пользовательские настройки и выполнить следующие манипуляции:
- Значок шестеренки в приложении Discord располагается рядом с ником. Это и есть вкладка настроек.
- После открытия настроек, нужно перейти в «Голос и видео», где проверяется соответствие подключенных устройств тем, что поддерживаются на ПК. Здесь же возможно настроить чувствительность гарнитуры или микрофона.
Также можно попробовать запустить программу от имени администратора, если предыдущие способы не помогли. Это можно сделать, щелкнув по ярлыку на рабочем столе компьютера и выбрав вкладку «свойства» и далее «совместимость».
В случае бесполезности всех перечисленных методов следует обратиться в службу технической поддержки, где помогут справиться с возникшей проблемой.
Геймерский мессенджер Discord – пример уникальной популярности программы за небольшой промежуток существования. Не стоит расстраиваться, если в приложении возникают неполадки. Такая проблема, как плохой звук в дискорде разрешается меньше чем за полчаса без помощи технической поддержки.
Discord — бесплатное VoIP приложение для геймеров. С его помощью можно отправлять текстовые сообщения, делать голосовые звонки, общаться по видеосвязи, демонстрировать экран.
Установить Дискорд можно на компьютер (Windows, MAC, Linux) или мобильное устройство (Android, iOS). Дополнительно доступна Web версия в браузере.
Шаг 4: перепроверить все настройки
Данный вариант требует кропотливого отношения и внимательности, поэтому занимает больше всего времени. Сначала нужно проверить, что у вас выставлено в настройках аудио. Что нужно для этого сделать:
-
На значке громкости нажать правой кнопкой мышки и выбрать – Записывающее устройство.

Выбираете микрофон, и нажимаете – Свойства.

Переключаетесь на последнюю вкладку – Дополнительно.

Следующим шагом будет редактирование аудио драйвера. Для этого на панели уведомлений, нужно отыскать Realtek HD (вполне возможно, что у вас будет другое название).

Открыв, нужно зайти во вкладку Микрофон.

Важно, что бы уровень записи стоял на максимуме, а воспроизведение на минимум. Так же включены отметки на подавление шума и эхо.

Дальше при необходимости можете установить + 10-20 единиц к значению dB.

Важно! Ни в коем случае не рекомендуется устанавливать значение свыше двадцати! Иначе голос начнет фонить.
На этом рутинная работа ещё не закончена. Теперь необходимо запустит Дискорд. В настройках самой программы, нужно отыскать раздел – Голос и видео.

Первое, на что нужно обратить, это установка активации микрофона. В Дискорде доступно два варианта:
- по голосу;
- активация при нажатии заданной клавиши.

Вполне вероятно, что у вас может быть выставлена кнопка, по умолчанию. И вы просто забывали ее нажимать.
Дальше необходимо откорректировать вкладки с устройствами. Где ввод – это микрофон, а вывод – колонки. Очень важно не путать, чтобы не выставить на оборот.

Так же можете пробежаться по настройкам, которые спрятаны ниже. Для этого достаточно прокрутить колесико мышки вниз.
Может так сложиться, что ни одна настройка и переустановка драйверов положительно не повлияли на ситуацию. В таком случае необходимо нести в ремонт микрофон, но проще и быстрее будет купить новый.












