Где хранятся файлы в программе BlueStacks
BlueStacks – эмулятор, который завоевал популярность у миллионов пользователей Android-устройств, желающих запустить любимые приложения на ПК. При этом после установки софта далеко не все знают, где хранятся файлы в BlueStacks. Это означает, что при необходимости вы не сможете достать полезную информацию перед удалением софта или найти необходимые папки для чистки. Рассмотрим основные директории хранения файлов утилиты, а также процесс переноса данных с BlueStacks на ПК.
Новички, использующие эмулятор, часто задают вопрос, как перенести сохранения из Android в BlueStacks. Проблема решается довольно просто – достаточно установить на свой планшет BlueStacks и включить синхронизацию. Процесс займет несколько минут, но вы всегда сможете продолжать игру с того места, на котором остановились.
Важно учесть, что данный способ может не работать с софтом, кэш и APK-файл которого были скачаны не из официального магазина. В таких случаях используется дополнительный софт.
Использование файлового менеджера
В процессе использования эмулятора может возникнуть необходимость в установке игр с кэшем. Для этого понадобится папка с файлами, которая хранится непосредственно в структуре BlueStacks. Это означает, что придется воспользоваться файловым менеджером. Данный тип программ предназначен для быстрого перемещения по внутренним папкам Android-устройств. Посредством всего одной такой софтины можно быстро найти необходимые данные, скопировать их или перенести практически в любую расшаренную директорию.
В случае с заливкой кэша необходимо отыскать каталог Shared Folder. В целом же файловый менеджер – это одна из программ, которую в первую очередь следует установить на BlueStacks, если вы хотите копировать, перемещать и выполнять прочие операции с файлами между оболочкой эмулятора и своей операционной системой.
Установка приложений из Play Маркет
Чтобы установить желаемую игру, воспользуйтесь поиском (рис. 21), затем на странице игры нажмите «Установить» (рис. 22) и «Принять» (рис. 23). Игра загрузится и установится. После этого ее можно будет запустить с главной страницы (нажмите на кнопку «Главная» вторая кнопка в левом нижнем углу) (рис. 24).

Также можно запускать игры из меню Android. Для входа в меню нажмите на кнопку с плюсиком в верхнем правом углу.

Во время запуска игр отображается информация о клавишах управления. Чтобы окно не появлялось каждый раз при запуске, поставьте галочку «Don’t show again for this app» и нажмите на кнопку «Close».

Устанавливая приложения, не забывайте, что эмулятор имеет ограниченную память (8 Гб), которая отбирается от жесткого диска вашего компьютера. Можно просмотреть количество оставшейся памяти нажав на кнопку «Настройки» в меню Android, а затем – «Память».

«Импортированные файлы» в «Файловом менеджере» BlueStacks
Таким образом можно загружать файлы из Windows под Android в программе BlueStacks. Они попадают в папку «Импортированные файлы». С правой стороны, там, где отображаются файлы сверху есть переключатель-фильтр, который позволяет выводить либо все файлы, либо только файлы изображений, только видео-файлы, только аудио-файлы или только документы:
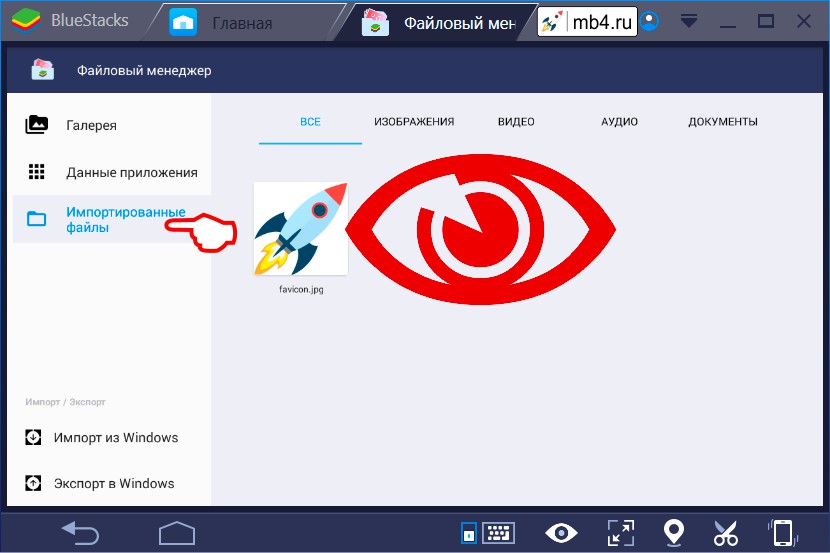
Именно отсюда и можно загружать файлы в Instagram, но об этом в следующей статье. ; )
Где хранятся файлы в программе BlueStacks
Я предварительно скачал музыкальный файл, для того, чтобы наглядно продемонстрировать весь процесс. Без помощи специальных приложений найти его невозможно как на компьютере, так и в самом эмуляторе. Поэтому дополнительно скачиваем файловый менеджер. Какой без разницы. Я воспользуюсь самым удобным и популярным ES-проводником.
Заходим в «Play Market». Вводим в поиске «ES», находим нужный файл, скачиваем и открываем.

Заходим в раздел «Internal Storage». Теперь необходимо найти скачанный файл. Он скорее всего будет находиться в папке «Download». Если там нет, проверяем папку «Music» и «Pictures» в зависимости от типа файла. Найденный файл необходимо скопировать. Для этого в опциях выберем «Вид-Мелкий детально».

Теперь отмечаем наш файл и жмем «Копировать».

Возвращаемся на шаг назад с помощью специального значка. Заходим в папку «Windows-Documents».

Кликаем в свободном месте и жмем «Вставить».
Все готово. Теперь можем зайти в стандартную папку документы на компьютере и найти там свой файл.

Вот так просто можно найти файлы программы BlueStacks.
Отблагодарите автора, поделитесь статьей в социальных сетях.
Вопросы типа «Где хранятся файлы BlueStacks на компьютере?» регулярно возникают у интересующихся пользователей данного Android-эмулятора. Ведь в некоторых случаях их перенос между виртуальной системой и компьютером/ноутбуком будет чрезвычайно полезным. Разберемся с этой темой более детально.
Ошибка 25000
Полный текст ошибки: Error 25000. BlueStacks currently doesn»t recognize your graphics card. It is possible your Graphics Drivers may need to be updated. Please update them and try installing again.
Эта ошибка означает, что BlueStacks «не видит» Вашу видеокарту из-за проблем с драйверами. Для решения этой проблемы нужно обновить драйвера, а сделать это можно, зайдя на сайт производителя видеокарты. Если Вы не знаете, какая у Вас видеокарта, последуйте следующим инструкциям: нажмите
Пуск
, дальше правой кнопкой мыши нажмите на
Компьютер
или
Мой компьютер
, затем нажмите
Свойства
. Откроется окно информации о компьютере. Нажмите
Диспетчер устройств
. В отрывшемся окне выберите
Видеоадаптеры
и посмотрите название Вашей видеокарты. Для владельцев устройств на Windows 8: откройте «Чудо-кнопки» (
Charms
), выберите
Параметры
, затем
Сведения о компьютере
. У Вас также откроется откроется окно со сведениями о Вашем компьютере. Выберите
Диспетчер устройств
, затем
Видеоадаптеры
и посмотрите название видеокарты. Производителя видеокарты Вы можете найти в Google или Яндексе (список сайтов производителей здесь мы не приводим ввиду отсутствия необходимости).
Его выбор зависит от совместимости с приложениями. Рекомендую использовать OpenGL. Он использует драйвер видеокарты. При проблемах или вылетах из игры используйте DirectX. Пункт «Продвинутый» используйте в играх, потребляющих много ресурсов системы. У него есть примечание (Бета), означающее что возможны нарушения стабильности работы.

Отрегулируйте количество ядер CPU, и памяти, задействованное в приложении. Число ядер выберите, ориентируясь на уровень нагрузки в игре. Если возникли трудности, откройте BIOS включите виртуализацию (используется при работе с эмулятором).

Размер памяти отрегулируйте в зависимости от установленной на ПК. Эмулятор не разрешает задать больше половины ОЗУ. Определитесь в зависимости от числа приложений, работающих параллельно с эмулятором.
Скрытие
Для быстрого открытия/закрытия приложения используйте «горячие клавиши». Этот параметр необязательный. Можно не назначать.

Уведомления
Программа показывает в правом нижнем углу уведомления. Настройте их.

Параметры
Они понятные не будем подробно описывать.

Восстановление, резервные копии
Бэкап сохраняет пользовательскую информацию. Используется при переустановке эмулятора или в результате возникновения неполадок. На вкладке происходит загрузка сохраненных восстановлений.

Остальные функции находятся в «Настройках». Доступны при клике по значку шестеренки справа вверху.
BlueStacks 2: выводы
В заключение хочу сказать, что обновленный BlueStacks мне очень понравился. Хотя разработчики и продолжают впихивать в разработку свой лаунчер, но вы легко можете от него избавится и получить самый настоящий эмулятор Android для компьютера. Но, что действительно в нем удобно, так это классная боковая панель, которой нет у большинства конкурентов, а у тех, у кого есть – она гораздо менее функциональна.
Основатель проекта 4iDroid.com, автор сотен статей и мануалов по настройке и кастомизации мобильных устройств. Более 7 лет оказывает помощь в решении проблем, связанных с работой смартфонов и планшетов под управлением Android и iOS. За время существования сайта сменил больше 15 устройств (от таких производителей, как Xiaomi, Huawei, Meizu, Samsung, HTC, LG, Google, Nokia, Wileyfox, Bluboo и Blackview), каждое из которых становилось «подопытным» для тестирования приложений и прошивок, кастомизации системы, получения root прав, разблокировки загрузчика и других манипуляций. Сейчас на постоянной основе пользуется двумя смартфонами: iPhone 12 Pro под управлением iOS 14.7 и Nokia 4.2 на стоковом Android 11. Также использует в работе Xiaomi Redmi 4X, Huawei P Smart 2019 (обновленный до EMUI 10), Samsung Galaxy A51 с графической оболочкой One UI 2.1, Bluboo D1 и Xiaomi Mi A1. Узнать больше об авторе →












