Компьютер не видит колонки: причины, исправление неполадок
Ситуации, в которых мы не можем слышать звук из динамиков, случаются довольно часто, а работу с «немым» компьютером нельзя назвать полноценной. В этой статье мы поговорим о том, что делать, если подключенные к ПК колонки отказываются нормально функционировать.
Для того чтобы устранить подобную неисправность, нужно вначале обнаружить ее причину. Как ни странно, но наиболее частой причиной отсутствия звука в одной или двух колонках является случайное выключение громкости на специальной панели операционной системы. Поэтому нужно зайти в панель задач и убедиться в том, что ползунок громкости находится на необходимой отметке.
Если же микшер громкости показывает, что проблем нет, то придется искать причину дальше. Можно выделить основные причины, почему компьютер не видит колонку.
- Неправильное подключение. Такое очень часто случается при первом подключении к ПК, в результате чего устройство просто не видит колонки. Если же звук какое-то время присутствовал, а потом исчез, то причина, скорее всего, заключается в чем-то другом. Однако на всякий случай специалисты советуют проверять состояние подключения. Не исключено, что во время эксплуатации кто-то просто задел провод и тот выскочил из соответствующего разъема.

- Отсутствие драйверов звука. Данная проблема тоже в большинстве своем актуальна для новых устройств при их первом подключении. Однако она может возникнуть и после переустановки операционной системы. Именно поэтому обязательно нужно зайти на сайт производителя звуковой карты и скачать соответствующую версию драйвера для вашей операционной системы. Иногда также случается так, что драйвер удаляется или повреждается в процессе эксплуатации ПК, что особенно актуально для пиратских версий ОС.

- ПК заражен вирусами. Некоторые вредоносные программы способны оказывать негативное влияние на работоспособность устройства или определенных его частей, поэтому вполне возможно, что ПК не распознает колонки из-за активности вируса. Если ранее звуковые динамики хорошо работали, а после скачивания файла в интернете перестали работать, то стоит скачать хороший антивирус и провести полное сканирование. Скорее всего, причина неисправности колонки как раз кроется в том, что вы по своей неосторожности заразили ПК.

Как мне вернуть звук в Windows 10?
- Запустите средство устранения неполадок со звуком
- Обновление драйверов
- Проверьте кабели и громкость
- Установить громкоговоритель по умолчанию
- Отключить улучшения звука
- Попробуйте разные аудиоформаты
- Установите обновления Windows
- Установка драйверов в режиме совместимости
- Удалить драйверы звуковой карты
- Выполнить устранение неполадок обслуживания системы
- Запустите проверку системных файлов
- Выполните чистую загрузку, чтобы устранить проблему .
Выполните следующие шаги, чтобы выполнить это:
Обновите сеть и аудиодрайверы для Windows 10 из диспетчера устройств вручную, удалив, а затем переустановив их с веб-сайта производителя.
Как переустановить драйверы:
- Нажмите правой кнопкой Пуск.
- Выберите Диспетчер устройств .
- Найдите Звуковые, видео и игровые контроллеры.
- Нажмите, чтобы развернуть список.
- Нажмите правой кнопкой мыши на Звуковую карту.
- Нажмите Удалить.
- Загрузите последний установочный файл аудио драйвера с сайта производителя.
- Установите аудио драйвер.
Дайте нам знать, если это сработало. В противном случае попробуйте следующее решение.
Чистая установка драйверов на звуковую карту
Windows 10 не всегда может найти драйвера автоматически для новых звуковых карт ноутбуков и стационарных компьютеров. Также десятка может неправильно установить скачанные ей драйвера из Windows Update. Поэтому в этом примере мы покажем, как установить новые драйвера для стационарного компьютера и ноутбука с нуля.
Для примера со стационарным компьютером мы будем использовать ПК, который основан на материнской плате MSI A88X-G43. В этой материнской плате установлена звуковая карта, которая базируется на чипе Realtek ALC892. Скачать сам драйвер для этого чипа можно на официальном сайте производителя материнской платы www.msi.com. В нашем случае драйвер представляет 64-битную версию для Windows 10 64 bit. После загрузки инсталлятора драйвера запустим его.
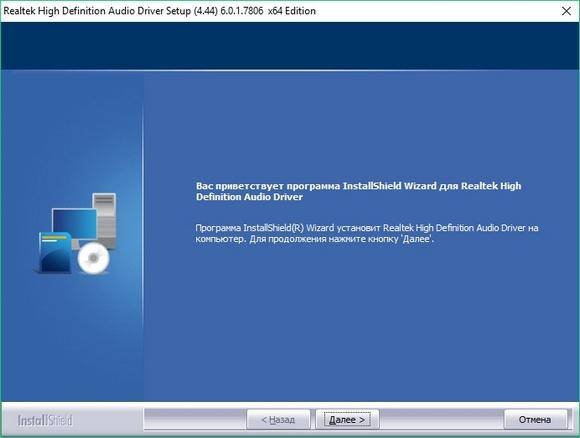
Установка драйвера от компании Realtek очень простая и сводится к нескольким нажатиям кнопки .
После установки инсталлятор предложит перезагрузить компьютер, что мы и сделаем.
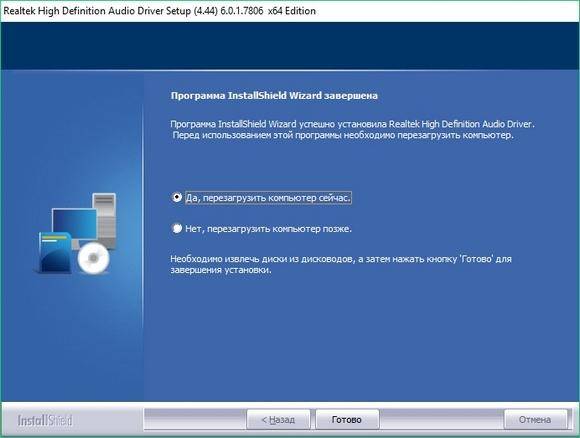
Перезагрузив ПК, в панели уведомлений появится значок.
С помощью этого значка можно попасть в «Диспетчер Realtek HD», где можно произвести тонкую настройку звуковой карты.
Установка драйвера на ноутбук практически идентична с первым примером. Для примера будем использовать ноутбук Acer Aspire V3-372. Этот ноутбук также оснащен звуковым чипом от Realtek. Скачать драйвер для этого ноутбука можно на странице www.acer.com/ac/ru/RU/content/drivers. После загрузки также запустим его, как в первом примере.
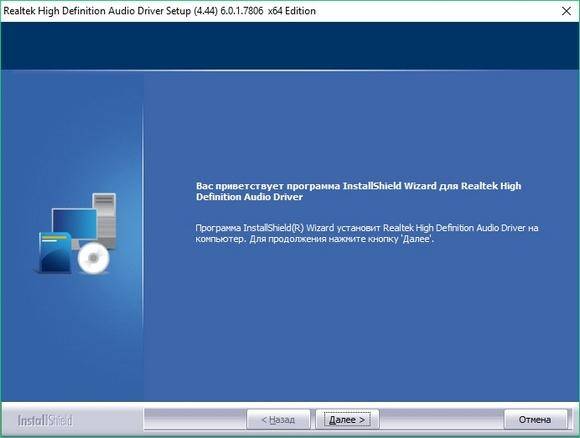
Запустив инсталлятор, перед нами появится то же окно, как в первом примере. Процесс установки драйвера ноутбука в нашем случае идентичен со стационарным компьютером. Если звук перестал работать на чипах, не рассмотренных в этой главе, то принцип установки на них драйвера максимально схож с рассмотренными примерами.
Еще для стационарного ПК и ноутбука могут помочь такие способы решения задачи, когда пропал звук:
- Если на вашем ПК пропал звук по вине драйвера, то нередко решить эту проблему можно полной переустановкой драйвера.
- При поиске драйвера для старого ПК пользователь часто встречается с ситуацией, когда его нет для Windows 10. Многие производители часто забрасывают старые ПК и не обновляют для них драйвера, поэтому их нет для новых ОС. В этой ситуации могут помочь драйвера, предназначенные для Windows 7 и 8. Единственное, на что следует обратить внимание в этом случае — это разрядность ОС, для которой этот драйвер предназначен.
- Если вы загрузили или отыскали на диске очень старый драйвер, то его не удастся установить, так как у него нет поддержки Windows 10. В этой ситуации может помочь запуск установщика драйвера в режиме совместимости ОС, для которой он предназначен.
Установка драйверов
Этот пункт актуален только для владельцев дискретной аудио-карты. Необходимое программное обеспечение для встроенных звуковых карт уже есть в базе операционной системы и устанавливается при первом запуске ОС. Владельцам встроенных карт мы также рекомендуем регулярно устанавливать системные апдейты, поскольку они исправляют множество багов. Установку или обновление драйверов можно выполнить двумя способами. Первый — через диспетчер устройств. Второй — через установщик официального производителя. Мы рекомендуем второй вариант, поскольку так минимизируются шансы возникновения конфликтов между ПО.
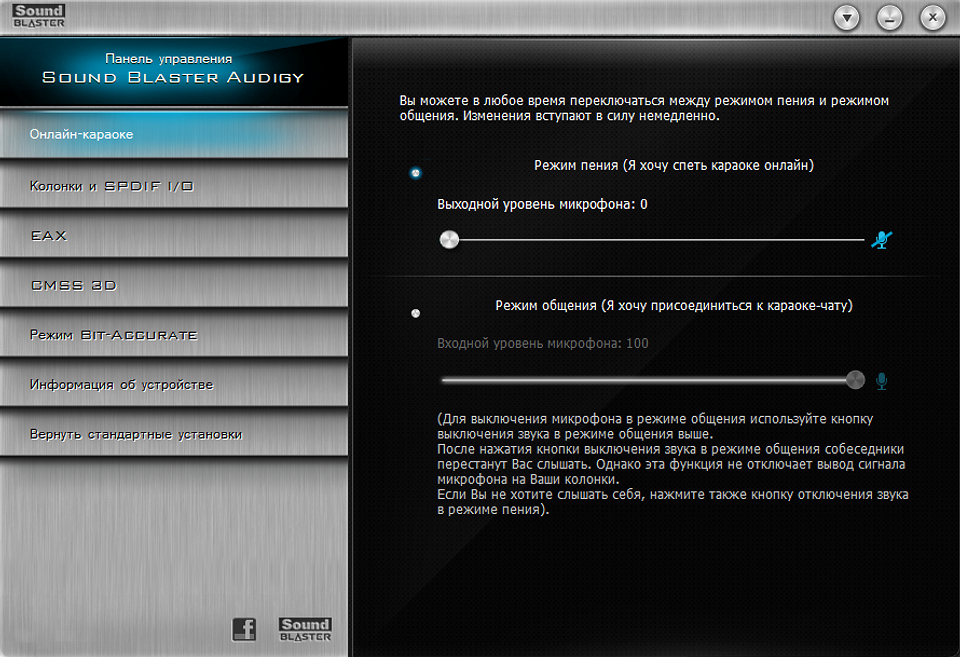
Функционал установленного софта может сильно разниться от производителя к производителю. В основном драйверы предназначены для того, чтобы комплектующая функционировала должным образом и лишь добавляют несколько ползунков, которые никак не конфликтуют с настройками звука в самой ОС. Но некоторые программы позволяют даже менять назначение портов (при условии, что железо позволяет). То есть, можно использовать входной коннектор, как выходной и наоборот. Или же использовать один разъем, как комбинированный, который подойдет для гарнитуры со встроенным микрофоном.

К сожалению, у нас под рукой не оказалось наглядного примера. Поэтому за подробностями детальной настройки вашей звуковой карты лучше обратить к официальному разработчику. Стоит также упомянуть, что вышеописанные функции зачастую возможны только при правильно подключенных проводах передней панели (если вы хотите использовать именно её).
Обновление видеодрайвера
Проблема может возникнуть как из-за устаревших драйверов, которые не работают должным образом с оборудованием, так и новых. Несмотря на то, что многие скептически относятся к обновлению графических драйверов для решения неполадок со звуком, попробуйте применить это решение.
Откройте Диспетчер устройств с помощью поисковой строки или командой devmgmt.msc из окна «Выполнить» (Win + R).

Разверните вкладку «Видеоадаптеры», правым щелчком мыши на установленной видеокарте откройте контекстное меню и выберите «Удалить». Подтвердите все запросы системы, которые могут возникнуть при удалении текущего видеодрайвера и дождитесь завершения процесса.

После перейдите на официальный сайт NVIDIA в раздел расширенного поиска. Укажите модель видеокарты и версию операционной системы и нажмите на «Поиск».

Загрузите последнюю версию ПО. Запустите загруженный файл и следуйте инструкциям на экране. Когда достигнете окна «Параметры», выберите выборочную установку. Отметьте флажком пункт «Выполнить чистую установку».

После проверьте состояние NVIDIA Output в настройках звука, если отражается «не подключено» перейдите к следующему шагу.
Альтернативное решение
Если проблема появилась после установки последней версии драйверов, то попробуйте их откатить.
Этот процесс будет искать резервные копии, которые были созданы перед обновлением, и пытаться их восстановить.
Прежде всего, нужно удалить текущий видеодрайвер. Перейдите в «Диспетчер устройств» с помощью команды devmgmt.msc, запущенной из окна «Выполнить» (Win + R).
Разверните вкладку «Видеоадаптеры» и дважды кликните на видеокарту. Откройте меню «Драйвер» и кликните на «Откатить».

Если опция неактивна, это означает, что устройство не обновлялось в последнее время или у него нет резервных копий. Если кнопка активна, щелкните на нее и следуйте инструкциям на экране, чтобы продолжить процесс.
Немного о подключении
Основной целью данного материала будет выявление причины неисправности, и рассмотрение некоторых способов устранить данную проблему. Но для начала давайте разберемся с тем, что такое кабель HDMI: в каких случаях его использовать стоит, в каких — необязательно, и как правильно выполнить подключение (см. Провод от компьютера к телевизору: как правильно выполнить подключение).

HDMI — это кабель современного стандарта, предназначенный для скоростной передачи цифрового аудио и видео сигнала высокого качества:
- Особенности устройства кабеля защищают передаваемую информацию от возможного копирования, но это скорее информационное дополнение, которое не пригодится обычному пользователю.
- До HDMI, для передачи цифрового сигнала использовали кабель DVI, который применяют и сегодня, при подключении компьютерной техники, но в отличие от предшественника HDMI имеет более компактные габариты и способен передавать звук, что и поспособствовало быстрому внедрению данного стандарта в бытовую электронику.
- Применяются данные кабели для подключения к телевизору не только компьютеров, а также: проекторов, фото и видео камер, DVD и Blu-Ray плееров, спутниковых ресиверов, современных игровых приставок и прочей цифровой техники.
Совет! Если сопрягаемые устройства в вашей мультимедийной системе имеют выходы HDMI, но вы по какой-то причине ими так и не воспользовались, то обязательно приобретите данный кабель. Разницу в качестве изображения вы сразу заметите невооруженным глазом.

Типы кабеля и его свойства
Что примечательно в данном стандарте, так это полная совместимость кабелей разного поколения. Но, тем не менее, каждая модель имеет свои особенности, которые и отличают её от предшественников.

Все кабели, производимые сегодня, отличаются стандартами изготовления. То есть, по сути, мы имеем несколько типов HDMI:
- Standard (Стандартный) — модель поддерживающая передачу видеосигнала, разрешением 720р или 1080i. Максимальная пропускная способность составляет 4,9 Гбит/сек, а глубина цвета — 24 бит. По сути, является бюджетным решением, так как цена за 1,5 м кабель не превышает 300 рублей. Подойдет для большинства нетребовательных пользователей, или при подключении устройств, не способных выдавать более качественную картинку (ресивер, DVD и пр.)
- High Speed (Высокоскоростной) — имеет пропускную способность в 10,2 Гбит/сек, и поддерживает 48-ми битную цветность. Отлично сочетается с технологиями 3D и Deep Color. Имеет реверсивный звуковой канал, для передачи данных без применения SPDIF подключения. Применяется при соединении с высокоскоростными устройствами типа Blu-Ray, так как способен выдавать картинку разрешением до 4К (4096х2160 пикселей).
- Standard with Ethernet (Стандартный с Ethernet) — данный кабель аналогичен первому в нашем списке, но имеет отдельный канал для передачи данных по Ethernet (интернет подключение). Как и любой интернет-кабель, обеспечивает двунаправленную передачу данных со скоростью до 100 Мбитсек. Еще одно отличие от стандартного варианта — это поддержка реверсивного звукового канала.
- High Speed with Ethernet (Высокоскоростной with Ethernet) — думаем все уже догадались о возможностях данной модели. Стоит лишь отметить, что он обладает максимальными возможностями для кабелей версии 1.4 (о версиях поговорим ниже).
- Standard Automotive (Стандартный автомобильный) — весьма специфичный кабель, которым в основном пользуются профессионалы при подключении к автомобильной мультимедийной системе устройств, передающих сигнал по HDMI.
Внимание! Кабели с поддержкой Ethernet, имеет смысл использовать только тогда, когда оба подключаемых устройства имеют поддержку данной технологии. В таком случае, вы сможете не только организовать высокоскоростное подключение к интернету, но и передавать контент на другие соединенные устройства.
Версии кабелей HDMI

Перечисленные типы являются не единственным критерием, по которому отличаются HDMI кабели. Начало разработкам единого цифрового стандарта положили такие именитые компании, как Sony, Phillips, Thompson, Hitachi и другие. Результатом совместных усилий данных компаний, стал кабель HDMI версии 1.0, который вышел в уже далеком 2002 году.
- Данная разработка стала прорывом в мире электроники, и очень скоро она прочно заняла свою нишу, постепенно вытесняя все остальные форматы подключений.
- К достоинствам новинки можно отнести не только новый уровень и качество изображения, но и простоту подключения — один кабель заменил целые пучки проводов, что особенно заметно при подключении акустических систем с многоканальным звучанием.
- Со временем, формат HDMI получил новый толчок в развитии. Разработчики стали выпускать более усовершенствованные версии проводов, наделяя их новыми функциями и возможностями. Но, что особенно приятно, не забывая сохранять совместимость новых версий со старыми устройствами.
На сегодняшний день, самой продвинутой, является версия кабеля 2.0, способности которой несоизмеримо выше, чем у её «первопредка». Данный стандарт вобрал в себя все достоинства предыдущих версий.
Теперь HDMI провода могут не только передавать изображение и звук высочайшего качества, но и, например, управлять бытовой электроникой, передавать сигнал 3D, подключать ТВ к интернет, синхронизировать видео и аудио потоки, и многое другое.
Совет! Если вас интересует полная спецификация по всем версиям HDMI кабелей, то поищите таблицы и схемы в сети. По возможности, постараемся выложить в скором времени данную информацию у нас на сайте.
Виды разъемов и длины кабелей

Несмотря на всеобщую тенденцию к стандартизации, применение любого формата подключения, не может оставаться неизменным. Данный факт связан с тем, что большинство современных электронных устройств стали заметно меньше, к тому же в нашу жизнь прочно вошли мощные смартфоны, планшеты и компактные компьютеры, что повлекло за собой разработку новых стандартов, которые смогли бы позволить соединять их с телевизорами.

В результате, были разработаны и выпущены новые типы HDMI кабелей, со специфическими штекерами, под определенные виды задач и устройств.
Согласно новой спецификации, их количество составило пять штук, которые получили кодовое обозначение заглавными буквами латинского алфавита:
- Type A (Standard) — данное обозначение получил первый разъем который мы обсуждали ранее;
- Type B — менее популярен, чем предыдущий тип, хотя имеет расширенный канал для передачи видео с разрешением от 1080р;
- Type C и D — мини и микро разъемы соответственно. По сути являются уменьшенной копией типа «А», и предназначены для подключения компактной цифровой техники (планшеты, ноутбуки и пр.);
- Type E — конструкция коннектора имеет специальный замок, фиксирующий кабель в гнезде. Чаще всего, применяется в автомобильных системах, подверженных постоянной тряске и вибрации.
Из спецификаций по HDMI кабелям можно извлечь еще одну важную информацию — длина всех кабелей строго регламентирована. Минимальный размер провода составляет 0,75 метра, а максимальный — 10 метров.
Если вам предлагают кабель версии 1.4 большего размера, то помните, что такой вариант не регламентирован стандартами, и скорее всего, он не сможет выдавать картинку нужного качества. А это значит, что любителям покупать провода с запасом, тут не разгуляться, ведь при подключении, такой HDMI будет терять и искажать сигнал.
Но не стоит думать, что размер кабеля это единственное, что влияет на качество картинки. Данный фактор еще зависит и от материала, из которого изготовлен провод. Также, влияет и толщина жил — в более скоростных моделях, они больше в диаметре. Но если вам все-таки необходимо прокинуть кабель на большое расстояние, то подумайте об использовании усилителя сигнала, который не даст потерять.
Резюмируя данную главу, подчеркнем, что использование при производстве дорогих металлов, сильно сказывается на конечной стоимости продукта. Так, например, встречаются модели, чья цена превышает 7 — 8 тысяч рублей. Поэтому, подбирая кабель, нужно в первую очередь ориентироваться на свои запросы. Как это сделать, расскажем дальше.
Выбираем кабель HDMI

Не можем с полной уверенностью сказать, что данный материал — это полноценная инструкция по выбору кабеля. Скорее, это несколько советов и замечаний, которые могут вам пригодиться при покупке, и не стать жертвой какого-нибудь недобросовестного продавца.
- Начнем с того, что, несмотря на требования спецификации, HDMI кабели могут быть значительно большей длины, чем указанные выше значения. Но стоит знать некоторые особенности его конструкции.
- Как уже говорилось, слишком длинный кабель теряет сигнал, и искажает его на выходе. Чтобы этого не происходило, применяют HDMI эквалайзеры (усилители), или же используют однонаправленный кабель особой конструкции, который имеет встроенный репитер, заменяющий отдельное усиливающее устройство. К тому же, диаметр сечения проводников у таких кабелей должен быть больше, чем у стандартных.
- Существует некоторый негласный стандарт по соотношению длин и диаметров проводника: 5 м — 28 AWG (0,321 мм); 10 м — 26 AWG (0,405 мм); 15 м — 24 AWG (0,511 мм); 20 м — 22 AWG (0,644 мм) и т.д.
- AWG — это американский стандарт калибровки проводов, в котором большие значения означают меньший диаметр провода. Именно такая маркировка встречается чаще всего, но для удобства мы добавили значения в привычных мм.
Совет! Если кабель не имеет указанной маркировки, то вполне возможно, что перед вами товар низкого качества, от покупки которого стоит воздержаться.

- Бытует мнение, что кабели HDMI, имеющие золотое напыление на контактах, способны передавать сигнал с меньшей потерей качества. Стоимость подобных моделей, мягко говоря, довольно высока. На самом деле разницы в качестве не будет, и переплачивать за золото нет никакой необходимости.
- Напыление исполняет роль вовсе не проводника, а защиты от окисления. Да, действительно, окись, образующуюся со временем, может сильно повлиять на качество картинки, но бороться с ней можно иначе. Для тех же целей используют напыление из никеля и хрома, которые имеют более высокую прочность, чем мягкое золото, и при этом, так же хорошо защищают контакты.
- А вообще, использовать подобную защиту стоит лишь при эксплуатации изделия во влажном климате, или влажных помещениях. И не забудьте, что не имеет смысла применять защищенный кабель, если такой же защиты не имеет ответное гнездо на телевизоре.

На что еще можно обратить внимание при выборе кабеля? Качественное изделие всегда будет иметь экран, который защитит сигнал от внутренних и внешних наводок. Оптимальным считается строение по типу «витая пара» (каждый сигнальный провод переплетается с «землей»), закрытым от внешних помех оплеткой из фольги.
Не лишним будет присутствие пары ферритовых фильтров, которые исполняются в виде массивных колец по концам кабеля. Такая защита избавит вас от высокочастотных внешних помех.












