Почему не работает динамик
Динамик или громкоговоритель является важной составной частью многих бытовых устройств. Это компьютеры, музыкальные центры, мобильные телефоны и смартфоны. Отказ громкоговорителя работать может быть связан со следующими причинами:
- Неисправность динамика
- Дефект в усилителе низкой частоты
- Неправильное подключение или настройка
- Сбой программного обеспечения
Динамик редко выходит из строя, поэтому чаще причиной отказа являются другие факторы.
Решение проблем с аудиоразъёмом
Двигаясь вперёд, даже после выполнения первого шага вы не найдете звука на ноутбуке, вот ещё один шаг, который поможет вам с этим. Во входном разъеме наушников ноутбука вы найдете небольшой переключатель. Всякий раз, когда вы подключаете наушники, это может привести к отключению динамиков ноутбука. И всякий раз, когда вы отключаете внешнее устройство, динамики могут снова включаться.

Итак, попробуйте этот метод, чтобы увидеть, будет проблема решена или нет. Для этого выполните следующие действия:
- Запустите видео или песню, проигрываемую в цикле на ноутбуке.
- Подключите наушники к ноутбуку и быстро снимите их. Попробуйте один и тот же метод несколько раз и с разными скоростями.
- После каждого теста проверяйте, идет ли звук из динамиков или нет.
Решение проблем с аудио драйверами.
Ещё одна причина, по которой колонки вашего ноутбука не работают, может быть повреждена или устарела версия аудио драйвера. Поэтому вы должны попытаться обновить эти драйверы и проверить, устранена ли проблема. В большинстве случаев этот метод работает, поэтому лучше попытать счастья, верно?
- Зайдите на панель управления ноутбука и зайдите в меню диспетчер устройств.
- Когда вы окажетесь там, загляните в меню Аудио входы и выходы, чтобы найти драйверы, которые были установлены в системе.
- После меню расширения вы увидите драйверы, связанные с аудио/динамиками, которые есть на ноутбуке.
- Щёлкните правой кнопкой мыши на всех драйверах, которые вы там найдете, и нажмите «Обновить».
И это в значительной степени помогает. После этого ваши колонки должны начать работать. Вы также можете исправить проблемы с принтерами с помощью диспетчера устройств.
Не работает 1 динамик на компьютер
Часовой пояс: UTC + 3 часа
Запрошенной темы не существует.
Часовой пояс: UTC + 3 часа
Создано на основе phpBB® Forum Software © phpBB Group
Русская поддержка phpBB | Kolobok smiles © Aiwan
Драйвер
Возможно, что на ноутбуке отсутствуют звуковые драйвера для внутренних динамиков.
Проверьте их наличие, пройдя по пути:
- Панель управления.
- Система.
- Оборудование.
- Диспетчер устройств.
- Звуковые, видео и игровые устройства.
При наличие проблемы, вы заметите значок — вопрос или восклицательный знак. Там же будет указана причина проблемы. Если устарел или вовсе отсутствует драйвер звуковой карты, то следует его обновить или скачать. Для этого посетите официальный сайт производителя ноутбука вашей марки.
Включен ли звук в определенном приложении
Вполне может быть, что громкость отключена в каком-либо определенном приложении, а в остальных установлена минимальная громкость. Чтобы проверить это, кликните по значку динамика в трее правой кнопкой мышки и отройте громкость.

Здесь задается громкость, ее отключение и включение для различных программ, которые работают в данный момент. Так, к примеру, откройте музыкальный проигрыватель и включите его. Затем в этой панели установите необходимые параметры звучания.
Отключенная служба Windows Audio
Ещё одна распространённая причина отсутствия звука — отключение службы Windows Audio. Этот фоновый процесс отвечает за обработку звуковых данных и по умолчанию запущен на работающем компьютере всегда. Но при внесении изменений в параметрах системы могут быть указаны некорректные настройки Windows Audio. Также служба может быть отключена вредоносными программами.
Для проверки статуса службы нажмите правой кнопкой мыши на меню «Пуск» и кликните на пункте «Выполнить». В текстовое поле открывшегося окна введите: «services.msc» и кликните «ОК».
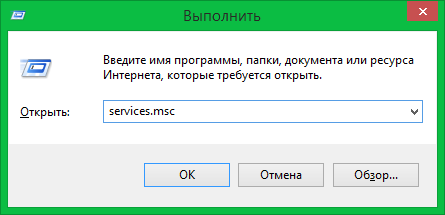
Обратите внимание! Также можно воспользоваться сочетанием клавиш «Win+R» для вызова окна «Выполнить».
Будет открыта таблица локальных служб, запущенных на компьютере. Найдите пункт «Windows Audio» в общем списке, проверьте состояние службы и тип запуска. Правильные значения: «Выполняется», «Автоматически». Если параметры отличаются, дважды кликните на выбранной строке для их изменения.

Из выпадающего списка выберите автоматический запуск и нажмите «Запустить», чтобы сервис начал свою работу. Подтвердите внесение изменений нажатием кнопки «ОК».

Важно! Среди предложенных вариантов имеется два способа автоматической загрузки службы. Для правильной работы аудио не рекомендуется выбирать отложенный запуск.
Служба будет открыта, после чего вы сможете проверить работу звука. Если запустить Windows Audio не удаётся, перезагрузите компьютер для автоматической загрузки этого фонового приложения.












