Как сбросить аудио с айфона на компьютер. Как сохранить голосовую запись с айфона на компьютер
Приложение Диктофон не является одним из самых используемых на iPhone, но когда появляется необходимость записать голосовое послание или заметку, то мы обращаемся именно к нему. Проблем с записью у пользователей iPhone обычно не возникает, но вот когда дело доходит до попыток отправить ее кому-либо, то здесь начинаются настоящие трудности.
Перед тем как вы начнете читать эту инструкцию мы сразу же хотим оговориться — речь пойдет не об отправке песен, имеющихся на вашем iPhone другим людям, а именно об отправке аудиозаписей. Более того, адекватных способов передачи музыкальных треков с iPhone на iPhone (и тем более на смартфоны под управлением Android или Windows Phone) не существует.
А теперь вернемся к отправке аудиозаписей. Существует несколько способов передачи аудиозаписей с iPhone на другие устройства, но самым действенным считается банальная отправка записи по электронной почте или в теле текстового сообщения. Процесс этот назвать сложным, ну никак нельзя.
Шаг 1. Перейдите в приложение Диктофон

Шаг 3. Нажмите на кнопку отправки (отмечена на скриншоте) и выберите удобный для вас способ
Таким вот простым образом, вы можете не подключая iPhone к компьютеру, сохранять аудиозаписи или отправлять их своим друзьям.
Что полезно знать:
Поставьте оценку: (3,06 из 5, оценили: 18) Загрузка.
Вернуться в начало статьи Как отправить аудиозапись с iPhone?
 Диктофон в Айфоне. Как пользоваться
Диктофон в Айфоне. Как пользоваться
Диктофон позволяет использовать iPhone как портативное записывающее устройство, использующее встроенный микрофон iPhone, микрофон гарнитуры Bluetooth или встроенный внешний микрофон.
Примечание: Внешние микрофоны должны подключаться к гнезду гарнитуры IPhone или док-разъему. В качестве гарнитуры можно использовать наушники Apple или совместимые аксессуары сторонних производителей, имеющие логотип Apple «Made for IPhone» или «Works with IPhone».

Чтобы включить диктофон, найдите на экране соответствующий значок приложения. (значок может отличаться в зависимости от модели телефона. например , )
Уровень громкости записи можно отрегулировать , изменяя расстояние между микрофоном и источником звука. Для получения лучшего качества записи максимальный уровень громкости на индикаторе уровня должен находится в диапазоне от -3 дБ до 0 дБ.


Интерфейс диктофона зафисит от модели вашего айфона. Но принцип работы везде одинаковый.
Запись голосовых заметок.

1 Нажмитедля начала записи. Также можно нажать центральную кнопку на наушниках iPhone.
2 Для приостановки записи нажмитедля завершения записи нажмитеТакже можно нажать центральную кнопку на наушниках iPhone.
Записи, выполненные с помощью встроенного микрофона, являются монофоническими, но с помощью внешнего стереомикрофона можно сделать стереозапись.
Когда Вы начинаете запись голоса, iPhone издает звук короткого звонка. Этот звук не воспроизводится, если для переключателя «Звонок/Бесшумно» установлен режим «Бесшумно». См. «Звуки и переключатель «Звонок/Бесшумно»» 21.
Примечание: В некоторых регионах звуковые эффекты для «Диктофона» воспроизводятся, даже если для переключателя «Звонок/Бесшумно» установлен режим «Бесшумно».

Если во время записи голосовых заметок требуется использовать другие программы. Вы можете заблокировать iPhone или нажать кнопку «Домой»

Воспроизведение только что записанной голосовой заметки. Нажмите
Прослушивание записей диктофона

Воспроизведение ранее записанной голосовой заметки.

1 Нажмите
Голосовые данные указываются в списке в хронологическом порядке, самая последняя запись находится в начале списка.

2 Коснитесь записи и нажмите
Для приостановки нажмите II, для возобновления воспроизведения вновь нажмите ►.
Переход к любому фрагменту голосовой заметки. Перетяните бегунок по полосе прокрутки.
Прослушивание через встроенный динамик. Нажмите «Динамик».
Управление записями диктофона
Удаление голосовых заметок. Нажмите голосовую заметку в списке, затем нажмите «Удалить».

Просмотр дополнительной информации. Нажмитерядом с записью. Отображается экран «Информация», содержащий длительность, время и дату записи, а также предоставляющий дополнительные функции редактирования и отправки.

Добавление названия к голосовой заметке. На экране «Информация» нажмите значок > затем выберите название из списка на экране «Название». Для создания собственного названия выберите «Произвольный» внизу списка, затем введите название.
Обрезка голосовых заметок (редактирование записаного аудиофайла)
Вы можете обрезать начало и конец записи, чтобы избавиться от ненужных пауз и посторонних шумов.
Обрезка голосовых данных.

1 На экране «Диктофон» нажмитерядом с записью, которую нужно обрезать.
2 Нажмите «Обрезать».

3 Используя в качестве ориентиров маркеры времени, перетащите края области аудио, чтобы отрегулировать моменты начала и окончания голосовой заметки. Для предварительного прослушивания своей правки нажмите

4 Нажмите «Обрезать запись».
Важно: Выполненные правки голосовых данных невозможно отменить.
Отправка записей диктофона
Голосовые записи можно отправить как вложения в сообщения электронной почты или сообщения MMS.>.
Отправка голосовых заметок.
1 Выберите голосовую заметку на экране «Диктофон» и нажмите кнопку «Экспортировать».
Также можно нажать кнопку «Экспортировать» на экране «Информация» голосовой заметки.
2 Выберите «E-mail», чтобы открыть новое сообщение с вложением голосовых заметок в программе «Mail», или выберите «MMS», чтобы открыть новое сообщение в программе «Сообщения».
При чрезмерной длине отправляемого файла появляется сообщение.
Перенос записей на компьютер.
iTunes автоматически синхронизирует голосовые заметки в медиатеку iTunes при подключении iPhone к компьютеру. Это позволяет прослушивать голосовые заметки на компьютере и обеспечивает наличие резервной копии, если Вы удалите эти данные с iPhone.
При синхронизации голосовые заметки копируются в плейлист «Диктофон». Если такого плейлиста нет, iTunes создает его. Когда голосовые заметки синхронизируются в iTunes, они также остаются в «Диктофон», пока Вы не удалите эти данные. В случае удаления голосовых заметок с iPhone, они не удаляются из плейлиста «Диктофон» программы iTunes. Однако, если Вы удалите голосовые заметки в iTunes, они удаляются с iPhone при следующей синхронизации с iTunes.
С помощью панели «Музыка» в iTunes можно синхронизировать плейлист голосовых заметок iTunes с программой «iPod» на iPhone.
Просмотр записей на всех Ваших устройствах Apple
iCloud автоматически синхронизирует Ваши диктофонные записи в приложении «Диктофон» на Вашем Mac, устройствах iOS и iPadOS, где выполнен вход с одним и тем же Apple ID.
На Вашем Mac. Выберите меню Apple


> «Системные настройки», нажмите «Apple ID» , в боковой панели нажмите «iCloud», выберите «iCloud Drive», нажмите «Параметры», затем в списке приложений выберите Диктофон.
Примечание. Диктофон может не отображаться в списке приложений, если Вы его ни разу не открывали. Откройте приложение, затем снова посмотрите список приложений.
На устройстве iOS или iPadOS. Откройте «Настройки» > [Ваше имя] > iCloud и включите «Диктофон».
Чтобы запись была доступна на устройстве, на котором не выполнен вход с тем же Apple ID, можно поделиться записью.
Перенос записей на компьютер
Можно синхронизировать голосовые записи с медиатекой iTunes на компьютере, а затем прослушивать записи на компьютере либо синхронизировать их на другой iPhone или iPod touch.
Когда синхронизированная голосовая запись удаляется из iTunes, она остается на устройстве, на котором она была записана, но удаляется со всех iPhone и iPod touch, на которые она была синхронизирована. Если синхронизированная голосовая запись была удалена на iPhone, то она копируется назад на iPhone при следующей синхронизации устройства с iTunes, но ее нельзя снова синхронизировать в iTunes во второй раз.
Синхронизация голосовых записей с iTunes. Подключите iPhone к компьютеру, затем выберите его в программе iTunes. Выберите «Музыка» в верхней части экрана (между «Программами» и «Фильмами»), выберите синхронизацию музыки, выберите «Включать голосовые записи» и нажмите «Применить».
Голосовые записи, синхронизированные с iPhone на Ваш компьютер, появятся в списке «Музыка» и в плейлисте «Голосовые записи» в iTunes. Голосовые записи, синхронизированные с компьютера, появятся в программе «Диктофон» на iPhone, но не в программе «Музыка».
Как отправить аудиозапись с iPhone?
Шаг 1. Перейдите в приложение Диктофон
Шаг 2. Нажмите на аудиозапись, которой хотите поделиться
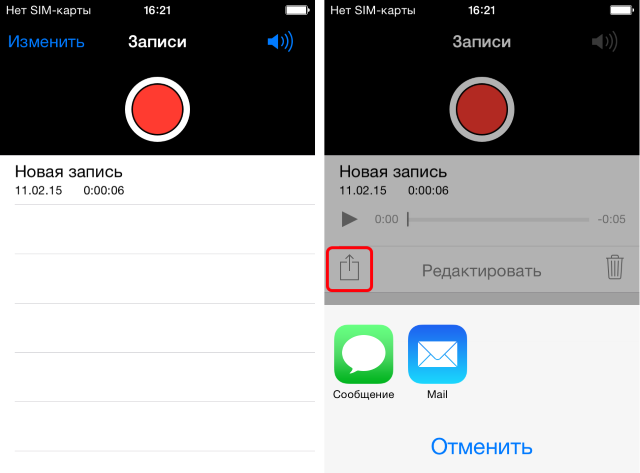
Шаг 3. Нажмите на кнопку отправки (отмечена на скриншоте) и выберите удобный для вас способ
Таким вот простым образом, вы можете не подключая iPhone к компьютеру, сохранять аудиозаписи или отправлять их своим друзьям.











