Руководство по диагностике материнской платы компьютера

У нас на сайте уже есть материал о проверке работоспособности системной платы. он довольно общий, поэтому в сегодняшней статье мы хотим подробнее остановится на диагностике возможных неполадок платы.
Проводим диагностику системной платы
Необходимость в проверке платы появляется при подозрениях на неисправность, и основные из них перечислены в соответствующей статье, поэтому рассматривать их не будем, сосредоточимся только на методике проверки.
Все нижеописанные процедуры нужно совершать только после разборки системного блока. В некоторых методах нужно будет подключать плату к электричеству, поэтому напоминаем вам о важности соблюдения техники безопасности. Диагностика материнской платы включает в себя обследование подачи электропитания, коннекторов и разъёмов, а также осмотр на наличие дефектов и проверку настроек BIOS.
Этап 1: Питание
При диагностике материнских плат важно различать понятия «включение» и «запуск». Материнская плата включается в случае, когда на неё нормально подаётся питание. Запускается же она тогда, когда встроенный спикер подает сигнал, а на подключенном мониторе появляется изображение. Поэтому первое, что нужно проверить – идет ли вообще электричество на материнскую плату. Определить это довольно просто.
-
Отключите от системной схемы все периферийные устройства и карты, оставив только процессор, процессорный кулер и блок питания, который должен быть работоспособным.
Читайте также: Как проверить блок питания без подключения к плате
Если подключенная к электросети плата не подает признаков жизни, вероятнее всего, проблема где-то в цепи питания. Первое, что нужно проверить – коннекторы БП. Осмотрите разъёмы, нет ли на них следов повреждений, окисления или загрязнений. Затем переходите к конденсаторам и батарейке резервного питания BIOS. При наличии дефектов (вздутия или окисления) элемент нужно заменить.
В некоторых случаях включение вроде бы происходит, но через пару секунд подача питания прекращается. Это значит, что материнская плата коротко замыкается на корпус системного блока. Причина такого КЗ заключается в том, что крепежные винты слишком сильно прижимают плату к корпусу или между винтом, корпусом и схемой отсутствуют картонные или резиновые изоляционные прокладки. 
В некоторых случаях источником проблемы могут быть неисправные кнопки Power и Reset. Подробности проблемы и методы борьбы с ней освещены в статье ниже.
Этап 2: Запуск
Убедившись, что питание на плату подаётся нормально, следует проверить, запускается ли она.
- Убедитесь, что к ней подключены только процессор, кулер и блок питания.
- Подключите плату к электросети и включите её. На данном этапе плата будет сигнализировать об отсутствии других необходимых компонентов (оперативной памяти и видеокарты). Подобное поведение можно считать нормой в такой ситуации.
- Сигналы платы об отсутствии компонентов или неполадках с ними называются POST-кодами, подаются они через спикер или специальные контрольные диоды. Однако некоторые производители в «материнках» бюджетного сегмента экономят, убирая как диоды, так и динамик. Для таких случаев существуют специальные POST-карты, о которых мы говорили в статье об основных неполадках системных плат.
Проблемы, которые могут возникать на этапе запуска, включают в себя сбои с процессором или физическую неполадку южного или северного мостов платы. Проверить их очень просто.
- Отключите плату и снимите с процессора кулер.
- Включите плату и поднесите руку к процессору. Если прошло несколько минут, а процессор не генерирует тепло – он либо вышел из строя, либо подключен неправильно.
- Таким же способом проверьте мосты. Их на плате два: северный (самая большая микросхема, нередко прикрытая радиатором) и южный (микросхема поменьше, обычно без дополнительного охлаждения). Примерное местонахождение мостов показано на изображении ниже — северный обозначен цифрой 1, южный — цифрой 2.

Тут ситуация прямо противоположна процессору: сильный нагрев данных элементов говорит о неисправности. Как правило, замене мост не подлежит, и приходится менять всю плату.
В случае если проблем с запуском платы не обнаружено, переходите к следующей стадии проверки.
Этап 3: Разъёмы и периферия
Как показывает практика, наиболее частая причина неполадок – сбойное аппаратное обеспечение. Метод определения виновника проблемы довольно прост.
- Подключайте к плате периферийные устройства в таком порядке (не забывая отключать и включать плату – соединение «на горячую» может вывести из строя оба компонента!):
- Оперативная память;
- Видеокарта;
- Звуковая карта;
- Внешняя сетевая карта;
- Жесткий диск;
- Приводы магнитных и оптических дисков;
- Внешняя периферия (мышь, клавиатура).
Если вы используете ПОСТ-карту, то первым делом подключите её в свободный PCI-разъём.
Кроме непосредственно подключаемых аппаратных компонентов, проблему могут создавать неполадки с соответствующими разъёмами на материнской плате. Их нужно осмотреть, и, в случае проблем, либо заменить самостоятельно, либо обратиться в сервисный центр.
На данном этапе проявляются и проблемы с настройками BIOS — например, установлен некорректный загрузочный носитель или система не может его определить. В таком случае POST-карта и проявляет свою полезность – по отображенной на ней информации можно понять, какая именно настройка вызывает сбой. Любые проблемы с параметрами БИОС проще всего исправить, сбросив настройки.
На этом диагностику материнской платы можно считать законченной.
Заключение
Напоследок хотим напомнить вам о важности своевременного системного обслуживания материнской платы и её компонентов — проводя регулярную чистку компьютера от пыли и осматривая его элементы, вы значительно уменьшаете риск возникновения неполадок.
Проверяем и тестируем материнскую плату на работоспособность
Здравствуйте, дорогие читатели! Тема сегодняшнего поста — проверка материнской платы на работоспособность. Рассмотрим, как проверить новую деталь при покупке, как диагностировать б/у, в каких случаях ее еще можно использовать, а в каких лучше менять.
p, blockquote 1,0,0,0,0 —>
Визуальная проверка на исправность
Даже если вы берете компонент «из коробки», лучше перестраховаться. При покупке бывшей в употреблении системной платы с рук, это нужно сделать обязательно. Последующее тестирование стоит проводить, только если нет видимых повреждений.
p, blockquote 2,0,0,0,0 —>
Хочу заметить, что при возникновении подозрения, внешний осмотр стоит провести и в случае, если компьютерная деталь уже некоторое время вами используется. Даже открыв боковую крышку системника, явные повреждения можно обнаружить.
p, blockquote 3,0,0,0,0 —>
Первое, на что нужно обратить внимание при диагностике — электрические конденсаторы. На этой детали для ПК их не слишком много, но выход из строя любого из них может привести к глюкам в работе или полной потере работоспособности.
p, blockquote 4,0,1,0,0 —>
Признак вышедшего из строя конденсатора — вздутие, а также трещины на корпусе. Аналогично нужно осмотреть прочие компоненты — резисторы и микросхемы.  Как правило, перегоревший элемент имеет более темный цвет, чем обычно. Возможны следы копоти на самой подложке.
Как правило, перегоревший элемент имеет более темный цвет, чем обычно. Возможны следы копоти на самой подложке.
p, blockquote 5,0,0,0,0 —>
Проверка без процессора
Не собирая компьютер, можно проверить систему питания системной платы и интегрированный CMOS. Для этого достаточно подключить к компоненту питание. Если горит светодиод, значит электрический ток подается нормально. Увы, но светодиод есть не на всех материнках.
p, blockquote 6,0,0,0,0 —>
Проверить резервное питание, которое обеспечивает батарейка CR 2032, можно с помощью мультиметра. Подаваемое напряжение должно быть около 3 В. Если оно не соответствует норме, батарейку следует заменить — это может быть причиной глюков в работе.
p, blockquote 7,0,0,0,0 —>
При дальнейшей диагностике нужно поочередно подключать все прочие компоненты и проверять реакцию динамика. Естественно, он подключается в первую очередь.
p, blockquote 8,1,0,0,0 —>
Поэтапная диагностика всех компонентов
Если таким способом вы собираетесь проверить рабочий комп, то нужно отключить сначала все внешние элементы, оставив только спикер, питание системной платы и процессора и сам ЦП.
p, blockquote 9,0,0,0,0 —>
При отсутствии ОЗУ динамик должен выдавать один короткий и один длинный сигнал. Если он молчит, материнку нужно менять — вышли из строя слоты под оперативку и не сигнализируют об этом.
p, blockquote 10,0,0,0,0 —>
Если модели памяти уже подключены, спикер выдает один короткий и два длинных сигнала. Они сигнализируют о том, что есть неполадки в графическом ускорителе. Дальше подключаете видеокарту, а к ней монитор, и проверяете наличие изображения. Кстати, если графическое ядро интегрировано в процессор, то и подключать дискретную видеокарту нет необходимости. По сути, для проверки работоспособности материнки, достаточно процессора, ОЗУ и графического ускорителя.
Кстати, если графическое ядро интегрировано в процессор, то и подключать дискретную видеокарту нет необходимости. По сути, для проверки работоспособности материнки, достаточно процессора, ОЗУ и графического ускорителя.
p, blockquote 11,0,0,0,0 —>
Если «мать» рабочая, в этом случае на мониторе уже появится надпись, что отсутствует жесткий диск. Про все разъемы на материнской плате вы можете почитать здесь.
p, blockquote 12,0,0,1,0 —>
Программа для проверки материнки на исправность
Итак, как определить работоспособность «матери» в работающем компе? На мой взгляд, лучшая утилита для этого — AMIDiag, разработанная американской компанией American Megatrends.
p, blockquote 13,0,0,0,0 —>
Программа поддерживает в том числе и мультипроцессорные платы (до 16 процессоров). Также с ее помощью можно проверить все компоненты компьютера.
p, blockquote 14,0,0,0,0 —>
Также для вас будут полезны публикации «Что такое сокет материнской платы» и «Основные элементы материнки». Буду признателен всем, кто расшарит этот пост в социальных сетях. До завтра!
p, blockquote 15,0,0,0,0 —>
p, blockquote 16,0,0,0,0 —> p, blockquote 17,0,0,0,1 —>
Диагностика материнской платы компьютера
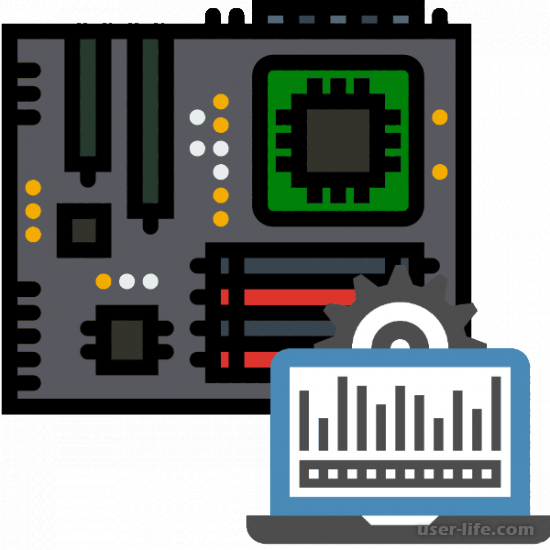
Сейчас в современном мире у большинства пользователей есть разные гаджеты, такие как персональный компьютер, ноутбук, смартфоны, мобильные телефоны, планшеты и многое другое. Многие из нас даже знают и понимают как собрать самому себе компьютер, чтобы все детали подходили под системный блок. Но у множества новичков случаются некоторые проблемы. Вроде бы простая вещь, но не очень бы хотелось, что бы из-за одной ошибки сломался весь компьютер.
Как проверить материнскую плату на исправность и работоспособность
Сегодня мы расскажем вам несколько методов как же провести диагностику материнской платы.
Метод первый: Питание
Тут самое важное это уметь различить понятия как «включение» и «запуск».При правильной подаче питания она запускается автоматически. Включиться же она может когда подаются сигналы с помощью спикера, и на экране появится картинка.
Первым делом мы с Вами проверяем идёт ли электроэнергия в материнскую плату.
Отключаем от системного блока все подключенные устройства, оставляем только процессор, кулер от него и блок питания.
Пытаемся теперь с Вами включить материнскую плату. Если всё хорошо и светодиод горит а кулер крутится, то переходим ко второму методу.
Если же нет — то нам нужно сделать следующее.
Первым делом что мы проверяем это коннекторы БП .
Осматриваем все возможные входы и выходы,не повреждены ли они. Если Вы все таки заметили что-то повреждённое, то это необходимо заменить.
Иногда бывают такие ситуации когда материнская плата просто навсего придавлена корпусом системного блока ,скорее всего сами винты «хорошо закручены». Между ними нужно сделать так называемую изоляцию с помощью резиновых прокладок.

Метод второй: Запуск
После того как мы убедились что с платой все хорошо ,переходим с Вами к запуску.
Проверяем подключили ли Вы только процессор, кулер от него и сам блок питания.
Далее мы с Вами подключаем плату к электросети и включаем её.
Если какие либо компоненты будут отсутствовать, то будут подаваться специальные коды через спикеры.
Если же всё таки у Вас возникли проблемы на методе запуска,то Вы можете их проверить.
Отключаем плату и снимаем процессор и кулер.
Дальше включаем плату и подносим руку к процессору. Если тот начал нагреваться то он мог выйти из строя, либо подключили его неправильно.
Этим же методом проверяем южный мост, она по виду больше чем другие микросхемы на плате.

Тут ситуация прямо противоположна процессору: сильный нагрев данных элементов говорит о неисправности. Как правило, замене мост не подлежит, и приходится менять всю плату.
В случае, если проблем с запуском платы не обнаружено, переходите к следующей стадии проверки.
Метод 3: Разъёмы и периферия
Как показывает практика, наиболее частая причина неполадок – сбойное аппаратное обеспечение. Метод определения виновника проблемы довольно прост.
Подключайте к плате периферийные устройства в таком порядке (не забывая отключать и включать плату – соединение «на горячую» может вывести из строя оба компонента!):
Оперативная память;
Внешняя сетевая карта;
Приводы магнитных и оптических дисков;
Внешняя периферия (мышь, клавиатура).
Если вы используете ПОСТ-карту, то первым делом подключите её в свободный PCI-разъём.
На одном из этапов плата подаст сигнал о неисправности встроенными средствами либо данными на табло диагностической карточки. Список POST-кодов для каждого производителя системных плат можно найти в интернете.
Используя диагностические данные, определите, какое именно устройство вызывает сбой.
Кроме непосредственно подключаемых аппаратных компонентов, проблему могут создавать неполадки с соответствующими разъёмами на материнской плате. Их нужно осмотреть, и, в случае проблем, либо заменить самостоятельно, либо обратиться в сервисный центр.
На данном этапе проявляются и проблемы с настройками BIOS — например, установлен некорректный загрузочный носитель или система не может его определить.
В таком случае POST-карта и проявляет свою полезность – по отображенной на ней информации можно понять, какая именно настройка вызывает сбой.
Любые проблемы с параметрами БИОС проще всего исправить, сбросив настройки.
На этом этапе мы закончили диагностику материнской платы. Всем спасибо! Хорошего использования!
Как узнать модель материнской платы компьютера, ноутбука
 Приветствую всех!
Приветствую всех!
При решении некоторых проблем с компьютером (или ноутбуком) необходимо знать модель материнской платы (например, для поиска и обновления драйверов, или для того, чтобы определить, как и что поддерживает устройство). Часто такая необходимость появляется после переустановки Windows, когда нужно скачать драйвера на чипсет и звук.
Хорошо, если у вас остались документы, которые шли вместе с покупкой компьютера (но как показывает практика — в большинстве случаев, либо их не найти, либо их уже вообще нет ). В этой статье я приведу несколько простых и быстрых способов определения модели материнской платы (по англ. — motherboard, mainboard).
5 способов узнать модель материнской платы
❶ Использование специальных утилит
На мой взгляд — это один из самых простых и быстрых способов узнать о компьютере все его характеристики (и не только материнской платы). Таких утилит довольно много, я порекомендую несколько из них.
Ремарка! Лучшие утилиты для просмотра характеристик компьютера см. в этой статье: https://ocomp.info/harakteristiki-kompyutera.html
AIDA64
Простая и незаменимая утилита при работе за компьютером. Позволяет в мгновение ока узнать всю подноготную: процессор, ОС, мат. плату, температуру компонентов, жесткие диски и т.д.
В нашем случае достаточно открыть раздел «Компьютер/суммарная информация» (см. скриншот ниже) . Кстати, программу не обязательно устанавливать — у нее есть портативная версия (например, можно записать на флешку и с нее запускать).

AIDA64 — информация о компьютере (ЦП, системная плата и пр.)
CPU-Z
Еще одна популярная утилита для просмотра характеристик компьютера. В ней достаточно открыть вкладку «Mainboard», и затем программа покажет всю информацию о вашей плате (прим.: Mainboard — это материнская плата в переводе с английского) .

Mainboard — модель материнской платы (CPU-Z)
❷ Просмотр в свойствах Windows
Посмотреть модель материнской платы — можно и в самой Windows. Правда, иногда, Windows кажет информацию напротив данного пункта «Недоступно» . Поэтому, если узнать этим способом у вас не получится — переходите к следующему.
Сначала нажмите сочетание кнопок WIN+R и введите команду msinfo32 . Нажмите Enter (см. скриншот ниже).

msinfo32 — просмотр сведений о компьютере
Далее, в открывшемся окне просмотрите все свойства о вашей системе. В списке должна быть информация о многих устройствах: версии BIOS, имени системы, сведения о ОС Windows, модели системной платы, процессоре, системных папок, и т.д.

msinfo32 — Модель мат. платы
Кроме команды msinfo32 можно использовать dxdiag (так же вызвав меню » Выполнить «, см. пример выше). Обратите внимание, что в этом случае вы сможете узнать изготовителя и модели вашего устройства (что, кстати, хватает с лихвой, когда имеете дело с ноутбуком) .

DxDiag — модель и изготовитель компьютера
❸ Просмотр в командной строке
Этот способ хорош своей универсальностью (дабы командная строка работает даже в самых убитых Windows) и безотказностью: почти всегда он срабатывает.
Как запустить командную строку:
- можно найти ссылку в меню ПУСК ;
- в Windows 10 — можно щелкнуть правой кнопкой мышки по значку » ПУСК » и во всплывшем списке выбрать запуск командной строки ;
- можно нажать сочетание кнопок Win+R , далее ввести команду cmd и нажать Enter (это универсальный вариант!).
В помощь! Как открыть командную строку в Windows 7-10 (в т.ч. с правами администратора) — https://ocomp.info/kak-otkryit-komandnuyu-stroku.html

Как запустить командную строку — универсальный способ для Windows 7, 8, 10
Примечание! Помимо командной строки так можно запускать многие другие приложения в Windows — https://ocomp.info/spisok-komand-vyipolnit.html
Какие команды вводить:
- чтобы узнать кто производитель материнской платы — wmic baseboard get Manufacturer
- модель материнской платы — wmic baseboard get product

Производитель и модель мат. платы (Пример работы в командной строке)
❹ Узнаем модель мат. платы в BIOS
В BIOS можно не только менять настройки загрузки, времени, даты, настраивать оборудования и пр., но еще и получить информацию по любой железке ( прим. : кол-во информации о железе зависит от вашей версии BIOS) .
Чтобы не повторяться, приведу здесь сразу ссылки:
Например, если вы вошли в BIOS мат. платы Gigabyte: достаточно нажать клавишу F9 — и появиться подробная информация о ней.

BIOS — информация о материнской плате
Так же рекомендую заострить внимание на первом экране, который появляется после включения компьютера — на нем так же нередко показывается информация о мат. плате.
❺ Визуальный осмотр самой мат. платы
Один из самых достоверных способов узнать модель материнской платы — это посмотреть ее маркировку. Правда, этот способ имеет свои минусы: это дольше, чем остальные способы; труднее (особенно, если дело касается ноутбука, ибо разобрать его намного сложнее, чем открыть крышку системного блока у ПК).
Поэтому, лично я бы рекомендовал этот способ, если имеете дело с ПК, или остальные способы почему-то не подошли.
Практически на каждой системной плате имеется маркировка модели: обычно она расположена где-нибудь по краям или центру. На заметить ее просто невозможно!
Примечание! Все что написано выше — относится к брендовым производителям: Asus, Gigabyte и др. Если дело касается дешевого китайского барахла — может быть все, что угодно.

Модель материнской платы: Asus z97-k
На сим у меня все.
Удачной работы и быстрой диагностики!
Статья откорректирована: 20.01.2019
Диагностика материнской платы


Материнская плата представляет собой основание, на котором базируется работа компьютера. Это основа построения всей его вычислительной системы, и только в том случае, если основа исправная и отлично работает, компьютер будет радовать вас функционированием без сбоев, ошибок в программах и тормозов.
Если проследить за развитием и эволюцией компьютерного железа, можно заметить, что и сами ПК, и их комплектующие с годами становятся все меньше, а электроника в них — все более сложной.
Чем дальше, тем более сложной становится диагностика компьютерного оборудования, и человеку, не имеющему в этом опыта, лучше за нее не браться. Профессионалы в компьютерном сервисном центре справятся с этим намного быстрее и лучше.
| Виды работ | Стоимость |
|---|---|
| Диагностика | 0 р. |
| Вызов | 0 р. |
| Установка / замена материнской платы | 150 р. |
| Оптимизация системы охлаждения материнской платы | 250 р. |

Если диагностика материнской платы выявит неполадки, в качестве ремонта производится либо замена самой материнки, либо отдельных ее компонентов, ставшими непригодными к работе.
Если какая-то деталь микросхемы сгорела, то даже после перепайки она не будет работать так же хорошо, как это было раньше. Конечно, если долгая (и, возможно, не имеющая смысла и результата) починка и пайка электроники вызывает у вас энтузиазм, тогда можно попробовать.
А так будет проще произвести замену материнской платы — это решение принесет наилучший результат. Но, чтобы произвести ремонт или замену, надо иметь точное представление о том, какие компоненты в неисправности, и именно для этого нам и нужно иметь представление о процессе диагностики.
Проверка и устранение неисправностей в материнской плате
Диагностику материнской платы производят при помощи специальной аппаратуры, которой редко располагает рядовой пользователь. Даже для опытного специалиста такая проверка может оказаться очень сложным занятием: множество причин поломок, которые необходимо анализировать, и далеко не всегда анализ дает верные результаты.
Ремонтные работы с материнской платой, а также правильную диагностику лучше оставить прерогативой профессионалов.

Но если вы из энтузиастов, вот несколько распространенных проблем с материнской платой, с которыми наиболее часто приходится сталкиваться.
-
Проблема с конденсаторами одна из наиболее частых. Это первая часть материнской платы, которая требует проверки. Устранить поломку в этом случае можно, просто заменив сгоревший конденсатор на новый. На самом деле, это не так просто, как может показаться на первый взгляд.


Но если вы хотите потренироваться в пайке электроники — можете попробовать поэкспериментировать. Однако не ожидайте от этого особо успешных результатов.
Скорее всего, после всего вам все равно придется обращаться в сервисный центр.

Визуально сгоревший конденсатор можно определить по «вздувшейся» поверхности и подтеках электролита. В худшем же из вариантов сгоревший конденсатор может и вовсе взорваться, если сгорит.
Диагностика при помощи POST BIOS
 Также диагностировать неполадки в отдельных компонентах помогут звуковые сигналы BIOS. Звуковые сигналы при загрузке системы свидетельствуют о том, что где-то в недрах вашего ПК есть какие-то неполадки. Полный перечень этих звуковых сигналов с четким описанием, что означает каждый из них, есть на специализированных сайтах.
Также диагностировать неполадки в отдельных компонентах помогут звуковые сигналы BIOS. Звуковые сигналы при загрузке системы свидетельствуют о том, что где-то в недрах вашего ПК есть какие-то неполадки. Полный перечень этих звуковых сигналов с четким описанием, что означает каждый из них, есть на специализированных сайтах.
ЭТО один из «железных» тестов, который даст правильные ответы даже новичкам в сфере электроники. Это так называемый POST тест — Power-On Self-Test — проверка, которая дает знать при загрузке, что нет никакой ошибки при прохождении тока по материнской плате. Но бывает такое, что загрузка происходит, а спикер молчит. Это может означать, что слетели настройки BIOS, пострадала микросхема, а может проблема в ее прошивке.
Где вам помогут с качественной диагностикой?
Если вы не хотите, чтобы самостоятельная диагностика закончилась для вашего компьютера плачевно, обратитесь в сервисный центр «Эксперт». Здесь работают настоящие профессионалы, для которых не составит труда найти причину поломки материнской платы и подобрать оптимальный вариант решения проблемы.
Неисправности материнской платы компьютера: проверка и диагностика причин

Что связывает все комплектующие в один единый организм компьютера? Правильно! Материнская плата. Она отвечает за стыковку всех узлов воедино, их согласованную работу друг с другом и нормальное функционирование всего устройства в целом. Но, к сожалению, и с ней могут случаться различные неисправности и поломки.
Проверка материнской платы и поиск причин неисправности в сервисных мастерских занимает время и стоит денег. В некоторых случаях — немалых денег. А ведь многие самые элементарные неполадки можно выявить и самостоятельно, проведя небольшую диагностику и выявив источник сбоя. Причём, очень часто для этого не нужно даже какого-то сложного инструмента или приборов.
Почему пищит динамик?!
Первый и главный инструмент диагностики материнской платы, который доступен каждому и обычно выдаёт правильную информацию — это системный спикер, то есть динамик системного блока, который обычно один или два раза пикает при включении компа. Если же его сигналы не такие как обычно (например, 4 сигнала вместо одного или он воет как сирена спецавтомобиля), то сразу открываем таблицу звуковых сигналов BIOS и смотрим какой из ни что значит. Как правило, в 75% случаев на этом поиск неисправности заканчивается и начинается её устранение.

Те же случаи, когда динамик вообще молчит и компьютер при этом не включается, обычно означают одно из двух — либо сдох блок питания, либо «отдала концы» матплата. Как проверить блок питания компьютера я уже рассказывал здесь. После этого всё встанет предельно ясно.
Нет сигнала с видеокарты на монитор
Если при попытке включить компьютер на мониторе нет изображения и просто черный экран, то виновник проблемы не всегда однозначно видеокарта. Проверяется это следующим образом. Если используете AGP или PCI-e карточку, то переключите монитор из неё во встроенную. Если и там чёрный экран и нет видеосигнала, то однозначно неисправность материнской платы. Как вариант, можно попросить её у друзей или знакомых на время для теста.
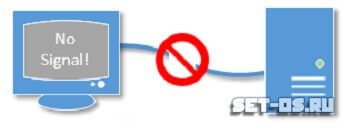
Не греется процессор и кулер холодный
Полное отсутствие нагрева процессора, а вместе с ним и системы охлаждения — ещё один явный признак неисправности материнской платы. То есть, если комп включается, вентиляторы крутятся, но от него нет звука динамика и видеосигнала — просто оставьте его, пусть компьютер поработает 5-10 минут. После этого очень аккуратно, чтобы случай чего не обжечься, попробуйте пальцем дотронутся до радиатора кулера. Холодный? Причина явно в системной плате — скорее всего на процессор не подаётся питание. Иногда такое же бывает, если слетел BIOS или CPU не поддерживается.
Что можно попробовать сделать?
Несмотря на то, что в подавляющем большинстве случаев скорее всего устранить неисправность материнской платы в домашних условиях не получится, тем не менее всегда остаётся небольшой шанс, что это всего лишь сбой работы BIOS. Попробуйте сделать ему Hard Reset, то есть полный сброс настроек материнки. Подробнее про этот способ я уже рассказывал в отдельной инструкции.
Если у кого-то из знакомых есть диагностическая плата с POST-индикатором, то попробуйте воспользоваться ей чтобы узнать код неисправности системной платы и тогда уже почти со 100%-й уверенностью будете знать «откуда ноги растут».
Удачи и стабильной работы компьютера!












