Тест производительности компьютера онлайн
Для многих из нас ПК – смысл жизни. Мы холим и лелеем наш компьютер, стараемся покупать к нему самое лучшее «железо», регулярно чистим его от пыли, меняем термопасту на процессоре и графической карте. Всё это посвящено одной цели – получению максимальной отдачи от нашего гаджета. Желая оценить мощь нашей системы, мы прибегаем к различным тестам, доступным как в форме сетевых сервисов, так и в виде стационарных программ. Ниже мы разберём, каким образом выполнить онлайн проверку производительности ПК. А также приведём ряд стационарных программ, которые дополнят перечень инструментов.
Тест производительности ПК (или бенчмарк) – это комплекс задач, позволяющих проверить скорость и стабильность работы аппаратных и программных компонентов вашего компьютера. Он включает тесты центрального процессора, графической карты, памяти, монитора, скорости Интернета (online), звуковой карты и другие варианты тестов.
Задачи такого теста сводятся к следующему:
- Подсчёт единиц производительности ПК . Полученный результат позволяет сравнить различные процессоры друг с другом по уровню их производительности. Тест наглядно демонстрирует, где наша система отстаёт от аналогов, и где необходима замена устаревших компонентов;
- Стресс-тест компонентов ПК . Такой тест позволяет максимально нагрузить компьютер или отдельные его компоненты для проверки стабильности их работы под максимальной нагрузкой.
Большинство доступных нам бенчмарков реализовано в виде стационарных программ. Сетевые же тесты, позволяющие выполнить онлайн-тестирование на производительность ПК, имеют ряд неудобств. В частности, такие проверки выполняются через браузер, который не всегда работает стабильно при максимальной нагрузке системы, и иногда попросту «вылетает».
Поэтому большинство разработчиков подобных инструментов создают тесты в виде устанавливаемых в систему программ. Запуск такого софта с правами администратора даёт возможности для обширной проверки системы, и получения подробных конечных результатов.
Тем не менее, существует несколько онлайн-инструментов для проверки производительности компьютера. Давайте рассмотрим их по порядку.
10 программ для тестирования и диагностики
Самая популярная программа для проверки производительности видеокарт в создании 3D-графики и возможности процессоров в области создания физических эффектов, то есть, проще говоря, готовности для игр. Полученные результаты можно легко сравнить с другими машинами.

3D Mark предлагает различные тесты, в том числе, с поддержкой DirectX 12 и DirectX 11. В программе есть также стресс-тест. Бесплатна только версия Basic.
Альтернативные программы: Catzilla, Unigine Superposition, Unigine Heaven, 3D Mark 11
Инструмент от GameTips
Ребята с сайта GameTips тоже разработали свой сервис для проверки совместимости игр. По сравнению с «Can I Run It?» здесь всё не так продвинуто. Вам нужно самостоятельно узнать спецификацию своего ПК (на сайте есть инструкция) и вбить их в форму с указанием нужной игры.

Сторонние программы для определения характеристик ПК
Чтобы определить, какие компоненты установлены на ПК, можно также использовать и специальные программы от сторонних разработчиков. В некоторых случаях такая информация будет более подробной, а значит и узнать запустится ли игра на PC, можно будет с большей точностью.
В качестве одного из наиболее универсальных таких инструментов можно использовать программу AIDA64. После установки и запуска она сканирует персональный компьютер и предоставляет исчерпывающую информацию, касаемо установленных компонентов. При этом всё разделено на группы для удобства использования. В данном случае стоит обратить внимание на вкладку «Компьютер» и подраздел «Суммарная информация».
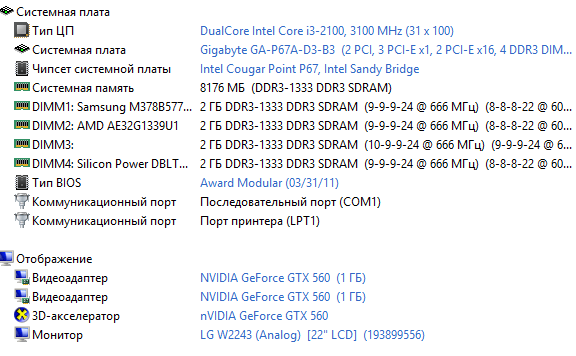
Здесь можно видеть все актуальные для игр сведения – модель и частоту процессора, модель системной платы, объём и частоту оперативной памяти, модель и объём памяти видеокарты и пр.
Для определения характеристик своего ПК и предварительной проверки того, будет ли работать игра на моём PC, можно прибегнуть к помощи специализированных сайтов, вроде Can You Run It (https://www.systemrequirementslab.com/cyri/).
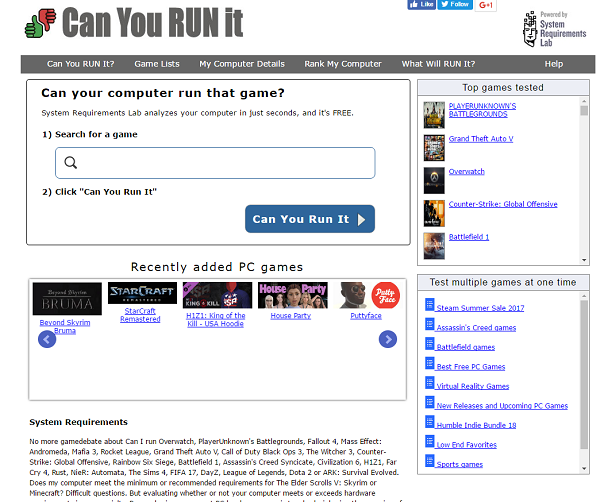
Сервис в автоматическом режиме проводит диагностику ПК и выносит предварительное решение о том, пойдёт ли игра на ПК. При этом следует понимать, что все сведения, полученные при проведении описанных выше манипуляций, носят рекомендательный характер и отражают лишь процентную вероятность запуска той или иной игры на конкретной конфигурации ПК.
↑ TechPowerUp
В поисках ответа на вопрос, пойдёт ли игра на компьютере, может помочь сервис TechPowerUp. Это родной сайт известной утилиты GPU-Z, и это огромнейшая база данных по процессорам, видеокартам и прочим компьютерным комплектующим. Здесь у нас не будет большого выбора игр, более того, у нас не будет вообще возможности задания конфигурации предполагаемого компьютера. Мы просто сможем просмотреть детальные обзоры видеокарт с их тестами в выбранных сайтом современных играх. И что интересно, тесты здесь будут не референсных видеокарт, т.е. эталонных, произведённых самими компаниями Nvidia и AMD, а конкретных видеокарт, сделанных производителями-партнёрами Gigabyte, Asus, MSI и иже с ними, с возможными доработками. На сайте TechPowerUp идём в раздел обзоров . Вводим видеокарту.
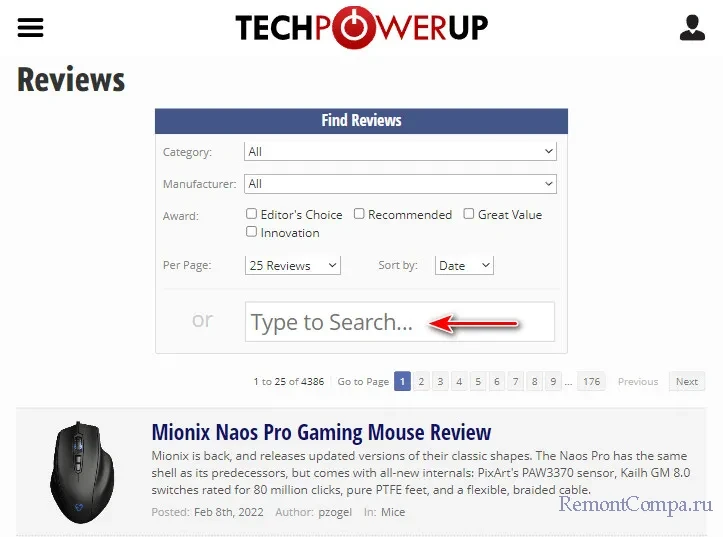
И выбираем нужного производителя.
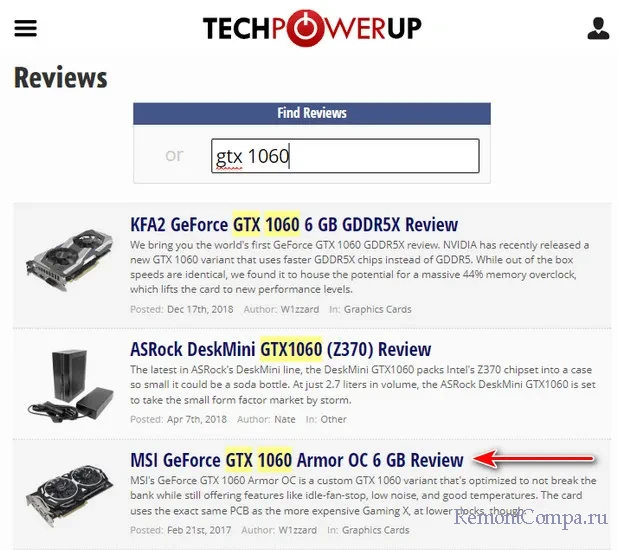
Далее опускаемся вниз и выбираем страницу обзора. Для начала можно заглянуть на страницу «Test Setup», там будет указана конфигурация компьютера, на котором производились тесты видеокарты. Потом можем смотреть уже сами тесты в играх.
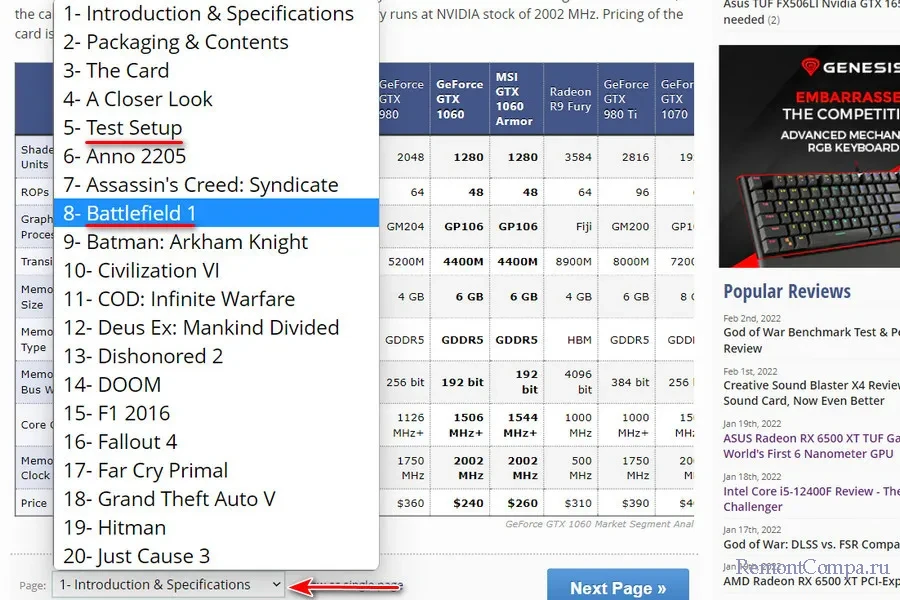
На страницах тестов игр нам предлагается среднее значение FPS в разных разрешениях – 1920х1080, 2560х1440 и 3840х2160. Всё это тесты на максимальных настройках, если на странице игры не указано иное.
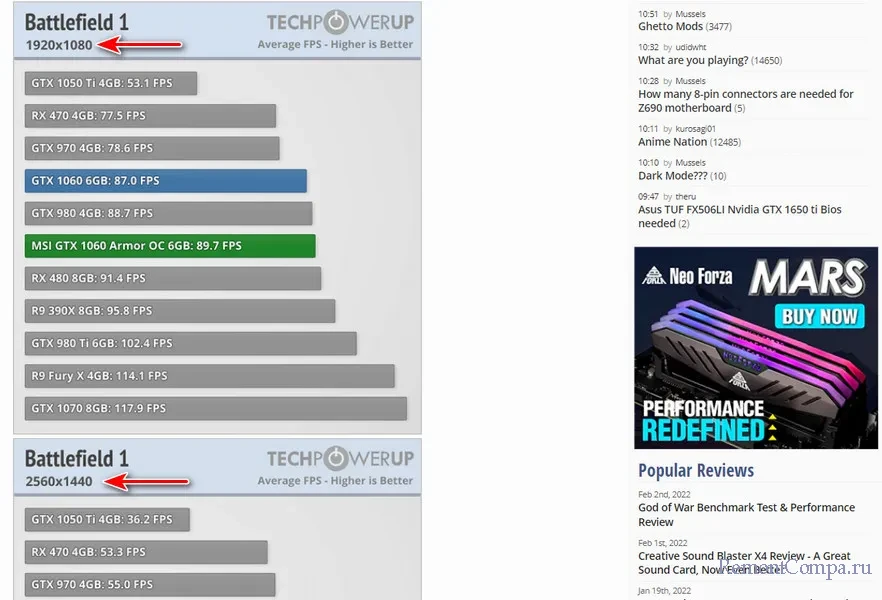
Тесты видеокарты нам даются в сравнении с референсной и другими видеокартами.
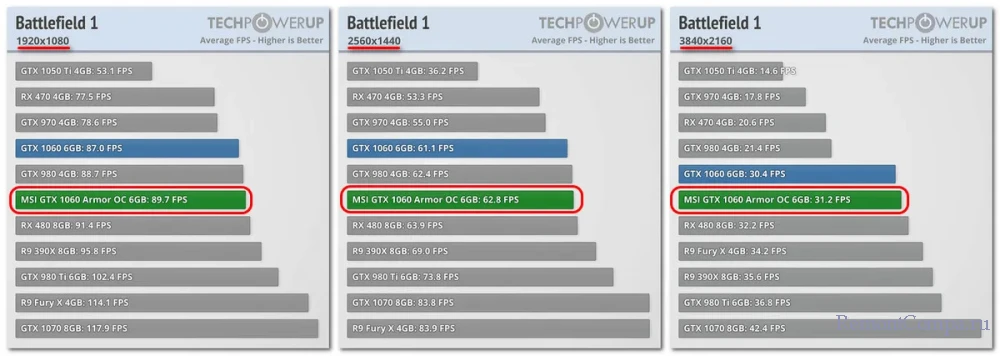
Также, друзья, обратите внимание на страницу «Average FPS», если она есть для выбранной вами видеокарты.
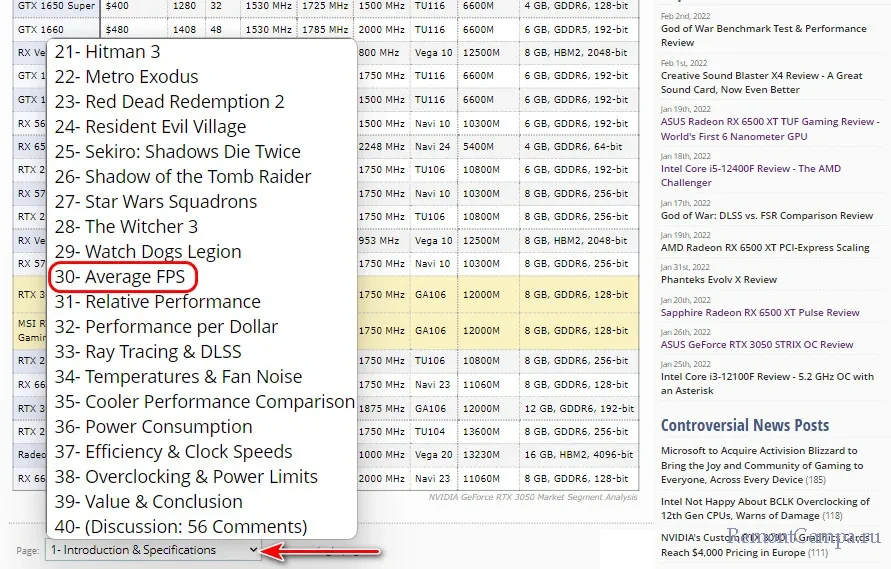
Здесь вы можете комплексно на диаграмме увидеть, как ведёт себя видеокарта во всех протестированных играх в разных разрешениях. Какой у неё средний FPS, сколькие из игр и какие дотягивают до заветных 60 FPS.
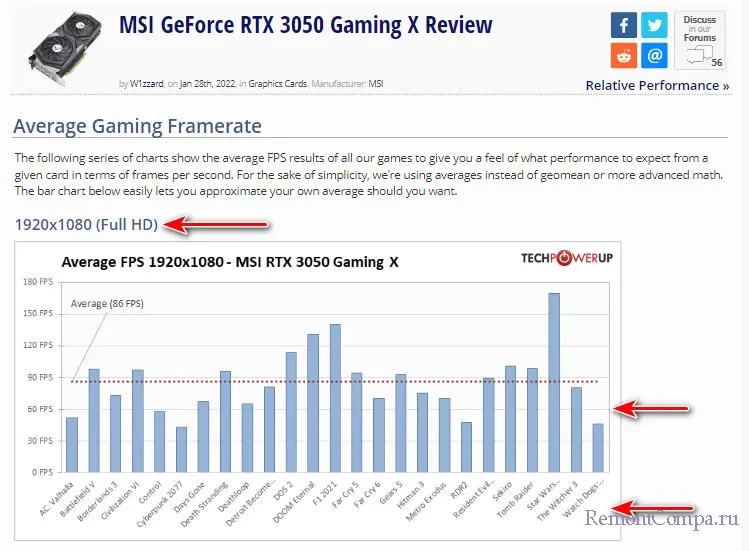
Примечание: друзья, сервисы UserBenchmark и TechPowerUp англоязычные, не забываем пользоваться переводчиком веб-страниц, он сегодня встроен в любой современный браузер и у многих запускается сам при заходе на иностранный сайт. Ну а в Google Chrome, например, жмём контекстное меню и выбираем «Перевести на русский».
Монитор (на битые пиксели)
Чтобы картинка на мониторе была качественной и передавала ее в полной мере — на нем не должно быть битых пикселей.
Битый — это значит что в этой точке не будет отображаться никакой из цветов. Т.е. по сути, представьте себе пазл, из которого вынули одну составляющую картинки. Естественно, что чем меньше битых пикселей — тем лучше.
Не всегда их можно заметить на той или иной картинке, т.е. нужно на мониторе последовательно сменять цвета и смотреть: если есть битые пиксели вы их должны заметить, когда начнете менять цвета.
Проводить такую процедуру лучше при помощи специальных утилит. Например, очень удобная IsMyLcdOK (скачать можно здесь (для 32 и 64 битных систем) http://www.softportal.com/software-24037-ismylcdok.html).
Устанавливать ее не нужно, работает сразу же после запуска.
Нажимаете последовательно цифре на клавиатуре и монитор будет закрашиваться в разные цвета. Внимательно наблюдайте за точками на мониторе, если такие будут.
Если после теста бесцветных точек вы не обнаружили — можете смело покупать монитор! Ну или не беспокоиться за уже купленный.
MSI Afterburner
MSI Afterburner (официальный сайт) – это популярная программа для разгона видеокарты. Он позволяет поднять тактовую частоту графического процессора, напряжение на графическом процессоре, тактовую частоту памяти, а также другие параметры видеокарты.
Несмотря на то, что MSI Afterburner – это разработка компании MSI, данную программу можно использовать с видеокартами любых производителей. При этом поддерживаются как видеокарты с графическими процессорами от AMD, так и от NVIDIA.
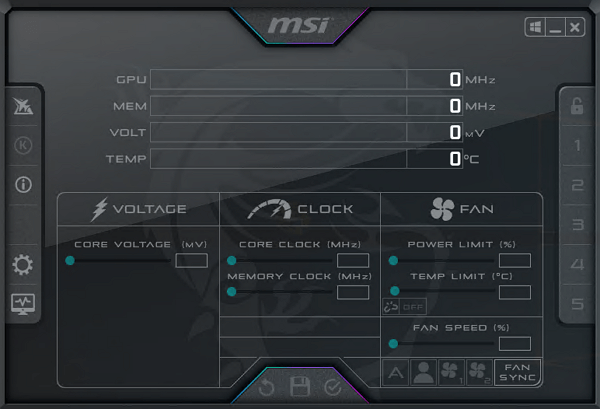
Но, программа MSI Afterburner может быть полезной даже тем пользователям, которые не увлекаются разгоном комплектующих. Например, MSI Afterburner можно использовать для мониторинга системы в играх. Такая возможность появляется благодаря утилите RivaTuner Statistics Server, которая устанавливается вместе с MSI Afterburner.
Для того чтобы использовать мониторинг системы нужно зайти в настройки MSI Afterburner, перейти на вкладку « Мониторинг » и включить отображение нужных параметров в оверлейном экранном дисплее (ОЭД). Более подробно о настройке MSI Afterburner в статье «Как установить MSI Afterburner и включить мониторинг в играх».

Выбор параметров, которые можно добавить в мониторинг системы, достаточно широкий. Например, помощью MSI Afterburner можно следить за:
- текущим, средним и минимальным FPS в играх, а также временем кадра;
- температурой, тактовой частотой и загрузкой графического процессора;
- температурой центрального процессора и его загрузкой по каждому из ядер;
- скоростью вращения кулеров;
- загрузкой оперативной памяти;

После сохранения настроек, нужно не закрывая MSI Afterburner запустить игру. Если все было сделано правильно, то в левом верхнем углу экрана появится мониторинг системы.
Подробней о MSI Afterburner в статьях:
GEFORCE EXPERIENCE

Если на вашем ПК установлена видеокарта NVIDIA GeForce, то для проверки частоты кадров можно использовать GeForce Experience. Это дополнительное программное обеспечение от NVIDIA для оптимизации игр. Помимо счетчика FPS, инструмент также оптимизирует игры, графику, записывает геймплей, добавляет дополнительные фильтры, а также обновляет драйверы GeForce.
Программное обеспечение доступно для Windows 7, 8 и 10. Плата за него не требуется – вам просто нужна видеокарта NVIDIA GeForce.
Можно ли программами полностью протестировать компьютер?
Полное тестирование только лишь программным способом выполнить невозможно. Очень важен визуальный осмотр, а также диагностика с помощью тестера. Только в случае комплексного подхода можно сложить максимально полную картину. Однако, осмотр и диагностика мультиметром требуют опыта и навыков. Если их нет или недостаточно времени для их использлвания, придется обходиться программным методом. Это не так уж и страшно, ведь очень много информации можно получить таким способом. При тщательном исследовании удастся отличить видеокарту от подделки, определить физические проблемы, недостаток охлаждения, наличие ошибок, исправить баги и многое другое.
Диагностика компьютера программами – это максимально простой и весьма информативный способ получения сведений о всех комплектующих ПК. При их использовании риск покупки некачественного элемента сводится к минимуму. Также информация помогает сделать вывод о необходимости своевременного ухода или ремонта комплектующих.












