Как проверить работоспособность компьютера — обзор 13 проверенных инструментов
Независимо от того, кто вы, новичок или профессионал, ваша Windows в конечном итоге столкнется с проблемами, которые не так легко диагностировать. Можно нанять кого-нибудь для устранения проблемы, но это должно быть крайней мерой. Сначала мы рекомендуем сначала дать шанс рассмотренным в этой статье инструментам для проверки работоспособности компьютера .
Аппаратные проблемы чаще всего возникают, когда вы используете устаревшую версию операционной системы ( Vista , 7 или 8 ) или самую современную версию.
Но иногда просто хочется знать, какое оборудование используется. Вот инструменты, которые, помогут в этом:
Проверка компьютера на ошибки с помощью CPU-Z
Небольшая программа, которая сканирует конфигурацию аппаратной части ПК. Это необходимо, если вы захотите обновить комплектующие вашего компьютера и избежать проблем с совместимостью:

Проверка работоспособности компьютера — «Системный монитор» (Performance Monitor)
Как и в более ранних версиях операционной системы, в Windows 10 есть « Системный монитор », только теперь он доступен в виде приложения. После запуска посмотрите на боковую панель. В разделе « Средства наблюдения » вы должны увидеть « Системный монитор »:

По умолчанию монитор отображает только параметр « % загруженности процессора ». Он показывает, насколько процессор используется сейчас. Но можно добавить больше счетчиков, таких как использование диска, питание, размер файла подкачки, размер индекса поиска и другие показатели, важные для проверки компьютера на работоспособность.
Как провести диагностику компьютера самостоятельно с помощью монитора стабильности (Reliability Monitor)
Монитор стабильности – это скрытый инструмент, который существует еще со времен Windows Vista , но многие даже не слышали о нем. Он находится на панели управления в разделе « Система и безопасность » — « Центр поддержки »- « Обслуживание » — « Показать журнал стабильности работы »:

Здесь вы увидите хронологию событий и ошибок, которые произошли в течение заданного периода времени. Синяя линия – это оценка ( по шкале от 1 до 10 ) того, насколько стабильна операционная система с течением времени.
Если что-то часто выходит из строя, стоит посмотреть монитор стабильности: выбрать ошибку и нажать « Поиск решения » ( Check for a solution ).
10 программ для тестирования и диагностики
Самая популярная программа для проверки производительности видеокарт в создании 3D-графики и возможности процессоров в области создания физических эффектов, то есть, проще говоря, готовности для игр. Полученные результаты можно легко сравнить с другими машинами.

3D Mark предлагает различные тесты, в том числе, с поддержкой DirectX 12 и DirectX 11. В программе есть также стресс-тест. Бесплатна только версия Basic.
Альтернативные программы: Catzilla, Unigine Superposition, Unigine Heaven, 3D Mark 11
HDDScan v2.8
Жесткие диски
Разработчик Артем Рубцов
Размер 406 КБ
При покупке нового жесткого диска в первую очередь хочется убедиться в его надежности – ведь в отличие от сгоревшего процессора, который легко заменить, потерянные данные на безвременно почившем накопителе уже ничто не возвратит. С помощью HDDScan можно быстро и эффективно просканировать поверхность винчестера на предмет потенциальных bad-кластеров прямо в среде Windows, а заодно замерить скорость чтения с диска, используя утилиту в качестве своеобразного бенчмарка а-ля HD Tune. Кроме того, HDDScan умеет анализировать встроенные S.M.A.R.T.-показатели винчестера, что в идеале должно заблаговременно предупредить о предстоящем выходе его из строя. Ну а если количество секторов с временем доступа более 500 мс значительно превышает норму, то пора обратиться к другой программе – Victoria, о которой речь пойдет дальше.
Проверка компьютера на стабильность
К сожалению, не факт, что обновленный компьютер окажется стабильным в работе. Почему? Причин много — например блок питания может плохо справляться с возросшей нагрузкой из-за замены процессора или видеоадаптера на более новые модели.
Если подобная картина имеет место, то разобраться с ситуацией следует в кратчайшие сроки — то есть до появления явных признаков нестабильности в виде синего экрана «смерти» и пр. Это значит, что нужно узнать температуру процессора, материнской платы и прочего важного железа и понять, не перегревается ли при нагрузке какойнибудь компонент, а также оценить, как в целом ведет себя компьютер в стрессовых условиях. Сделать это можно, проведя стресс-тестирование.
Большинство тестов на стабильность создают интенсивную вычислительную нагрузку на различные блоки центрального процессора, системной памяти, графического процессора и набора системной логики — то есть заставляют компьютер работать в стрессовых условиях. К сожалению, ни один из таких тестов сам по себе не гарантирует 100-процентной стабильности системы, однако если тест выявил в системе сбой или не был завершен, то это явный сигнал того, что нужно обратить внимание на железо.
Предусмотренный в AIDA64 тест стабильности системы (доступен через меню Сервис) предназначен для проведения стрессового тестирования процессора (допускается тестирование ядер по отдельности), памяти, локальных дисков и пр. (рис. 20). Результаты тестирования отображаются на двух графиках: на верхнем фиксируется температура выбранных компонентов, на нижнем — уровень загрузки процессора (CPU Usage) и режим пропуска тактов (CPU Throttling). Режим CPU Throttling активируется только в случае перегрева процессора, и следует понимать, что активирование этого режима в ходе тестирования — тревожный сигнал, призывающий обратить внимание на работу системы охлаждения. В ходе тестирования нагрев системы контролируется путем постоянного мониторинга температуры.
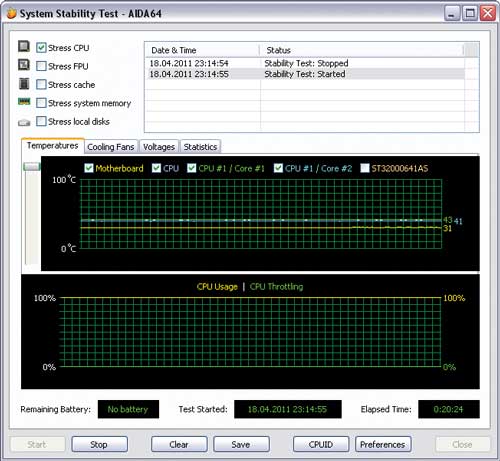
Рис. 20. Стресс-тестирование процессора (AIDA64)
Кроме температуры, графики которой при стресс-тестировании отображаются на первой вкладке, на прочих вкладках программа представляет другую полезную информацию — о скорости вращения вентиляторов, напряжении и пр. Следует иметь в виду, что тест стабильности системы в AIDA64 может длиться бесконечно, поэтому его останавливают вручную, убедившись в том, что всё работает нормально (минут через 30), либо при выявлении подозрительных результатов (например, сильного перегрева одного из компонентов).
Воспользовавшись тестом стабильности SiSoftware Sandra (вкладка Инструменты), также можно провести стресс-тестирование (рис. 21). Оно позволит сориентироваться в отношении стабильности работы системы и выявить ее слабые места, проанализировав работу процессора, памяти, физических дисков и оптических приводов, эффективность энергоснабжения и др. Тестирование длится в течение заданного промежутка времени либо без учета оного — в этом случае указывается количество раз прогона выбранных тестовых модулей. В ходе тестирования утилита отслеживает состояние системы и прекращает процесс при появлении ошибок либо в случае перегрева (критичные температуры устанавливаются по умолчанию либо вручную).
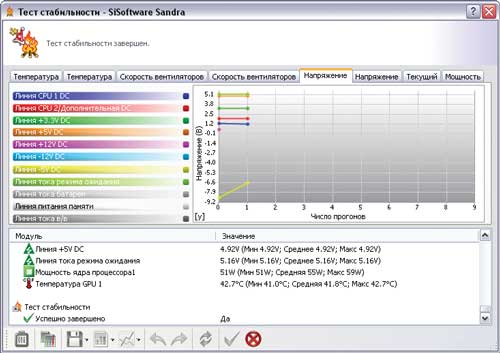
Рис. 21. Тест стабильности (SiSoftware Sandra)
Возможности утилиты PC Wizard в плане тестирования системы на стабильность (тест System Test Stability из меню Инструменты) ограничены тестированием процессора и материнской платы. В ходе тестирования процессор максимально нагружается и в таких условиях работает продолжительное время, в течение которого с определенной периодичностью делаются замеры температуры процессора и материнской платы, а результаты отображаются на графике (рис. 22).
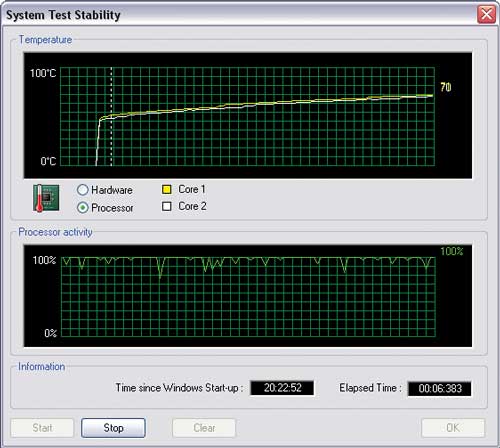
Рис. 22. Тестирование процессора на стабильность (PC Wizard)
Wise Registry Cleaner скачать
Wise Registry Cleaner – дополнение для чистки функционального списка от ошибок и осуществления спецопераций по совершенствованию системы .

Утилита нормализует производительность ПК, подкорректирует различные подтипы ошибок, «тюнингует» важнейшие элементы, модернизирует по календарю, сформировывает позиции воссоздания и запасные копии перед пуском обследования реестра.

HWiNFO
Программа считывает состояние температурных датчиков, показывает температуру, можно настроить её отображение в системном трее. Нетребовательна к ресурсам, корректно отображает показатели не только для процессора и видеокарты, но и северного, южного мостов, жёсткого диска. Позволяет включать уведомления о превышении установленных пределов температур, что поможет предотвратить перегрев и троттлинг.
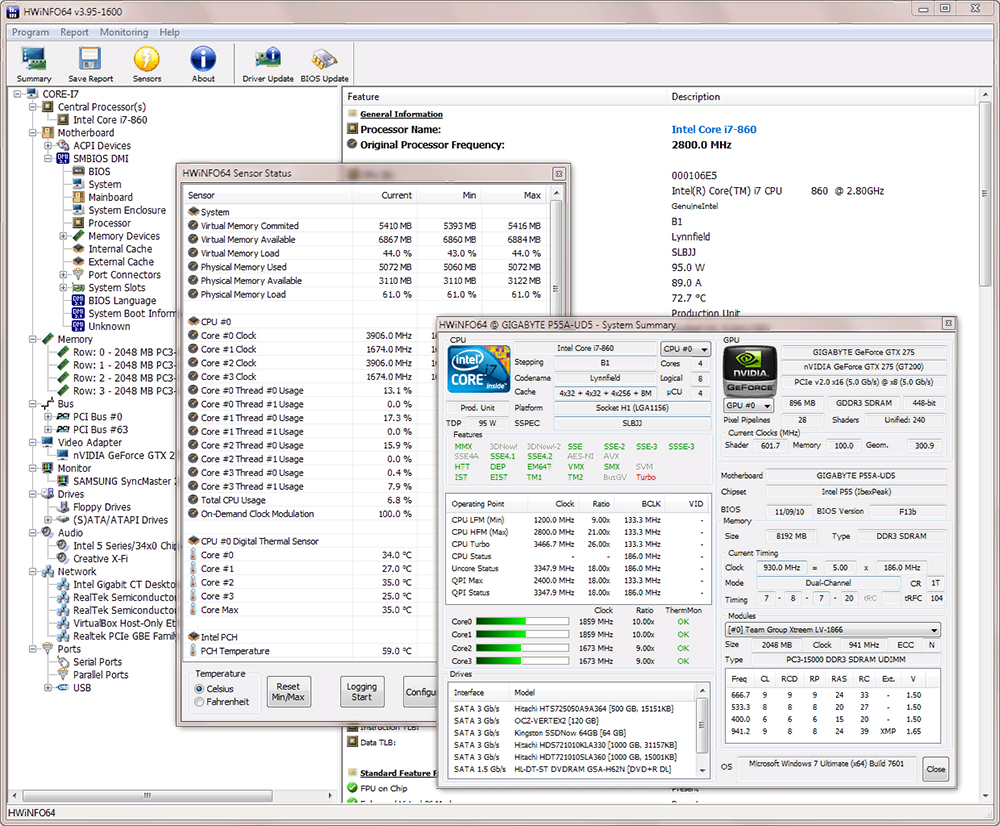
Собираем информацию о системе
Чтобы собрать комплексную информацию об имеющемся железе, встроенных в Windows инструментов недостаточно. Сторонний софт раскроет вам всю подноготную о ваших комплектующих. Сделать это можно, например, с помощью AIDA64.
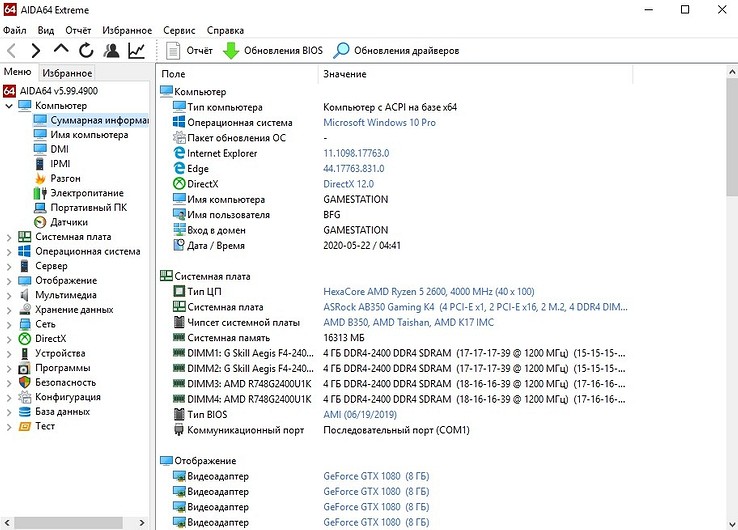
Программа знает буквально всё. Количество и объем установленных накопителей. Версии драйверов. Сколько периферийных устройств подключено. Температуры всех комплектующих. Скорость кулеров. Напряжение и объем потребляемой электроэнергии. С помощью данного софта очень удобно мониторить состояние компьютера и сверять полученные результаты с рекомендованными значениями. И если что-то не так, нужно запускать более специализированные инструменты. В качестве аналога можно использовать HWMonitor.

HWiNFO
Программа для полной диагностики и тестирования компьютерной техники:
Программа диагностирует компьютерные системы и их состояние. Он славится точным представлением данных в реальном времени.
Они даже используются НАСА для испытаний в условиях сильных радиационных полей. Распространяется бесплатно, но на английском языке.
- Процессор 800 МГц.
- 256 МБ памяти;
- 4 МБ дискового пространства;
- Операционная система Windows (начиная с XP);
- Обеспечивает подробную и глубокую иерархию компонентов ПК. Просмотрите все доступные параметры устройства.
- Проверьте состояние системы и оборудования ПК. Он прогнозирует сбои и обнаруживает перегрузку, перегрев, потерю производительности.
- Сообщите пользователю о выбранных им параметрах. Уведомление на основе указанных настроек.
- Сохраняйте отчеты в файлах xml, html, csv. Вы можете просматривать информацию в виде графиков, настраиваемых таблиц; разместить в экранном меню или в трее.
- Работает с другими утилитами и дополнительными плагинами. Среди них:
- консоль для удаленного мониторинга.
- инструмент для сравнения и анализа файлов журнала датчиков;
- плагин игровой клавиатуры;
- гаджет боковой панели с поддержкой SideShow;

Какую программу выбрать? Выводы
Всё зависит от поставленной задачи. Если цель — просто следить за всеми показателями системы и состоянием ноутбука, то можно обойтись утилитами типа Speccy, HWinfo, HWMonitor, System Explorer. В них нет инструментов тестирования, зато есть много полезной информации, которая позволяет обнаруживать слабые места и предотвращать ошибки.
Пользователям, которые занимаются оверклокингом, не обойтись без программ CPU-Z, GPU-Z, AIDA64, SpeedFan, PCMark и FurMark. В них может быть чуть меньше информации о характеристиках устройства и состоянии системы, зато есть мощные тесты для проверки производительности и стабильности работы ноутбука под нагрузкой.












