Полезные утилиты для диагностики и тестирования железа
Как показывает практика, возможности собственного компьютера устраивают пользователей лишь до поры до времени — рано или поздно приходится прибегать к апгрейду. Всё банально просто — новые версии ОС и используемых приложений, как правило, требуют всё больше ресурсов. Самый простой способ обновить свой ПК — приобрести новый системный блок с современной «начинкой», что при наличии денег труда не составляет. Однако это не всегда разумно — зачастую для повышения производительности достаточно прибегнуть к замене отдельных комплектующих.
Чтобы выбрать стратегию апгрейда, нужно выяснить, какое аппаратное обеспечение установлено, и понять, чего не хватает компьютеру для более быстрой работы — мощности процессора, возможностей видеосистемы, объемов памяти, скорости чтения/записи данных жестким диском и т.п. Но это лишь одна сторона медали. После приобретения нового системного блока или апгрейда старого потребуется оперативно выяснить, соответствует ли «начинка» системного блока заявленной при покупке (без открытия самого блока, поскольку на нем может стоять пломба), оценить, на сколько повысилась производительность, и понять, действительно ли компьютер стабильно работает.
Любой профессиональный сборщик (да и все любители разгона) сможет легко решить перечисленные задачи, поскольку имеет в своем арсенале немало разнообразных и узкоспециализированных информационнодиагностических инструментов. Обычному пользователю обзаводиться подобными решениями ни к чему, однако установить простую комплексную утилиту для получения информации о железе и тестирования компьютера всё равно необходимо. Именно такие программы мы и рассмотрим в данной статье.
10 программ для тестирования и диагностики
Самая популярная программа для проверки производительности видеокарт в создании 3D-графики и возможности процессоров в области создания физических эффектов, то есть, проще говоря, готовности для игр. Полученные результаты можно легко сравнить с другими машинами.

3D Mark предлагает различные тесты, в том числе, с поддержкой DirectX 12 и DirectX 11. В программе есть также стресс-тест. Бесплатна только версия Basic.
Альтернативные программы: Catzilla, Unigine Superposition, Unigine Heaven, 3D Mark 11
HWiNFO
HWiNFO – серьёзная программа-диагност, бесплатная, отображает мельчайшие детали внутреннего железа и периферии компьютеров. Настолько мельчайшие детали, друзья, что с её помощью можем узнать аппаратное устройство материнской платы, в частности, характеристики слотов PCI-E, портов SATA, портов USB, поддержки RAID.
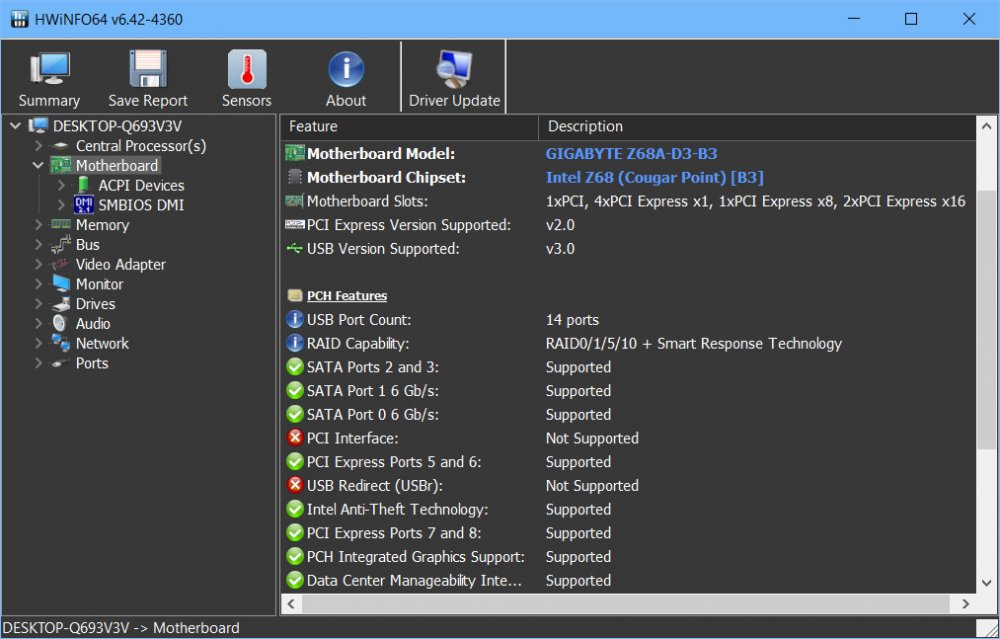
Программа отслеживает температуру, вольтаж, частоту и прочие сенсорные показатели работы устройств компьютера. О применении HWiNFO в деле можете почитать в статье «Как определить, жёсткий диск подключён через SATA II или через SATA III».
Через настройки BIOS (или UEFI)
Также довольно много информации можно узнать, если зайти в BIOS (или UEFI) компьютера/ноутбука.
Причем, порой все остальные способы не дадут такой достоверности (особенно, в случаях подключения новых комплектующих, которые должны (для начала) определиться в BIOS. Хочешь-не хочешь, а зайти придется. ?).
Вообще, у меня на блоге есть несколько статей, которые в полной мере раскрывают вопрос ? входа в BIOS, просмотра характеристик (обычно, это вкладка «Main», иногда «Info»). Поэтому ниже приведу ссылки на них, чтобы не повторяться об одном и том же.
? В помощь!
1) Как войти в BIOS (или UEFI) на компьютере/ноутбуке — см. инструкцию
2) Настройки BIOS ноутбука (в картинках) — см. инструкцию
Ниже на фото Вы видите, какую информацию можно узнать в UEFI ноутбука Asus. Не так уж и много, однако, все основное есть: процессор, память, диск, видеокарта, разрешение, приоритет загрузки, статус кулера и пр.

Asus UEFI (BIOS Utility — Ez Mode) — главное окно
В более старых ноутбуках с BIOS в основной вкладке («Main» или «Information») представлено также достаточно много полезной информации (пример ниже).

Информация о ноутбуке в BIOS: процессор, жесткий диск, версия BIOS, модель устройства, серийный номер и т.д.
реклама
Часть 2. Тестирование стабильности.
LinX — самый требовательный к комплектующим тест. Буквально прожарка для ПК. Однако, хорошо показывает слабые места в охлаждении, недостаток вольтажа, причем не только на процессоре, но и на оперативной памяти тоже.

Prime95 — отличный тест на стабильность, менее требователен к надежности железа, однако и тестирует дольше, чем LinX.

OCCT — не менее качественная утилита для проверки разгона CPU на стабильность. Умеет одновременно тестировать и мониторить.

FurMark — древнейший инструмент, но до сих пор актуальный. Тестирует видеокарту наравне с LinX для процессора. Нагревает максимально, использовать только с хорошим охлаждением.

TestMem5 — пока что один из лучших инструментов для тестирования разгона оперативной памяти. Конечно, если использовать популярные профили от anta777, которые можно найти в теме разгона ОЗУ.

Часть 3. Бенчмарки.
Cinebench R20 — основной бенчмарк оверклокера CPU. Задает процессору реальную задачу на отрисовку виртуальных моделей. Утилитой пользуются производители CPU для наглядного сравнения продуктов в задачах, приближенных к реальным.

3DMark — основной бенчмарк для проверки производительности всей платформы, но с упором на графику. Также умеет тестировать на стабильность и много чего интересного.

Geekbench 5 — новая версия всем известного комплексного бенчмарка для ПК. Также имеет набор задач, схожих с реальными.

CrystalDiskMark — куда же без тестирования скорости дисков. Интерфейс предельно понятен, комментарии не нужны.

Такого набора утилит достаточно для настройки основных комплектующих ПК «под ключ» и тестирования производительности разогнанной системы.
Подпишитесь на наш канал в Яндекс.Дзен или telegram-канал @overclockers_news — это удобные способы следить за новыми материалами на сайте. С картинками, расширенными описаниями и без рекламы.
Бенчмарк видеокарты
Аналогично с тестом процессора, после разгона видеокарты, нужно и её проверять на работоспособность. Разгон практически любого графического чипа дает 5-10% прироста производительности. Но важно, чтобы комплектующая работала стабильно. Проверять систему охлаждения GPU и её устойчивость к высоким частотам умеет программа FurMark.

В отличие от аналогов, эта софтина имеет огромное количество настроек, которые способны полностью нагрузить вашу видеокарту и её кулеры. Имеется несколько популярных пресетов с разными разрешениями и таблица результатов всех современных GPU. В утилиту также встроен другой популярный инструмент — GPU-Z, который отображает детальную информацию о графическом акселераторе. А для разгона и настройки охлаждения лучше всего подойдет MSI Afterburner.

Читайте также:
Стоит добавить в начало, что любые программы по тестированию
компьютерных комплектующих нужны в двух случаях: 1. проверить исправность старого устройства (работает ли оно под нагрузкой) 2. проверить исправность при наличии проблем.
Миф о том, что можно проверить новый пустой жесткий диск или оперативную память, процессор или видеокарту — всего лишь миф, выросший из бородатых лет, когда везде был msdos и первые версии windows. в те времена было много бреда, вроде постоянного обслуживания диска, проверок и дефрагментаций, постоянного сканирования дисков антивирусами, ускорителей интернета и проч. ерунды.
SpeedFan
SpeedFan — простая утилита для контроля основных показателей ноутбука. Показывает частоту процессора, скорость вращения вентилятора, напряжение, температуру других устройств. Эту программу тоже любят пользователи, которые занимаются разгоном ПК и ноутбуков, так как она предоставляет точную информацию о текущем состоянии важных компонентов. Отдельные сведения собираются в графики, удобные для визуального восприятия.

Программа SpeedFan знает всё о кулерах
Программа SpeedFan позволяет изменить скорость кулеров. Это может быть полезно, если ноутбук перегревается и мы хотим немного прокачать систему охлаждения.
- Нажимаем на кнопку Configure.
- Переходим в раздел Advanced.
- Находим в списке элементы Pwm Mode и убеждаемся, что они имеют статус Manual. Если выбран другой режим, то выделяем каждый элемент и выбираем для него статус Manual через строку Set To.

Изменять скорость вращения можно вручную
- Возвращаемся в главное окно программы.
- С помощью кнопок со стрелками изменяем значение параметра Pwm1.
- Проверяем, как работает вентилятор — смотрим, снизилась ли температура процессора или другого компонента.
Опытным путём можно определить, какой вентилятор обдувает то или иное устройство (если установлено несколько кулеров), после чего переименовать параметры в интерфейсе программы.
- Позволяет управлять скоростью вентиляторов.
- Самостоятельно проводит SMART-тест, контролируя состояние жёсткого диска.
- Следит за напряжением на выводах блока питания.
- Проверяет температуру критически важных компонентов: процессора, видеокарты, памяти.
- Нет подробной информации о компонентах компьютера, только текущие показатели их работы.
- Нет встроенных тестов.
ПО для анализа и мониторинга компьютера
Сначала мы предлагаем провести тест стабильности системы без повышенной нагрузки, проверив базовые показатели: мощность процессора и видео карты, температуры, состояние жесткого диска и SSD и т. д. Для этих целей будет использоваться диагностическое ПО.
К каждой программе мы сделаем краткое описание и инструкцию по использованию, а в конце оставим ссылку на загрузку.

С помощью данной программы можно просмотреть общую информацию о компьютере и выполнить тестирование процессора. Среди ее достоинств хочется отметить небольшой размер, отображение напряжений и полную бесплатность.
Пройдемся по его вкладкам:
- CPU – общая информация о процессоре, текущее напряжение и частота.
- Mainboard – сведения о материнской плате и версия BIOS.
- Memory – объем оперативной памяти, частота и тайминги.
- SPD – детальная информация о каждом из модулей оперативной памяти.
- Graphics – информация о видеокарте.
- Bench – проверка процессора.
Вкладку «Bench» мы рассмотрим более подробно. С ее помощью вы можете протестировать производительность процессора и сравнить его с другими процессорами из базы. Для этого:

- В графе «Benchmark» выберите нужную версию теста. В большинстве случаев ничего менять не нужно.
- В «Reference» выберите тот процессор, с которым хотите провести сравнение.
- Нажмите на кнопку «Bench CPU».
- Дождитесь окончания теста и посмотрите на результаты.
С помощью «Stress CPU» можно запустить стресс-тест процессора. Но лучше для этих целей использовать другую программу.
Данная программа по интерфейсу сильна похожа на CPU-Z, но предназначается для проверки не всего железа компьютера, а только видеокарты. Устроена она очень просто:

- GraphicsCard – общие сведения о видеокарте. Если на компьютере их несколько, например, встроенная и дискретная, то нужную можно выбрать в левом нижнем углу.
- Sensors – информация о датчиках температуры, энергопотребления и частот по ядру и памяти.
- Advanced – подробные сведения про драйвер и различные технологии.
HWiNFO
Данная программа анализирует характеристики компьютера и выводит их в удобном для пользователя виде. При этом HWiNFO работает на русском языке. При ее запуске отображается общая сводка:
- ЦП – данные о процессоре и его частотах.
- Системная плата – данные о материнской плате, чипсет и версия BIOS.
- Память – объем, частота и тайминги оперативной памяти.
- Модули памяти – сведения о каждом из модулей оперативной памяти.
- GPU – модель видеокарты, объем памяти и частоты.
- Операционная – версия операционной системы.
- Drives – жесткие диски, SSD и их интерфейс подключения.

А в основном интерфейсе программы можно получить детальные сведения о каждом компоненте ПК.
Speccy

Speccy отлично подходит для оценки общего состояния ПК. Программа отображает только базовые сведения, без подробностей: модель процессора, видеокарты, температуры, объем ОЗУ, версия Windows и т. д.
Данная утилита разработана компанией, создавшей CCleaner для продвинутой чистки ПК.
AIDA64

AIDA64 – комплексное ПО для мониторинга и тестирования компьютера. Базовая версия несколько ограничена, но предоставляет доступ ко всем важным данным. Информация разделена на несколько категорий: «Компьютер», «Системная плата», «Операционная система» и т. д. Для удобного ориентирования используйте левое меню.

Также в AIDA64 есть ряд бенчмарков для проверки производительности различных компонентов ПК. Они находятся в разделе «Тесты», например, популярный «CPU Queen» для тестирования мощности процессора.
HWMONITOR

Это еще одна программа для диагностики системы от разработчиков CPU-Z. Она пригодится для отслеживания температур, частот и напряжений для различных компонентов ПК, а также для проверки скорости вращения вентиляторов. Есть и другая полезная информация, например, скорость чтения и записи дисков.
Open HMW

Open Hardware Monitor очень похож на только что упомянутый HWMONITOR по своей функциональности. Он пригодится для детальной диагностики комплектующих компьютера, температур, частот, напряжений и т. д. Основное отличие – открытый исходный код.

Данная утилита является практически полным аналогом ранее упомянутого CPU-Z, но предназначается для различных дистрибутивов Linux.
Рассмотрим доступные вкладки:
- CPU – сведения о процессоре.
- GPU – сведения о видеокарте.
- Mobo – информация о материнской плате.
- Audio – сведения об звуковой карте.
- Drivers – версии установленных драйверов.
- System – операционная система.
- Kernel – ядро, на котором построен дистрибутив Linux.
Программа I-Nex давно не обновлялась, поэтому с ее использованием могут возникнуть проблемы. В качестве замены для Linux можем предложить CPU-X.
Информация о блоке питания
Большинство блоков питания не имеет специального модуля, который отслеживает и показывает общую мощность и объем потребления. Как правило, такое меню управления есть только в элитных, дорогих БП — утилита поставляется в комплекте с устройством.
Для того чтобы узнать характеристики стандартного БП, нужно снять боковую крышку корпуса и посмотреть на этикетку. На ней будет указан производитель, модель, общая мощность и напряжение по линиям питания.

Но по факту китайские недорогие БП зачастую завышают мощность, указанную на этикетке процентов на 10-15 (бывает и более). Потому отталкивайтесь от средних значений или можете поискать отзывы в интернете по вашей модели.
Как посмотреть характеристики ПК в системном блоке
Для этого понадобится отвертка, фонарик и блокнот. Открутите два болта и снимите боковую крышку. Внутри вы увидите материнскую плату с подключенными на неё комплектующими. Фонариком подсветите каждое из устройств и выпишите в блокнот название модели. Далее в поисковике можно узнать подробные характеристики и отзывы о каждом комплектующем.

На ноутбуке все гораздо проще. Как правило, данные о его составе наклеены на переднюю часть, около тачпада. Или же их можно узнать, вбив фирму и модель ноутбука в поисковик. Фирма и модель обычно указана на задней части (на наклейке).












