Как скопировать файлы на флешку при нерабочем Windows
[rekl1] « У меня поломался компьютер, наверное Windows слетел, как мне скопировать документы и фотографии на флешку? «, — очень часто я слышу такой вопрос. Что ж, скажем спасибо дяде Биллу и его корпорации Microsoft за операционные системы Windows, а заодно и себе самим, что их устанавливаем и сделали его монополистом. Но все же, как скопировать нужные файлы на флешку при неработающем Windows?
Есть много вариантов решения этой проблемы программно и физически. Они все довольно просты, их осилить может любой «чайник», но если вы принципиально не хотите этим заморачиваться, то вызовите нормального специалиста, в Москве можно отсюда ремонт компьютеров на Братиславской . А то некоторые придут, с умным лицом посидят, системный диск компьютера отформатируют, в лучшем случае Виндовс переустановят, а то и вовсе разведут руками — у вас компьютер сломан, покупайте новый, а мне за вызов заплатите и досвидос(даже по телевизору такое показывали).
Делаем резервную копию вашего ПК
Как известно, все мы делимся на тех, кто еще не делает резервные копии и тех, кто уже делает их.

Microsoft Security Trusted Advisor
Как известно, все мы делимся на тех, кто еще не делает резервные копии и тех, кто уже делает их. Увы, но способов потерять все ваши данные – масса. Завтра может произойти сбой жесткого диска вашего компьютера либо ransomware может зашифровать ваши важные файлы, а то и программная ошибка может повредить ваши важные файлы. Если вы делаете резервные копии вашего компьютера время от времени, вы рискуете потерять ваши данные навсегда.
Вместе с тем необходимо, чтобы процесс создания резервных копий (как и процесс их восстановления) не должен быть сложным или запутанным. Надеюсь, вы слышали о бесчисленных различных методах резервного копирования, но как выбрать наиболее подходящий именно вам? А какие файлы вам действительно нужно резервировать?
Это все о ваших личных данных
Прежде чем вы соберетесь делать резервную копию, вы должны понять, а что же именно вы хотите сохранить?
Во-первых, вам нужно сделать резервную копию ваших личных файлов, ведь всегда можно переустановить операционную систему и переустановить свои программы в случае сбоя жесткого диска, а вот ваши личные данные незаменимы.
Любые личные документы, фотографии, домашнее видео и любые другие личные файлы на вашем ПК должны регулярно резервироваться. Ведь они никогда не могут быть заменены в случае утраты.
Во-вторых, ваша операционная система, программы и другие настройки также могут быть сохранены. Вам не обязательно создавать резервные копии, но это может сделать вашу жизнь проще, если весь жесткий диск выйдет из строя. Если вы относитесь к тому типу людей, которым нравится играть с системными файлами, редактировать реестр и регулярно обновлять свое оборудование, полная резервная копия системы может сэкономить ваше время, когда что-то пойдет не так.
Сегодня существует множество способов сделать резервную копию ваших файлов. Причем как на внешний носитель (жесткий диск), так и на удаленный сервер через Интернет. Но у каждого из этих способов есть как достоинства, так и недостатки.
Резервное копирование на внешний диск.
Сегодня наличием внешнего жесткого диска с подключением по USB уже никого не удивить. Следовательно, вы можете выполнить резервное копирование на этот диск, используя встроенные функции резервного копирования вашего компьютера. Для этого в Windows 8 и 10 вы должны использовать Службу архивации. Для этого вам необходимо: Пуск-параметры-Обновление и безопасность – Служба архивации – Автоматическое резервное копирование файлов – Вкл (рис.1).
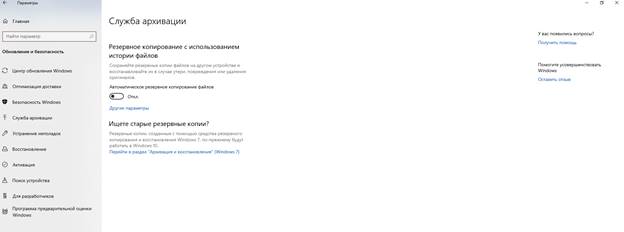
Рисунок 1 Служба архивации
После этого выберите на этом же экране Другие параметры.
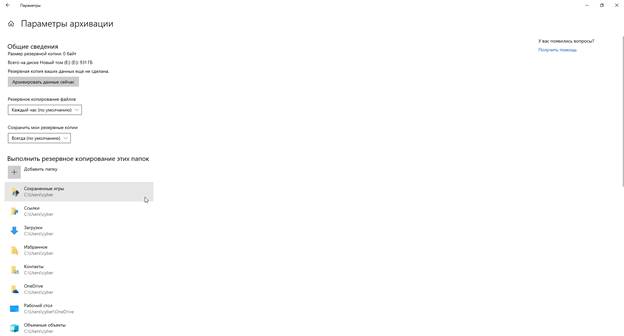
На этом экране вы можете выбрать какие именно папки вы будете резервировать.
В Windows 7 используйте опцию Windows Backup. На Мас используйте Time Machine.
Необходимо подчеркнуть, что подключать диск для резервного копирования вы должны только на время проведения резервного копирования!
Плюс данного метода в том, что резервное копирование выполняется дешево и быстро.
Минус в том, что если ваш дом ограбили или, случился пожар, то ваша резервная копия может быть потеряна вместе с вашим компьютером, что очень плохо.
Резервное копирование через Интернет.
Если вы хотите, чтобы ваши файлы оставались в безопасности, вы можете создать резервную копию их в Интернете с помощью такой службы, как Backblaze . Backblaze — это хорошо известная онлайн-служба резервного копирования. CrashPlan больше не обслуживает домашних пользователей , но есть и конкуренты, такие как Carbonite и MozyHome . За небольшую ежемесячную плату (около 5 долларов в месяц) эти программы запускаются в фоновом режиме на вашем ПК или Mac, автоматически резервируя ваши файлы в веб-хранилище службы. Если вы когда-нибудь потеряете эти файлы и нуждаетесь в них снова, вы можете восстановить их.
Из русскоязычных систем резервного копирования можно обратить внимание на продукт компании Acronis. Стоит отметить, что продукт данной компании может осуществлять как резервное копирование в облако (объем диска 1 Тб), так и на USB-жесткий диск.
Плюс: оперативное резервное копирование защищает вас от любого типа потери данных — от сбоя жесткого диска, кражи, стихийных бедствий и всего, что между ними.
Минус: Эти услуги обычно стоят денег, и первоначальное резервное копирование может занять гораздо больше времени, чем на внешнем диске, особенно если у вас много файлов.
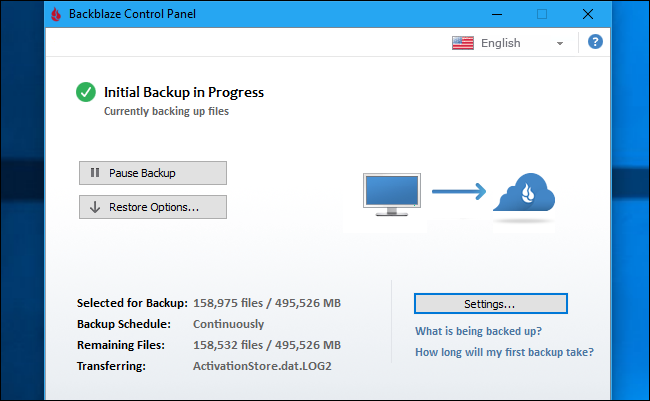
Рисунок 2 Backblaze
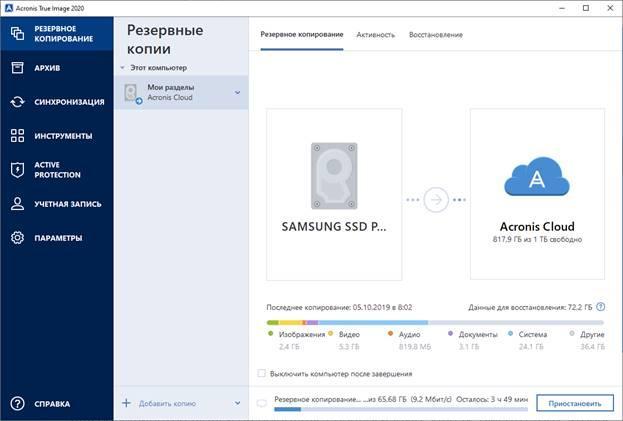
Рисунок 3 Acronis True Image 2020
Использование сервиса облачного хранения
Несмотря на то, что специалисты по резервному копированию скажут, что технически это не метод резервного копирования, но для большинства людей он выполняет аналогичную задачу. Вместо того, чтобы просто хранить ваши файлы на жестком диске вашего компьютера, вы можете хранить их в таких сервисах , как Dropbox , Google Drive , Microsoft OneDrive или аналогичная облачная служба хранения. Затем они автоматически синхронизируются с вашей онлайн-учетной записью и другими компьютерами. Если ваш жесткий диск умирает, вы все равно будете хранить копии файлов, хранящихся в Интернете и на других компьютерах.
Плюс: этот метод простой, быстрый, а во многих случаях бесплатный, и, поскольку он находится в сети, он защищает вас от всех типов потери данных.
Минус: Большинство облачных сервисов предлагают только несколько гигабайт свободного места, поэтому это работает только в том случае, если у вас есть небольшое количество файлов, для которых вы хотите создать резервную копию, или если вы готовы платить за дополнительное хранилище. В зависимости от файлов, для которых вы хотите выполнить резервное копирование, этот метод может быть проще или сложнее, чем обычная программа резервного копирования.
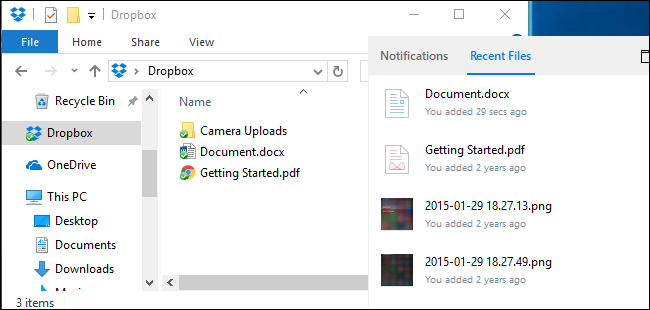
Хотя программы резервного копирования, такие как Backblaze, и облачные службы хранения, такие как Dropbox, представляют собой онлайн-резервные копии, они работают по-разному.
Dropbox предназначен для синхронизации ваших файлов между ПК, а Backblaze и аналогичные сервисы предназначены для резервного копирования большого количества файлов. Backblaze будет хранить несколько копий разных версий ваших файлов, так что вы сможете восстановить файл точно так, как он был из многих точек его истории. И хотя такие сервисы, как Dropbox, бесплатны для небольшого количества места, низкая цена Backblaze — это настолько большая резервная копия, насколько вы хотите. В зависимости от того, сколько у вас есть данных, один может быть дешевле, чем другой.
Backblaze и Carbonite имеют одно большое ограничение, о котором следует помнить. Если вы удалите файл на своем компьютере, он будет удален из резервных копий в Интернете через 30 дней. Вы не можете вернуться и восстановить удаленный файл или предыдущую версию файла после этого 30-дневного периода. Так что будьте осторожны при удалении этих файлов, если хотите вернуть их!
Одной резервной копии недостаточно: используйте несколько методов
Так что вы должны использовать? В идеале вы бы использовали как минимум два из них. Почему? Потому что вы хотите как внешние, так и локальные резервные копии.
«Локальные» буквально означает резервные копии, хранящиеся в том же физическом месте, что и вы. Итак, если вы создаете резервную копию на внешнем жестком диске и храните его дома на своем домашнем ПК, это локальное резервное копирование.
Внешние резервные копии хранятся в другом месте. Итак, если вы создаете резервную копию на онлайн-сервере, таком как Acronis, Backblaze или Dropbox, это внешнее резервное копирование.
Локальное резервное копирование выполняется быстрее и проще и должно стать вашей первой линией защиты от потери данных. Если вы потеряете файлы, вы можете быстро восстановить их с внешнего диска. Но вы не должны полагаться только на локальные резервные копии на. Если у вас случится пожар или все оборудование в нем будет украдено, вы потеряете все свои файлы.
Кроме того, вам не нужно платить за создание локальных резервных копий. Вы можете создать резервную копию своих файлов на жестком диске и сохранить их, например, в офисе, в доме друга или в банковском хранилище. Это немного более неудобно, но технически это резервная копия за пределами площадки.
Точно так же вы можете также хранить свои файлы в Dropbox, Google Drive или OneDrive и выполнять регулярные резервные копии на внешний диск. Или вы можете использовать Backblaze для резервного копирования в Интернете и историю файлов Windows для создания локальной резервной копии. Есть много способов использовать эти услуги в тандеме, и вам решать, как это сделать. Просто убедитесь, что у вас есть надежная стратегия резервного копирования, с локальным и удаленным резервным копированием, чтобы у вас была достаточная гарантия защиты от потери файлов.
Автоматизируйте!
Все это может показаться сложным, но чем больше вы автоматизируете свою систему резервного копирования, тем чаще вы сможете выполнять резервное копирование и тем больше шансов на сохранность. Вот почему вы должны использовать автоматический инструмент вместо копирования файлов на внешний диск вручную. Вы можете просто настроить его один раз и забыть.
Если вы не хотите ничего платить и хотите в первую очередь полагаться на локальное резервное копирование, рассмотрите возможность использования службы синхронизации файлов, такой как Dropbox, Google Drive или Microsoft OneDrive, для синхронизации важных файлов в Интернете. Таким образом, если вы когда-нибудь потеряете локальную резервную копию, у вас будет хотя бы онлайн-копия.
В конечном счете, вам просто нужно подумать о том, где находятся ваши файлы, и убедиться, что у вас всегда есть несколько копий. В идеале эти копии должны находиться в нескольких физических местах. Пока вы на самом деле думаете о том, что вы будете делать, если ваш компьютер умрет, вы должны быть намного впереди большинства людей.
Один хакер может причинить столько же вреда, сколько 10 000 солдат! Подпишись на наш Телеграм канал, чтобы узнать первым, как выжить в цифровом кошмаре!
ПО для переезда на новую ОС
Когда все приготовления сделаны, пора определиться с программами, которые помогут организовать перенос данных на новый компьютер. Ранее жизнь обычным пользователям упрощала утилита Windows Easy Transfer, которая запускала в Windows старых версий (XP и Vista) встроенные средства миграции данных. Она помогала перенести файлы и папки, учетные записи пользователей, настройки приложений и некоторые параметры реестра. Непосредственно перенос можно было сделать несколькими способами: через специальный кабель Easy Transfer Cable, по локальной сети или с помощью внешнего накопителя. К сожалению, в Microsoft не стали развивать это ПО и включать поддержку более новых версий собственной ОС, а вместо этого значительно урезали ее возможности, не создав альтернативы. Поэтому придется выбирать из того, что предлагают сторонние разработчики.
Этот пакет утилит поддерживает Windows версии от XP до «десятки» и может перенести данные с операционной системы более старой версии на новую или между одинаковыми версиями. А вот обратный переезд – например, с «десятки» на Vista – не поддерживается и вряд ли кому-то будет интересен.
EaseUS Todo PCTrans необходимо установить на обе машины и соединить их проводной локальной или беспроводной сетью. На обоих компьютерах в программе выберите опцию «Via network connection». Далее укажите направление и типы данных для переноса. Доступно два варианта: приложения (Applications) и пользовательские данные (User Data). Опционально можно выбрать конкретные папки в дереве каталогов. Достаточно нажать на кнопку «Transfer», и миграция данных начнется на ваших глазах.
Программу можно использовать иначе – для создания бэкапов. Этот вариант подходит для тех ситуаций, когда старый и новый компьютер невозможно соединить сетью.
Вам понадобится опция «Via an image file» и инструмент «Create the image file». Выберите папки и приложения, которые нужно перенести, укажите путь для сохранения образа и нажмите «Save». Полученный образ любым удобным способом – например, через внешний накопитель – перенесите на новый компьютер и запустите копирование и распаковку командой «Transfer from the image file».
Разработчики предлагают EaseUS Todo PCTrans в двух версиях: Free и Pro. Первая позволит бесплатно перенести всего два приложения (файлы и папки – в любых количествах). Во второй этого ограничения нет, но покупка лицензии обойдется в $49,95.
Шаг 6
Отпустите кнопку мыши, и файлы будут автоматически перенесены. Это может занять некоторое время в зависимости от количества файлов и их размеров.

Внешний жесткий диск — это устройство хранения, которое не подключено к компьютеру, но используется для хранения документов, изображений, видео и других файлов. Хотя многие внешние жесткие диски имеют .
Как перенести данные на внешний жесткий диск.
Как только требования для расширения пространства хранения и сохранности информации на компьютерах увеличились, внешние жесткие диски стали популярным вариантом хранения данных. На большинстве компьютеров и операционных системах можно легко передавать данные на внешний жесткий диск. С помощью внешнего жесткого диска будет уменьшена вероятность потери данных или их кража. Кроме того, данные могут архивироваться и храниться на внешнем жестком диске, так что они не будут занимать место на основном жестком диске. В большинстве случаев перенос данных с компьютера на внешний жесткий диск такой же простой, как вставить диск в компьютер, выбрать файлы на компьютере, которые вы хотите передать, и скопировать их на внешний диск.
Для передачи данных на внешний жесткий диск, сначала выберите внешний жесткий диск, который будет соответствовать вашим потребностям хранения. В зависимости от типа данных, вам может понадобиться жесткий диск с очень большой емкостью. Если у вас есть много изображений, видео или музыкальных файлов, внешний жесткий диск с большим количеством места – это отличная идея. Если вы планируете передавать данные, такие как документы, будет вполне достаточно внешнего жесткого диска меньшей емкости. Некоторые внешние жесткие диски имеют достаточно маленький размер, и могут поместиться на брелок, что очень удобно для путешественников, которые нуждаются в чтении небольших файлов на ходу.

Внешние жесткие диски соединяются с компьютером кабелем, который часто подключается к универсальной последовательной шине USB. Внешние жесткие диски также доступны с другими соединениями, такими как FireWire. Убедитесь, что ваш компьютер поддерживает подключение внешнего жесткого диска. USB-порты являются общими для большинства компьютерных систем.
Для передачи данных, начните с подключения внешнего жесткого диска вставив его в соответствующий порт. Большинство компьютеров будут распознавать жесткий диск как новое устройство, и после этого проверьте его, чтобы определить, что это именно он. Компьютер назначит портативному жесткому диску букву. Это позволит передавать данные на него точно так же, как перемещать файлы на вашем компьютере.
Выберите данные, которые вы хотите переместить, определите, хотите ли вы их скопировать на внешний жесткий диск или же вы хотите удалить данные с основного жесткого диска целиком. Во многих случаях, вы сможете просмотреть содержимое папки на каждом диске, и определить, какие файлы требуется скопировать или переместить, показывая цель на внешний жесткий диск; вы можете затем просто перетащить файлы, которые вы хотите, чтобы они могли перейти от одного окна к другому. Вы также можете вырезать или скопировать файлы из исходного расположения и вставить их на диск назначения.
Многие USB-устройства также имеют возможность горячей замены, что означает, что они могут быть подключены и выключены, когда компьютер включен. Чтобы удалить устройство, воспользуйтесь помощью утилиты отключения устройства от компьютера. Это гарантирует, что устройство не будет повреждено, когда вы отключите и отсоедините его. При передаче данных, Вы захотите убедиться, что они никуда не пропадут, так что будьте уверены, и немного подождите, пока компьютер не напишет, что данные переданы и вы можете безопасно отключить внешний жесткий диск.
Внешний жесткий диск может быть использован для передачи данных с нескольких компьютеров. Привод может быть подключен к любому компьютеру с соответствующим портом, который распознает диск. Данные на диске можно увидеть и манипулировать ими по желанию пользователя. Это позволяет нескольким пользователям использовать тот же внешний жесткий диск. Кроме того, это делает портативные данные, весьма полезными в дороге.
Внешние жесткие диски являются гораздо менее уязвимыми для вирусных атак и шпионских программ, потому что они не постоянно связаны с компьютером. При передаче данных, убедитесь, что он был просканирован так, чтобы вы ненароком не внесли вирусы на ваш внешний жесткий диск.
Nearby sharing
В последнем обновлении Windows 10 1803 April Update Microsoft решила отказаться от функционала «Домашней группы», заменив его новым способом обмена данными под названием «Nearby sharing» или «Обмен с устройствами поблизости».
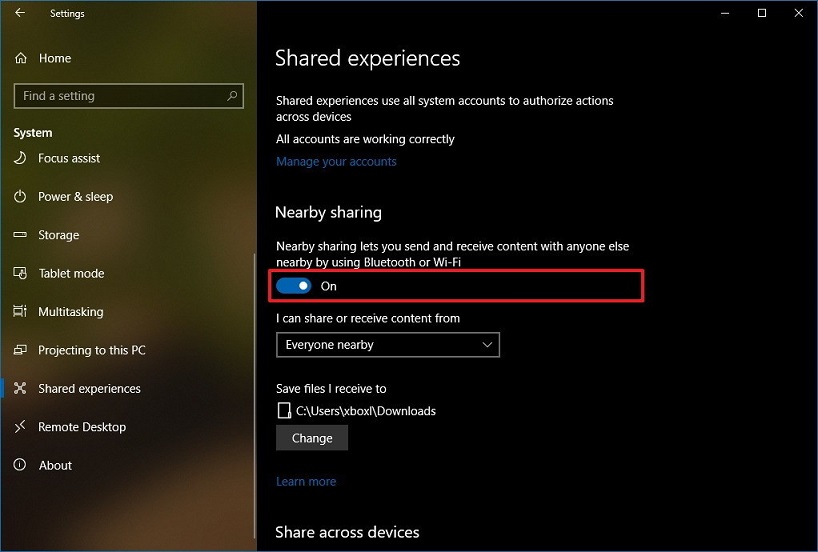
Для передачи файлов между компьютерами, которые находятся в непосредственной близости, программа использует Bluetooth. Функция позволяет обмениваться документами, фотографиями, ссылками на веб-сайты и т.д., но ваши данные не будут клонированы, и вы не сможете также перенести на новый ПК операционную систему.











