Как использовать планшет как графический планшет?
У меня есть планшетный ноутбук под управлением Windows 10, который поддерживает сенсорный ввод и ввод стилуса.
Я хотел бы использовать это как панель для рисования (например, планшет Wacom или аналогичный) для моего настольного ПК.
возможно ли это, и если да, то каким образом?
Приложения для планшета
В интернете есть масса программ и редакторов, которые дадут возможность создавать скетчи на обычном устройстве. Достаточно скачать подходящее под ОС и начинать творить.
XorgTable
Эта программа даст возможность использовать универсальный гаджет максимально приближенно к графическому. Приложение подключает устройство к компьютеру. Работа происходит в редакторе GIMP.

Пример использование планшета с программой XorgTable
Но стоит учитывать, что качество изображений будет низкое. К тому же во время работы в редакторе мышка компьютера не будет реагировать.
- Возможность подключиться к ПК по USB кабелю или Wi-Fi;
- Максимальная имитация графического планшета.
- Мышка во время работы не реагирует;
- Степень нажатия стилуса не учитывается;
- Драйвера есть только на Линукс.
Графический планшет на Android без использования пера
Если ваше Android устройство не поддерживает ввод с помощью пера, вы все равно имеете возможность применить его для рисования на компьютере, но уже с помощью пальца. К сожалению, в этом случае точность будет недостаточной, а перо может «прыгать», что связано с тем, как работают емкостные сенсорные экраны.
Реализовать это можно с помощью уже описанного выше приложения VirtualTablet, но необходимо будет зайти в настройки приложения на телефоне и в пункте «Input Mode» установить «Finger Touch/Capacitive stylus».

Я рекомендую к использованию именно это приложение, но в Play Маркет есть и другие аналогичные утилиты:
Как сделать из планшета графический планшет на Андроид ( Android )

как сделать
Автор anton На чтение 1 мин Просмотров 2.6к. Опубликовано Суббота Апрель 4th, 2020 Обновлено Понедельник Июнь 8th, 2020
Графический планшет — весьма полезный инструмент в работе цифрового дизайнера.
Современные художники и дизайнеры используют в своем творчестве графические планшеты , но их стоимость зачастую бывает довольно высокой .
В этой публикации мы рассмотрим как сделать из обычного Андроид планшета графический планшет с основными функциями , позволяющими работать с редактором изображений GIMP .
Для того чтобы это сделать нам потребуется установить приложение XorgTablet , разработанное командой gimpusers.com , которое даст возможность выбрать ваш Android девайс как устройство ввода для редактора GIMP .
Подробная инструкция как использовать ваш Андроид планшет в качестве графического планшета есть в этом видео :
Скачать приложение XorgTablet вы сможете по ссылке размещенной на сайте 4pda http://4pda.ru/forum/index.php?showtopic=538370
Это приложение позволит подключить планшет к компьютеру и через USB кабель или с помощью WiFi соединения .
Используем Android планшет в качестве графического планшета для ПК с помощью XorgTablet
Любой уважающий себя цифровой художник, в наши дни просто обязан иметь графический планшет, работающий в паре с графическим редактором на персональном компьютере. Но многие, особенно начинающие художники не могут позволить себе покупку, этого достаточно дорогого устройства.
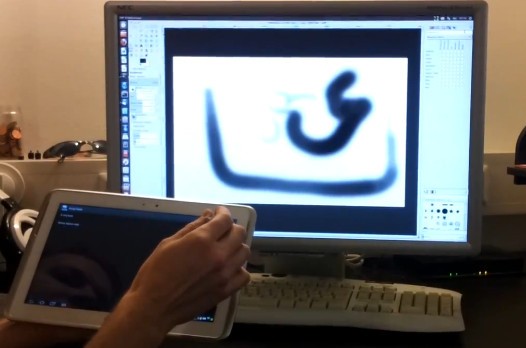
Однако эту проблему можно решить. Если у вас есть Android планшет, и вы используете известный редактор изображений GIMP, то благодаря новому приложению XorgTablet, вы можете использовать свое устройство в качестве графического планшета.
Это приложение в комплекте с драйверами, разработанными командой gimpusers.com позволит вам выбрать ваш Android планшет, как устройство ввода в редакторе GIMP.
Звучит интересно и довольно заманчиво. Однако имейте в виду, что не все планшетные ПК, в отличие от настоящих графических планшетов умеют распознавать силу нажатия на экран, что значительно ограничивает возможности подобного решения.
Идеальным вариантом будет использование планшетов, в экран которых встроен активный дигитайзер, который работает в паре с активным, чувствительным к нажатию цифровым пером.
К таким устройствам можно, например, отнести планшет Samsung Galaxy Note 10.1, экран которого оснащен дигитайзером Wacom и который имеет в комплекте цифровое перо S Pen.
Другие планшеты также смогут работать с приложением, но им будет далеко до профессионального уровня.
Приложение позволяет подключать планшет к компьютеру как через USB кабель, так и с помощью WiFi . Однако у него есть один недостаток: если в качестве устройства ввода выбран Android планшет, редактор перестает реагировать на мышь, что не совсем удобно.
Кроме того, драйверы для подключения планшета имеются только для операционной системы Linux.
4 ответа 4
Я считаю, что есть приложение VirtualTablet, которое выполняет то, что вы просите. Вы устанавливаете его на свой планшет / ноутбук и на рабочий стол, и он позволяет использовать планшет в качестве входных данных для рабочего стола. Он не будет обладать всеми функциями планшета для рисования, и может быть некоторая задержка в зависимости от качества вашего соединения, но из моего краткого опыта он выполняет свою работу!
В Windows 10 в Anniversary Update есть три специальных приложения, которые работают с цифровым пером и предназначены для ноутбуков с сенсорным экраном или планшетов. Встроенные приложения имеют функции заметок, блокнот для эскизов, а также инструмент для захвата и аннотации экрана. Вы можете использовать эту функцию, чтобы найти больше приложений, созданных для работы с Windows Ink.
Чтобы заставить вещи работать:
- Подключите планшет к ноутбуку / ПК и откройте приложение «Настройки». Перейдите в группу настроек «Устройства» и выберите вкладку «Подключенные устройства». Ваше устройство должно быть в разделе «Другие устройства». Позвольте этому закончить соединение.
Совет: при успешном подключении устройство будет идентифицироваться по имени, а не по номеру модели.
Установите драйверы для вашего пера и планшета. Даже если устройства правильно определены, официальные драйверы производителей всегда безопаснее.
После подключения устройства и обновления драйвера щелкните правой кнопкой мыши на панели задач и выберите параметр «Показать кнопку Windows Ink Workspace» в контекстном меню. Кнопка появится в системном трее. Нажмите на нее, чтобы открыть панель Windows Ink Workspace.
Выберите, какую программу вы хотите использовать. Sticky Notes можно использовать без ручки (на самом деле она предназначена для немного другой цели). Программы Sketch Pad и Screen Sketch лучше всего использовать с ручкой и планшетом.









