Жесткий диск компьютера разбит на маленькие фрагменты – кластеры. Файл, сохраняемый на жесткий диск, разбивается на части, каждая из которых последовательно записывается в кластер. Естественно, текстовые файлы занимают немного места и используют небольшое число кластеров. Фильмы в хорошем качестве большого размера размещаются в огромном количестве кластеров. Удаляемые файлы освобождают ранее занимаемые кластеры. Чем больше размер файла, тем сложнее найти нужное количество подряд идущих кластеров, и компьютер ищет пустые кластеры «где придется» – файлы фрагментируются. Если представить жесткий диск в виде библиотечного стеллажа, то становится понятен вред фрагментации: чтобы выдать одну книгу, библиотекарь вынужден будет собирать её по листочкам в разных концах стеллажа. Дефрагментация диска пересортировывает файлы, чтобы их фрагменты размещались рядом друг с другом. Это увеличивает производительность компьютера. Начиная с Windows 8, эта процедура называется оптимизацией диска.
Как выполнить оптимизацию диска в Windows 10
Вообще, Windows сама следит за оптимизацией дисков и регулярно проводит её. Но никто не мешает вам проверить состояние своих дисков и провести дефрагментацию вручную.
- Найдите в Проводнике, меню Пуск или на рабочем столе «Этот компьютер». Откройте его.

- Выберите любой локальный диск, кликните правой кнопкой и откройте Свойства.

- В окне свойств прейдите на вкладку Сервис и в разделе Оптимизация и дефрагментация нажмите кнопку «Оптимизировать».

- Откроется приложение «Оптимизация дисков». Независимо от того, какой диск вы выбрали, в приложении можно оптимизировать любые диски. В окне программы вы увидите, когда прошлый раз оптимизировались диски (система делает это регулярно) и текущее состояние диска. Чтобы проверить состояние диска, выберите его в таблице и нажмите «Анализировать».

- После анализа (он может занять пару минут) текущее состояние диска обновится. При малом проценте фрагментации оптимизация не требуется. Для принудительного начала дефрагментации нажмите кнопку «Оптимизировать». Можно без выбора конкретного диска нажать «Анализировать всё» и «Оптимизировать всё».

- Дефрагментация занимает очень продолжительное время (до нескольких часов), в зависимости от процента фрагментации и объема диска. Текущий этап будет отображаться в строке таблицы справа. Окно можно закрыть – процесс продолжится без вашего участия.

Изменение расписания автоматической дефрагментации
Если вас не устраивает еженедельная дефрагментация, либо вы обнаружили, что дефрагментация не проводится автоматически, вы можете изменить расписание дефрагментации.
- Открыв приложение Дефрагментация дисков, нажмите кнопку «Изменить параметры».
- В открывшемся окне можно включить или отключить автоматическую оптимизацию, изменить частоту (ежедневно, еженедельно, ежемесячно). По умолчанию включено уведомление при пропуске трех оптимизаций подряд, в расписание оптимизации включены все диски, а новые включаются туда автоматически.

Дефрагментация диска на Windows 10
Всем привет! Начиная со всеми ненавистной Windows Vista стандартная утилита для дефрагментации дисков претерпела достаточно серьезные изменения. На последних версиях ОС от Майкрософт дефрагментация происходит в фоновом режиме с низким приоритетом и практически не влияет на производительность системы в целом. Автоматическая дефрагментация диска на Windows 10 выполняется только в том случае — если вы не используете свой компьютер (слушаете музыку в фоне или вообще ушли пить чай).

Зачем нужна дефрагментация диска
Изначально, как только вы установили Windows и начали пользоваться компьютером у вас все данные на жестком диске упорядочены и последовательны… однако со временем при постоянном удалении и перемещении данных некоторые файлы физически становятся разбросаны по всей поверхности жесткого диска. При чтении таких данных скорость работы значительно снижается (головки HDD должны позиционироваться в нужном месте и начать чтение информации с поверхности)
Аналогия:
Помню на первом своем компьютере с Windows 98 процесс дефрагментации жесткого диска был просто залипательным (можете сами убедиться в этом взглянув на гифку чуть ниже)!

Весь процесс конечно же сопровождался характерным хрустением HDD и мой 4 гигагабайтный жесткий (нет, я не ошибся с объемом) мог оптимизироваться несколько часов!
Как работает дефрагментация в Windows 10
Компания Майкрософт после многих тестов пришла к выводу, что файлики более 64 мегабайт не стоит дефрагментировать так как их влияние на производительность низкая… это значит что крупные медиафайлы и игрушки остаются как и есть (уровни не будут грузиться быстрее)! Однако есть параметры командной строки, которые позволяют оптимизировать все файлы без исключения, однако об этом поговорим чуть ниже.
Процесс дефрагментации запускается по расписанию — все это очень легко настраивается. Откройте «Мой компьютер» и выберите любой раздел, кликните правой кнопкой мыши и в контекстном меню нажмите «Свойства»

Перейдите на вкладку «Сервис» и найдите пункт «Оптимизировать» в разделе «Оптимизация и дефрагментация диска»

Выберите необходимый раздел и нажмите кнопку «Анализировать». Обратите внимание на недоступность данной кнопки по отношению к твердотельным накопителям (SSD).
Если вы хотите выполнить дефрагментацию прямо сейчас — просто кликните «Оптимизировать». Очень желательно ничем не нагружать компьютер в процессе оптимизации диска, чтобы Windows смогла дефрагментировать диск более эффективно.

Когда дефрагментация закончится в колонке «Текущее состояние» вы увидите «OK (Фрагментировано: 0%)».
Ну и с расписанием сами поиграетесь — у меня настроено еженедельное расписание оптимизации всех дисков на компьютере (по умолчанию).

Что важно помнить о дефрагментации:
- Встроенная утилита оптимизации не дефрагментирует файлы в корзине. Следовательно прежде чем запустить сей процесс необходимо очистить корзину.
- «Оптимизация диска» не будет дефрагментировать используемые в настоящий момент файлы. Сведите к минимуму использование компьютера при запущенном процессе дефрагментации
Параметры командной строки для более точного управления оптимизации
В интерфейсе стандартной утилиты кроме расписания отсутствуют какие-либо настройки, однако это вовсе не означает что их нет! На помощь нам придет командная строка Windows.
Например чтобы дефрагментировать Диск C, откройте командную строку и введите команду

Теперь самое интересное — вы можете использовать дополнительные параметры для более тонких настроек, некоторые из них я вам приведу:
-w — как я уже писал ранее, Windows не оптимизирует файлы размером более 64 мегабайт… так вот используя данный параметр будут дефрагментировать файлы любого размера без исключений.
-f — принудительная дефрагментация, даже если на разделе недостаточно свободного места (по умолчанию для оптимизации требуется не менее 15% свободного места на разделе)
-i — заставляет дефрагментацию работать только в фоновом режиме (когда компьютер не используется)
-b — оптимизируются только загрузочные файлы и компоненты системы
Дефрагментация и SSD накопители
На самом деле дефрагментация для SSD накопителя несет больше вреда, чем пользы — поэтому Windows 10 при подключении к компьютеру такого типа носителя данных отключает дефрагментацию на нем. Однако это не означает, что такие устройства не нужно оптимизировать.
Классические HDD по факту не удаляют данные физически — новые данные просто записываются поверх старых… а вот у SSD такого нет, им предварительно требуется обнулить ячейки памяти с удаленными данными. Оптимизация SSD — это как раз выполнение такой операции по удалению мусорных ячеек, которые со временем могут серьезно снизить производительность диска (особенно это заметно при работе с большими массивами информации).

Само собой Windows настроена таким образом чтобы выполнять данные процедуры когда использование компьютера сведено к минимуму! А данный процесс поместили рядом с дефрагментацией и обозвали единым словом — оптимизация… пускай технически это совершенно разные процессы — цель у них одна, повысить производительность дисковой системы компьютера или ноутбука.
Дефрагментация диска не работает
Если вы не можете запустить процесс оптимизации — это говорит о проблемах системы или неисправности накопителя. Достаточно часто ошибки имеют логический характер и исправляются банальной проверкой диска — ее очень просто запустить из командной строки введя команду:
где c: — это буква диска. После проверки можете попробовать выполнить дефрагментацию снова… если это не помогло — можете использовать специализированные программы для оптимизации дисков!
Сторонние программы для дефрагментации
Windows 10 имеет хороший встроенный инструмент для оптимизации дисков, однако многим этого может показаться мало и специально для таких существуют более продвинутые утилиты с расширенным функционалом.
Auslogics Disk Defrag
Программ для дефрагментации достаточно много — но я уже давно использую Auslogics Disk Defrag и могу посоветовать его вам. Бесплатную версию можно скачать с официального сайта:
Интерфейс минималистичен и в нем разберется даже новичок — анализ да дефрагментация, что еще нужно?!

Основная фишка программы — дефрагментация отдельной папки или файла. Отлично подойдет если необходимо ускорить конкретное приложение и нет желания ради этого ковырять весь раздел (особенно актуально для объемных разделом на которых не выполняли оптимизацию ранее).
Piriform Defragger
Утилита от разработчиков легендарной Ccleaner… вполне закономерно что у авторов легендарной утилиты для оптимизации Windows есть свое решение для дефрагментации дисков — скачать можно на официальном сайте:
Разработчики уверяют, что благодаря их алгоритму оптимизация дисков занимает меньше времени, чем при использовании системной утилиты Windows. Проверять мы это конечно же не будем — поверим на слово, ведь Ccleaner действительно простой и удобный инструмент, наверняка и с данной программной не будет никаких проблем.

В целом интерфейс напоминает тот самый из Windows 98 с наглядной анимацией — мне этого очень не хватает в Windows 10!
Выводы
Как видите дефрагментация диска на Windows 10 претерпела достаточно большие изменения по сравнению с предыдущими версиями операционной системы. Все чаще мы встречаем SSD накопители в ноутбуках и компьютерах — можно сказать уходит целая эпоха… некоторые типы SSD уже не требуют предварительной очистки ячеек — для них не важны ни оптимизация ни дефрагментация! Вполне возможно что данный механизм скоро вообще потеряет свой смысл — это все покажет время…
Как выполнить дефрагментацию жесткого диска на Windows 10

Со временем файлы на жестком диске вашего компьютера фрагментируются, замедляя взаимодействие с данными на винчестере и отклик системы в целом. Этот эффект не страшен, если периодически проводить оптимизацию кластеров. Делается это через утилиты, так как сделать дефрагментацию диска на Виндовс 10 можно только с помощью программной обработки всех файлов.
Польза от дефрагментации
Чтобы лучше понимать пользу от этой функции, пойдем от обратного. Фрагментация данных – это разбитие файла на множество фрагментов (блоков) отличительного друг от друга размера и их запись в непоследовательные области винчестера .
Происходит это во время записи файла большого размера на диск. Из-за того, что нужно быстро отыскать суммарное свободное место, диск записывает новые данные как в чистые разделы, так и в те, которые были удалены, но еще не перезаписывались. Соответственно, при записи не заполняется весь свободный объем, а только тот, в который смог вместит ь ся блок информации. Из-за этого появляются фрагментированные данные.
Для наглядного примера рассмотрим картинки с памятью, представленной в виде линейки:
- Запишем на линейку 2 программы и игру.

- Через некоторое время удаляем программу B , которая больше не нужна.

- Позже, устанавливаем новую программу, которая занимает меньше места. Диск решает разместить ее по своему усмотрению.

- Образовалась маленькая область данных, в которую практически ничего не поместится. Эта область и есть фрагментированное место.
Дальнейшее чтение винчестера из-за множества накопившихся фрагментированн ых мест затрудняется. Это в свою очередь влияет на скорость работы системы и работу с жестким диском в целом.
Дефрагментация устраняет этот эффект, перераспределяя структуру файловой системы и обеспечивая непрерывную последовательность кластеров. После ее проведения, диск может обрабатывать данные с заявленной характеристиками скоростью, а фрагментированные файлы переместиться в «конец линейки» и не будут учитываться при чтении.

Все вышеперечисленное относится к жестким дискам. Проводить дефрагментацию для SSD дисков не нужно, потому как в них нет подвижных частей и скорость их работы не зависит от этой процедуры.
Как дефрагментировать жесткий диск в Windows 10 (стандартная утилита)
В ОС Windows 10 есть собственн ый инструмент для проведени я дефрагментации. Называется он «Оптимизация дисков». С е го помощью можно провести дефрагментацию системных и не системных разделов накопителя . Для этого:
- В поисковой строке Windows 10 напишите слово «Оптимизация» , и выберите приложение.
- В открывшемся окне нажмите на диск и выберите «Анализировать» .

- После анализа, нажмите «Оптимизировать» и не ждите окончания процесса, а закрывайте окно (оно свернется в трей) и идите по своим делам или дальше работайте с компьютером.

- Если диску давно или никогда не проводили дефрагментацию, этот процесс может занять много времени.
Так как разработчики Windows знают, что пользователи не проводят должным образом дефрагментацию, то она запускается в автоматическом режиме по расписанию. По желанию, ее можно выключить или изменить время проведения.
Как изменить график оптимизации
Нажмите на кнопку «Изменить параметры» .

В данном окне доступны следующие варианты настроек:
- Включение или выключение расписания дефрагментации .
- Частота выполнения (каждый день, неделю или месяц) . Более детального органайзера, с разбивкой по датам и времени не предоставлено.
- Выбор дисков, к которым будет применено (все или отдельно выбранные).
- Повышение приоритета выполнения задачи, если было три и более пропуска оптимизации подряд.
Дефрагментации с п омощью программного обеспечения
Есть много утилит для дефрагментации области в накопителе. Естественно, они не специализируются только на оптимизации фрагментированных разделов, а включают в себя комплекс по работе с винчестерами. Можете присмотреться к ним в качестве альтернативного юзерфрендли софта.
EaseUS Free Defrag Software
Англоязычная программа с привлекательным интерфейсом, но без локализации на русский язык. Сама по себе утилита платная, но есть Free Trial . Кроме заявленной функции, ПО может:
- Создать клон операционной системы на другой SSD или HDD накопитель.
- Клонировать полностью диск или его раздел.
- Восстановить потерянные или удаленные разделы.
- Най т и большие неиспользуемые файлы и удалить их, для освобождения места .
Чтобы дефрагментировать раздел, нужно:
- В утилите открыть «Tools» и выбрать «SystemOptimization» .

- Выбрать “DiskOptimization” .

- Нажать «Optimize» для начала операции.
Лицензия предлагается по цене в 60 долларов на 1 компьютер.
Скачать с официального сайта
Defraggler
Программа разработана Piriform Limited – фирмой, создавшей знаменитый CCleaner . Бесплатная версия ПО имеет единственную функцию – дефрагментацию. Чтобы сделать ее на Виндовс 10 через программу Defraggler :
- Откройте ее и выберите нужный том.

- Нажмите кнопку «Defrag» для полноценной дефрагментации .

- Или на кнопку «QuickDefrag» для повер хн остной оптимизации.
В настройках ПО можно выбрать русский язык для лучшего восприятия интерфейса. Также, после завершения процедуры можно автоматически выключить компьютер. Это полезная функция, если ставить оптимизацию на ночь.
Скачать с официального сайта
Auslogics Disk Defrag
Компактная, функционалообильная и русскоязычная утилита от сиднейской компании Auslogics . Она бесплатна для частного использования и умеет делать:
- Медленную и тщательную дефрагментацию (рекомендуется 1 раз в неделю).
- Быструю оптимизацию HDD без анализа.
- Устранять форматирование в выбранной папке или файле.
- С помощью спец алгоритма оптимизировать SSD .

В утилите доступен «Планировщик» с более продвинутым органайзером. 
Скачать бесплатно программу
Smart Defrag
Интерфейс утилиты выполнен в темно синих тонах (но можно изменить на светлый) и вполне прост в использовании.

Smart Defrag кроме стандартной дефрагментации имеет расширенные настройки и средства для внедрения в систему . 
Также есть способ мониторить состояние винчестера. 
Перейти на официальный сайт
Командная строка
Чтобы дефрагментировать накопитель с помощью командной строки:
- Введите “ CMD” в поисковой строке Windows и запустите с правами администратора.
- В строке пропишите команду defragD: /W /V, г де D – имя тома, W – полная оптимизация с объединением фрагментов любого размера, V – вывод информации.

- Когда процесс закончится, просто закройте командную строку.
Что будет если не дефрагментировать
Жесткий диск будет работать и читать информацию. Но не сможет это делать так же быстро (потому что придётся обрабатывать кроме нужных еще и фрагменты пустышки), как после оптимизации.
Видео
Обязательно проводите дефрагментацию жесткого диска, если часто записываете и удаляете с него большие объемы данных. Чтобы не забыть об этом, используйте планировщики задач, которые встроены в утилиты для оптимизации накопителей.
Дефрагментация дисков в Windows 10
Читайте, как сделать дефрагментацию или оптимизацию дисков в Windows 10. Рассмотрим способы дефрагментации дисков из Панели управления и с помощью Командной строки.

Содержание:
- Что такое дефрагментация?
- Как сделать дефрагментацию диска в Windows 10?
- Первый способ. Панель управления.
- Второй способ. Командная строка.
- Параметры команды «defrag».
Что такое дефрагментация?
Дефрагментация — это процесс обновления и оптимизации логической структуры раздела диска с целью обеспечения хранения файлов в непрерывной последовательности кластеров. То есть, при долгой работе с жестким диском, файлы с большим размером будут хранится в разных частях жесткого диска, что в свою очередь замедляет процесс чтения и записи файлов.
С помощью дефрагментации, вы можете переместить все части этих файлов на соседние сектора жесткого диска, то есть ускорить работу и эффективность вашего ПК. Сделать дефрагментацию жесткого диска вы можете без использования сторонних программ. Все, что нужно уже есть в самой системе.
Как сделать дефрагментацию диска в Windows 10?
Есть несколько встроенных в Windows 10 способов сделать дефрагментацию диска.
Первый способ. Панель управления.
Запустите «Панель управления».

Выберите режим просмотра «Крупные значки», и перейдите в пункт «Администрирование».


Найдите меню «Оптимизация дисков».

По умолчанию, в Windows 10 включена оптимизация (то есть дефрагментация) по расписанию.

Кликнув на «Изменить параметры» можно просмотреть и изменить детали данной функции. То есть, включить или выключить оптимизацию по расписанию с частотой ежедневно, еженедельно и ежемесячно, уведомлять или нет в случае пропуска трех выполнений по расписанию подряд, а также выбрать диски, оптимизацию которых вы хотите выполнять по расписанию и выбрать или убрать функцию автоматической оптимизации новых дисков.

Но диски можно также оптимизировать и вручную, в любое время по желанию пользователя. Можно сначала проанализировать их, чтоб увидеть, требуется ли оптимизация. Например, выберите диск D и нажмите кнопку «Анализировать».

После анализа вы увидите, сколько процентов диска фрагментировано (в моем случае это 0%). После этого, нажмите «Оптимизировать» и дождитесь окончания данного процесса. Хочу заметить, что дефрагментация диска может занять продолжительное время, в зависимости от степени фрагментации диска и его объёма.

Второй способ. Командная строка.
Второй способ – это дефрагментация жесткого диска с помощью Командной строки.
Для этого, запустите Командную строку от имени администратора.

Далее введите команду «defrag» и укажите букву диска, который необходимо оптимизировать (например, диск D).
Затем введите нужные параметры оптимизации (дефрагментации) и нажмите «Enter». После этого начнется процесс дефрагментации. Детально с параметрами команды «defrag» вы можете ознакомиться дальше в статье.
После завершения дефрагментации вы увидите отчет о том, что операция успешно завершена, и сведения о томе, который вы оптимизировали: размер тома, свободное место, общий объем фрагментированного пространства и максимальный размер свободного места. В статистику фрагментации не включаются фрагменты файлов, размер которых превышает 64 МБ.

Параметры команды «defrag»
- /A – Анализ указанных томов.
- /C – Выполнение операции для всех томов.
- /D – Стандартная дефрагментация (по умолчанию).
- /E – Выполнение операции для всех томов, за исключением указанных.
- /H – Запуск операции с обычным приоритетом (по умолчанию с низким).
- /K – Оптимизация памяти на выбранных томах.
- /L – Повторная оптимизация выбранных томов.
- /M – Запуск операции одновременно на каждом томе в фоновом режиме.
- /O – Оптимизация с использованием соответствующего типу носителя метода.
- /T – Отслеживание операции, которая уже выполняется на указанном томе.
- /U – Отображение хода выполнения операции на экране.
- /V – Вывод подробных данных статистики фрагментации.
- /X – Объединение свободного пространства на указанных томах.

Если у вас остались вопросы о дефрагментации дисков в Windows 10, то пишите нам в комментариях, и мы обязательно предоставим, интересующий вас, ответ.
Дефрагментация диска на Windows 10, 8 и 7 – как сделать
Приветствую посетителей сайта computerinfo.ru. Сегодня мы снова затронем вопрос оптимизации жестких дисков. Как известно, HDD-накопители потихоньку уходят на второй план. Заменяют их высокоскоростные твердотельные накопители SSD. Не все их могут себе позволить, поэтому приходится довольствоваться тем, что есть. В данной статье мы разберем, как сделать дефрагментацию диска на Windows 10 и более ранних версиях для повышения производительности.
Если вы не знаете, что такое дефрагментация, почитайте статью (ссылка указана) и вы все поймете. Если вкратце, то этот процесс позволяет перераспределить файлы таким образом, чтобы не было непрерывных областей на кластерах. В этом случае процессы чтения и записи будут происходить быстрее, поскольку лишние обращения в пустые области не наблюдается.
Это нужно иметь в виду, так как у SSD циклы чтения и записи ограничены, а дефрагментация как раз создает большую нагрузку в этом плане и срок службы такого накопителя быстро снижается.
В современных SSD-носителях применение дефрагментации будет бесполезно, так как контроллер имеет защитную функцию.
Что лучше не делать перед дефрагментацией
Этот процесс довольно сложен, поскольку утилита должна перераспределить разбросанные на накопителе данные один за другим, а если во время этого процесса идет изменение файлов, то программе будет сложнее проанализировать новые изменения.
В этом случае нередки сбои и часть файлов может стать недоступной для открытия, поэтому не забывайте закрывать все фоновые программы и во время процесса не работать за ПК.
Как сделать дефрагментацию штатными средствами на Windows 10
Инструмент дефрагментирования практически не отличается во всех версиях виндовс. Чтобы быстро его запустить, откройте поиск и введите следующее: «Дефрагментация и оптимизация ваших дисков».
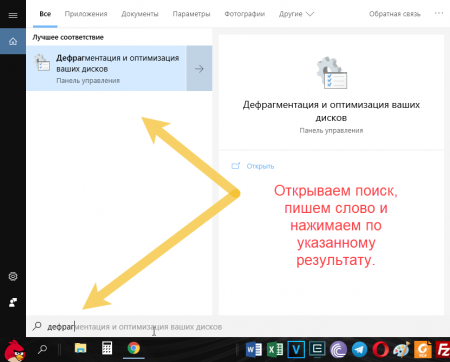
Как можно заметить, система определяет тип носителя. Для твердотельного накопителя лучше отключить оптимизацию:
- Выбираем накопитель;
- Щелкаем по кнопке «Изменить параметры».
- Снимаем галочку с пункта «Выполнять по расписанию».
- Жмём ОК.
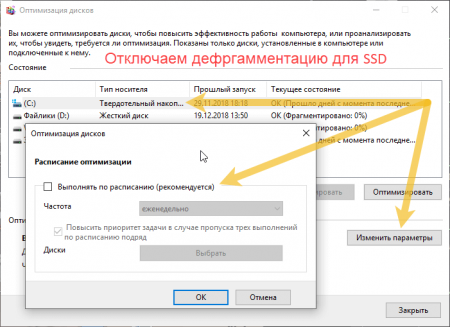
Для жестких дисков нажимаем кнопочку «Включить». Ставим галочку «Выполнять по расписанию» и выставляем частоту, например, еженедельно.
Если нужно проанализировать носитель прямо сейчас, для начала нажмите «Анализировать». Если состояние «Фрагментировано 0%», то все отлично и оптимизация не нужно. В остальных случаях можно нажать «Оптимизировать».

По-другому в это окошко можно войти следующим образом (на случай, если поиск не работает):
- Через панель управления.
- Через «Этот компьютер».
Например, открываем «Этот компьютер» и нажимаем правой кнопкой мышки по диску или разделу. Переходим в «Свойства».
Далее жмём по вкладке «Сервис», а затем по кнопке «Оптимизировать». Откроется то же самое окно.

Точно так же в окно данной утилиты можно попасть в Windows XP, 7 и 8.
Какие программы для дефрагментации можно использовать
Любые, какие есть. Но лучше использовать проверенные. Существует много платных и бесплатных программ. Вы можете использовать следующие:
- Defraggler.
- O&O Defrag Free.


Обзора на них пока что нет, но как только появятся, я укажу ссылки. Поэтому не забывайте следить за обновлениями сайта.
Другие полезные материалы:
Надеюсь, данная статья помогла вам разобраться с дефрагментацией жесткого диска на Windows 10 и более ранних версиях системы.











