Автоматический вход в Windows 11 — что это и как настроить?
Если учетная запись Windows 11 защищена паролем, то при каждом включении компьютера или пробуждении после работы в режиме сна пользователю требуется вводить его. При активации функции автоматического входа этого делать не придется. При этом пароль по-прежнему будет защищать учетную запись при попытках удаленного подключения к компьютеру, запуске программ из-под других существующих учетных записей и т.д.
Как было сказано выше, активация автоматического входа в систему только уберет необходимость ввода пароля при включении компьютера. Во всех остальных ситуациях, где требуется его ввод в рамках работы Windows, ничего не изменится. Если нет необходимости от кого-либо защищать компьютер (от сотрудников, например), то активация автоматического входа никак не навредит его безопасности.
Также отметим, что если используются другие способы авторизации в системе — графический ключ, PIN-код, отпечаток пальца или ключ безопасности — то отключение функции автоматического входа для них не сработает.
Как авторизовать компьютер?
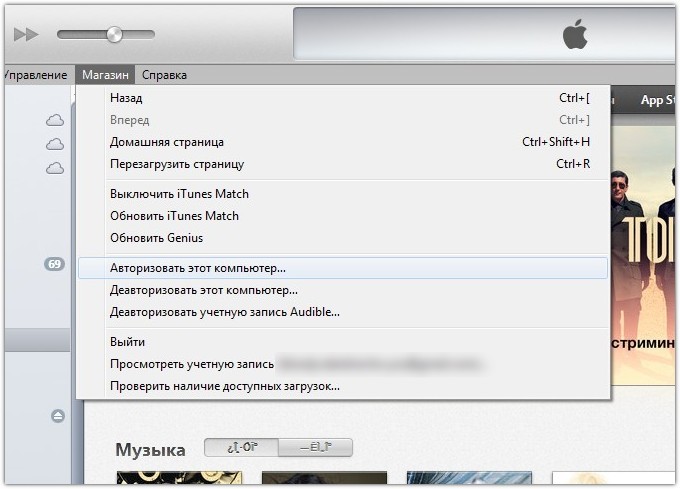
Зайдите в iTunes, после чего:
• для Windows, нажав на Alt, в выпавшем меню нажимайте на вкладку «Магазин» – «Авторизовать этот компьютер…»;
• для Mac открывайте вкладку «Магазин», которая находится в верхней панели инструментов, выбрав «Авторизовать этот компьютер…»
После введения пароля со своего аккаунта авторизация компьютера будет завершена.
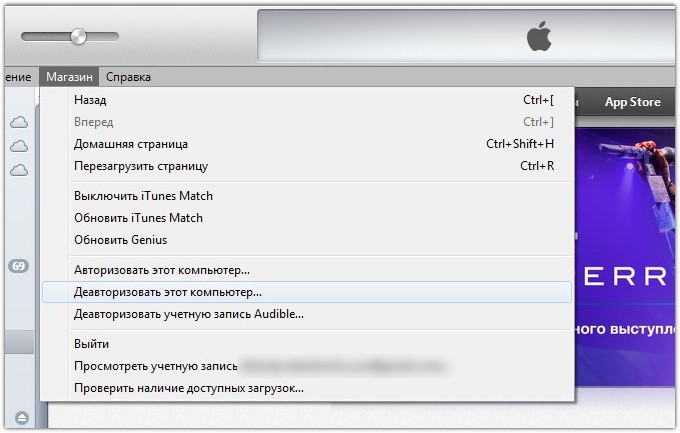
Откройте iTunes. Если он был ранее удален, установите этот медиаплеер. Войдите в свою учетную запись в iTunes Store, после чего:
• для Windows, нажав на Alt, в выпавшем меню нажимайте на вкладку «Магазин» – «Деавторизовать этот компьютер…»;
• для Mac открывайте вкладку «Магазин», которая находится в верхней панели инструментов, выбрав «Деавторизовать этот компьютер…».
После введения пароля со своего аккаунта ПК будет деавторизован, предоставив «место» любому другому.
Настраиваем двухфакторную аутентификацию на Windows 10
В Windows 10 появилась возможность включить подтверждение входа в операционную систему на телефоне. Данная функция повышает защиту Вашего компьютера, ведь чтобы войти в систему недостаточно просто ввести пароль – злоумышленнику придется еще и завладеть Вашим смартфоном. Подобная защита надежно убережет Вашу личную информацию от посторонних глаз, даже если Вы по привычке продолжаете клеить стикер с паролем от компьютера на монитор.
Данная функция работает с Windows 10 и со смартфонами на iPhone и на Android. Вам потребуется скачать специальное приложение для аутентификации. Для владельцев iPhone можно использовать Microsoft Authenticator, а для любителей Андроид – еще и популярное приложение Google Authenticator.
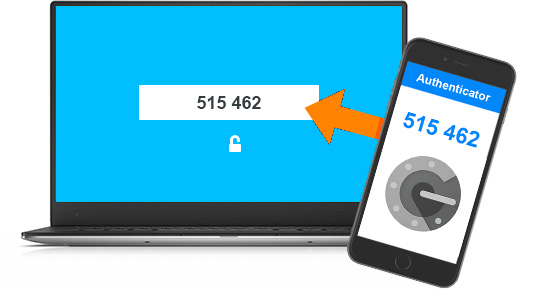
Чтобы настроить двухфаторную аутентификацию на Windows 10, необходимо сделать следующее.
- Для начала заходим в настройки учетных записей. Для этого жмем на «Параметры», и выбираем пункт «Учетные записи».
- Выбираем вкладку «Ваши данные».
- Жмем на ссылку «Управление учетной записью Microsoft». Если такой ссылки нет, выбираем пункт «Войти вместо этого с учётной записью Microsoft» и авторизовываемся.
- После нажатия на ссылку открывается страница официального сайта Microsoft в браузере.
- Авторизовываемся при помощи логина и пароля.
- Жмем на ссылку «Безопасность» и сразу же внизу на другую ссылку – «дополнительные параметры безопасности».
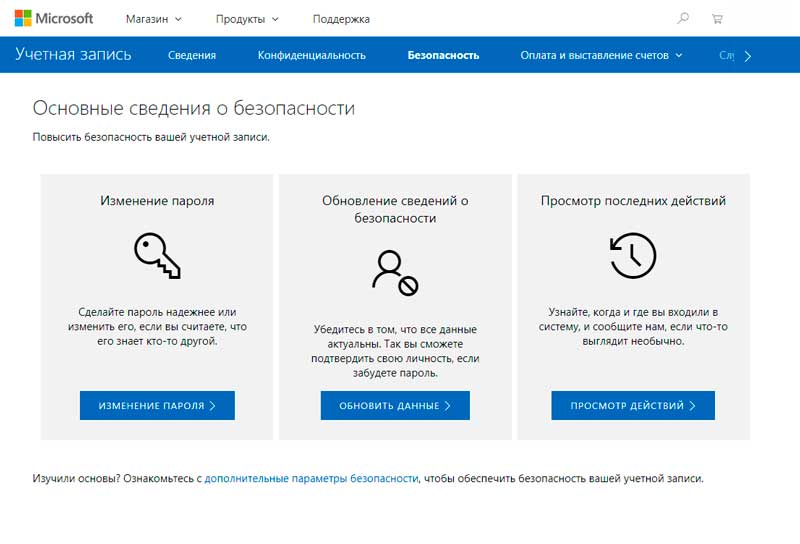
Вам предложат выбрать операционную систему Вашего смартфона и установить приложение Microsoft Authenticator. Также вы можете выбрать пункт «Другое», чтобы использовать популярнейшее приложение Google Authenticator.
Далее на экране появится специальный QR-код. Просканируйте его мобильным аутентификатором, и аккаунт автоматически настроится.
Теперь при входе в Windows 10 система будет запрашивать случайным образом сгенерированный код с Вашего телефона.
ШАГ 3: подключение и управление
Теперь устанавливаем AnyDesk на том компьютере, с которого вы будите подключаться к другим ПК, наблюдать за их рабочим столом, управлять файлами и т.д.
Далее в строку «Удаленное рабочее место» вводим ID того ПК/ноутбука, к которому нужно подключиться (ID мы знаем из ШАГА 1). После, AnyDesk попросит указать пароль от него (мы его тоже знаем из ШАГА 2) — если данные верны, вы получите доступ к удаленному компьютеру!

Удаленное рабочее место — подключиться
Для «непосвященных» : вы можете управлять чужим компьютером по Интернет и работать с его рабочим столом как со своим собственным (см. скриншот ниже ).
Это очень удобно, когда вам кто-то звонит из знакомых и слезно просит помочь исправить какую-нибудь мелочь (ошибку, например). А учитывая, что мы можем подключаться без его «телодвижений» — это экономит уйму времени!
«Чужой» рабочий стол.
Теперь мы можем управлять этим ПК удаленно.
Примечание : рядом с кнопкой чата есть и другие опции. Например, вы можете перезагрузить или выключить удаленную машину, что-то нажать на клавиатуре и т.д.
Использование control userpasswords2
Это один из самых простых способов настройки автологина в системе, с использованием стандартных средств Windows, т. е. не требующий скачивания и установки никаких сторонних программ. Воспользоваться им можно следующим образом:

- Сперва нужно открыть окно программы «Выполнить». Сделать это можно следующим образом:
- В старых версиях Windows достаточно нажать левой кнопкой мыши по меню Пуск, и там выбрать пункт меню «Выполнить«.
- В Windows 8 или Windows 10 можно нажать правой кнопкой мыши на меню Пуск (или зажать поочередно клавиши Win + X ), и в появившемся меню выбрать «Выполнить».
- Поочередно зажать клавиши Win + R .
- В появившемся окне вводите команду control userpasswords2 , после чего нажимаете ОК.
- В появившемся окне убираете галочку с «Требовать ввод имени пользователя и пароля» и нажимаете ОК.
Если у Вас в Windows 10 отсутствует галочка «Требовать ввод имени пользователя и пароля», то прочитайте эту статью!
Аутентификация
Как уже отметили, для настройки не нужен AD или центр сертификации, нужен любой современный Windows, дистрибутив JSL и лицензия. Настройка проста до безобразия.
Нужно установить файл лицензии.

Добавить профиль пользователя.
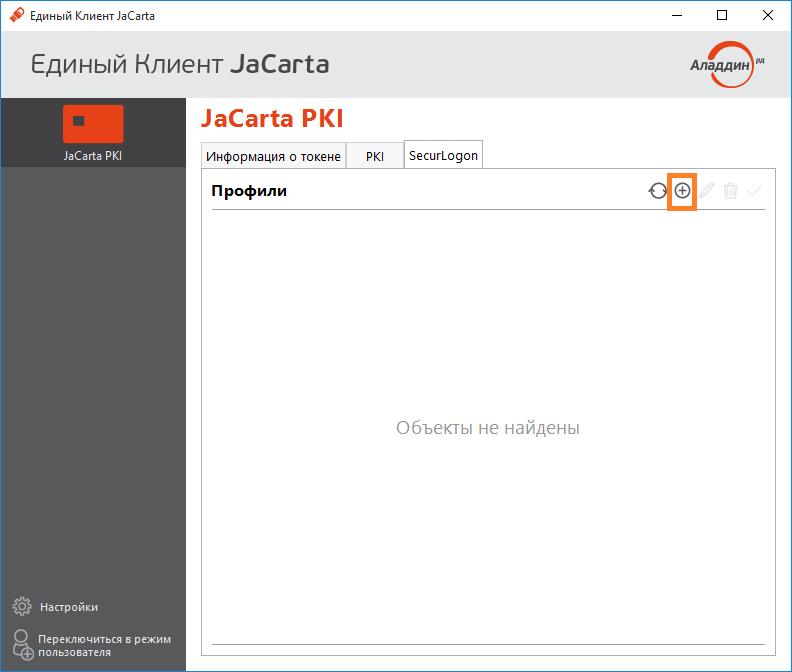

И начать пользоваться двухфакторной аутентификацией.
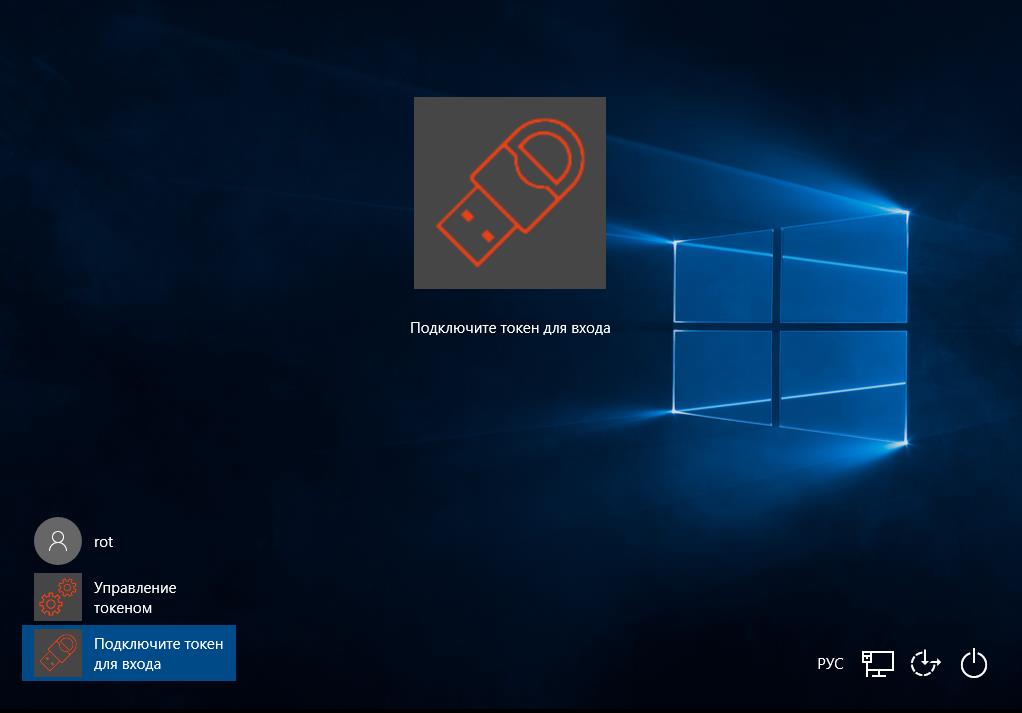
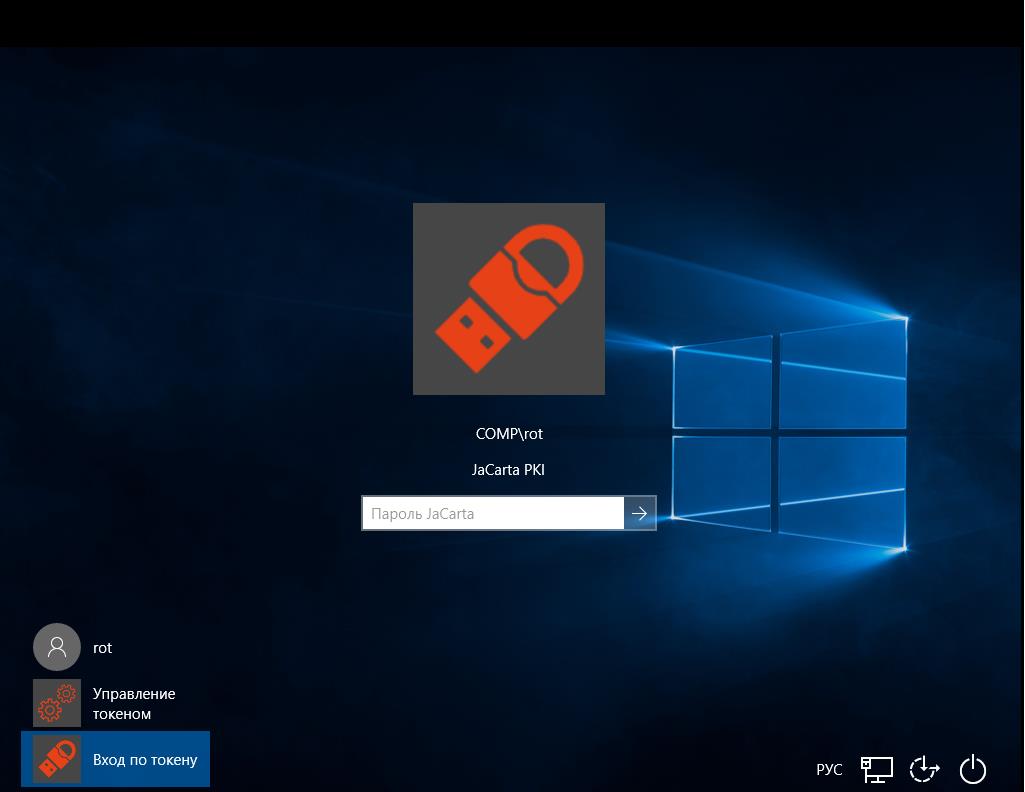
Один беспарольный пользователь
Можно оставить одного беспарольного пользователя в системе. Этот вариант кажется самым простым и часто используемым.
Для этого открываем меню Пуск на пункте Компьютер жмем правой мышкой и выбираем Управление

Это же окошко можно открыть нажав правую кнопку мышки на значке Компьютер на рабочем столе и так же выбрав Управление

В открывшемся окошке слева (в дереве консоли) переходим по пути Служебные программы > Локальные пользователи > Пользователи

Для отключения учетной записи дважды кликаете на ней левой кнопкой мышки и, в открывшемся окошке, ставите галочку «Отключить учетную запись». Жмете ОК

Таким образом выключаете все учетные записи, кроме вашей и HomeGroupUser$ (если есть).
HomeGroupUser$ — учетная запись используемая для доступа к ресурсам в Домашней группе. Если ее отключить вы не сможете получить доступ к директориям и файлам с общим доступом на других компьютерах в вашей домашней группы.
После этого необходимо сбросить пароль своей учетной записи. Нажимаете правой кнопкой мышки на свою учетную запись и выбираем Задать пароль
Выйдет предупреждение, в котором говорится, что для безопасности нужно будет заново авторизоваться в большинстве сервисов. Нажмите Продолжить.

Дальше нас предупредят, что мы так же потеряем доступ к зашифрованным файлам. Жмем ОК

Пароль сброшен и теперь вы будете автоматически входить в Windows без ввода пароля при включении компьютера.
Windows 10: как включить автоматический вход в систему
После внесения дальнейших изменений в реестр необходимо будет выполнить следующие действия, чтобы запускать Windows 10 без входа в систему в будущем:
- Нажмите комбинацию клавиш [Win] + [R], чтобы снова открыть диалоговое окно «Выполнить».
- Введите команду netplwiz.
- Теперь в новом окне «Учетные записи пользователей» снимите галочку рядом с записью «Требовать ввод имени пользователя и пароля». Нажмите кнопку «ОК».
- Вам будет предложено ввести пароль вашей учетной записи пользователя. После того как сделаете это в соответствующих полях подтвердите свой ввод, кликнув на OK.













