Защита от dameware. Защита от скрытого наблюдения DameWare Mini Remote Control Server и его удалённого доступа
Программное обеспечение SolarWinds DameWare Mini Remote Control является мощным решением удаленного контроля ПК, позволяющим подключаться к дистанционным десктопам, ноутбукам и серверам для решения возникающих проблем. Продукт SolarWinds DameWare Mini Remote Control уже на протяжении 10 лет используется тысячами IT-администраторов по всему миру и предоставляет полную поддержку операционных систем Mac OS X, Windows и Linux. SolarWinds DameWare Mini Remote Control отличается простотой в установке и сопровождении, позволяя быстро подключаться к компьютерам, за которыми работают конечные пользователи, и оказывать им требуемую помощь.
Ключевые особенности SolarWinds DameWare Mini Remote Control:
- Простой удаленный контроль. DameWare MRC значительно ускоряет предоставление совместного доступа к десктопам и предлагает инструменты, необходимые для простого решения проблем удаленных пользователей.
- Совместный доступ к ПК. Оказывая удаленную поддержку или решая проблемы с компьютером в процессе совместного доступа к нему, администраторы могут взаимодействовать с дистанционной системой так же, как если бы они сидели за этим ПК.
- Подключение к автоматизированным машинам. DameWare MRC позволяет подключаться к компьютерам с/без разрешения конечных пользователей — при помощи мандата администратора. Реализована возможность работы с выключенными ПК с функцией Intel vPro AMT — для дистанционного перевода системы в режим сна и обратно.
- Функция чата. Благодаря встроенному чату в DameWare MRC администраторам удобно общаться в режиме онлайн с удаленными пользователями в процессе настройки и отладки их компьютеров.
- Создание скриншотов. Снимки экрана удаленного ПК фиксируются в один клик — эта опция необходима при работе с заявками Help Desk или во время документирования конфигураций ПК для обращения к ним в будущем.
- Опции привилегированного удаленного доступа. В распоряжении администраторов — функция гибкой настройки прав доступа к удаленным компьютерам на базе ролей в организации. Например, можно потребовать от не-администраторов попросить разрешения у конечных пользователей, прежде чем подключиться к их компьютерам, а администраторы будут подключаться без такого запроса.
- Автоматическое развертывание агентов удаленного доступа. DameWare MRC позволяет создавать MSI-пакеты для сетевой установки программных клиентов на любое число ПК, включая возможность развертывания любых администраторских настроек.
- Поддержка аутентификации смарт-картой. Администраторы могут удаленно подключаться к компьютеру и входить в систему с помощью смарт-карты, что обеспечивает высокий уровень защиты данных.
- Конфигурирование MRC и удаление «старых» и установка «новых» средствами самого MRC
- Создание преднастроенного MSI файла и распространение средствами GPO
- Распространение средствами GPO, REG файла с настройками
- Большое количество машин, распространение средствами MRC весьма затруднительно
- Создание MSI хорошо, но софт мог попросту не установиться по причине того, что уже подобный софт установлен и возиться с установкой данного пакета попросту не хотелось, да и время загрузки ОС бы увеличилось
- Импортирование настроек из REG уже другое дело – наличие установленного ПО можно было проверять скриптом и импортировать в зависимости от результатов, либо просто импортировать без всяких проверок, но время загрузки ОС так же бы было увеличено
- Разрешения на доступ только Администраторам (Allow only administrators to connect) – по умолчанию (Админы подключаются без участия пользователя)
- Разрешения да доступ не администраторам только для чтения (View Only for these account types) – НЕТ (могут подключаться по Accept пользователя, и действовать в рамках системы от лица пользователя)
- Разрешения на доступ только членам определенных групп безопасности – ДА (подключаются только члены определенных групп)
- Возможность настройки IP фильтрации – добавление нескольких подсетей запрет разрешение работать из этих подсетей
- Возможность настройки номера порта и таймаута
- Отображение значка в системном трее и параметров отображения элементов его меню – НЕТ (отображение отключено)
- Отображение уведомлений о подключения – НЕТ (уведомления отключены)
- Connect – настройки порта и таймаута
- Access – настройки касающиеся первых двух пунктов указанных выше
- Access Groups – включение опции доступа только указанным группам (можно добавить две)
- IP Filtering – включении фильтрации по IP, можно добавить 4 подсети, если не поставить галочку Access Granted доступ из указанных подсетей будет запрещен
- System Tray – отображение иконки MRC в системном трее, включение элементов меню Settings, Ivitation, Connect To
- Notify – Включение Отключение уведомлений о подключениях отключениях, возможность добавления текста уведомлений
- File Transfer – путь загрузки Simple File Transfer
Программа DameWare Mini Remote Control Server давно известна как мощный инструмент удаленного управления компьютером. Она дает возможность полного контроля над компьютером и часто используется администраторами сетей. Модуль программы можно установить удаленно и при определенных настройках наблюдение можно осуществлять скрытно. Полагаем, что пользователям частных сетей будет интересна данная статья.
Модули DameWare Mini Remote Control Server можно увидеть в мониторах COVERT. В драйверном мониторе DamewareMini.sys и dwvkbd.sys . В мониторе процессов системы DWRCS.EXE и DWRCST.EXE , а сервис с именем dwmrcs появляется в списке монитора “Службы системы ”.
“Сетевой монитор ” маскировщика показывает, что есть служба с активным соединением. Это приложение DWRCS.EXE .

Чтобы увидеть неактивное подключение (когда нет активного соединения, но модуль слежения установлен и ждёт команды ) нажимаем левой кнопкой мышки на название “Приложение ”. Мы сможем увидеть дополнительно процессы, ожидающие соединения, но неактивные в данный момент. Это возможность выявить и неактивный в настоящий момент мониторинг.

Чтобы заблокировать наблюдение за своим компьютером необходимо добавить имя процесса DWRCS.EXE в “Базу угроз ”. После этого доступ к компьютеру будет закрыт. Для добавления в базу следует дважды нажать на левую кнопку мышки на процессе в сетевом мониторе или вызвать контекстное меню и выбрать пункт “Добавить в базу угроз ”. (Необходимо подтвердить свои действия, нажав “Сохранить” в главном окне программы ).

На удаленном компьютере, с которого ведется наблюдение, появится сообщение об ошибке, и наблюдатель не сможет к вам подключиться и контролировать ваш компьютер, пока вы работаете внутри защищенной платформы маскировщика.

Как только вы выйдите из нее, контроль над вашим компьютером опять будет восстановлен. Не удаляя модули программы мониторинга можно скрыть свои действия внутри платформы COVERT.
Для полного отключения модуля слежения открываем окно “Службы системы ”, находим строку этой службы. Она выделена красным цветом. Через контекстное меню изменяем тип ее запуска на “Отключено ” (этот шаг необходимо обязательно сделать, иначе наблюдатель с удаленного компьютера снова активирует остановленную службу ) и останавливаем работу службы.

После этих действий удаленный компьютер потеряет с вами соединения и не сможет больше подключиться. На запросы подключения он будет получать сообщение об ошибке о невозможности активировать службу слежения.

Таким образом, вы можете отключить наблюдение за своим компьютером и ограничить к нему доступ, когда возникнет в этом необходимость. Если вам потребуется восстановить контроль, тогда в окне “Службы системы ” следует нажать кнопку “Все службы ” выбрать из списка модуль слежения (теперь он будет выделен жёлтым цветом ) и через контекстное меню изменить тип запуска на “Авто ”. Потом в пункте “Изменить задачи служб ” выбрать “Пуск ”.

После этих действий служба мониторинга заработает, и контроль над вашей системой восстановится полностью.
Для полного удаления модуля слежения с вашего компьютера, в окне “Службы системы ” нажмите правой мышкой на строку службы DameWare Mini Remote Control Server и в контекстном меню выберите по очереди пункты: “Открыть папку службы ”, “Остановить службу ”, “Изменить задачи служб ” и «Удалить «. Далее удаляем всё содержимое этой папки вместе с самой папкой.

В окне “Драйверный монитор ” нажимаем кнопку “Все драйвера ” и удаляем через контекстное меню драйвера DamewareMini.sys и dwvkbd.sys. После удаления драйверов необходимо перезагрузить компьютер и в контекстном меню проверить путь к драйверу. Если драйвер удалён, то маскировщик предложит удалить и оставшеюся о нем информацию.

Модули мониторинга DameWare Mini Remote Control Server теперь удалены полностью. Во избежание повторной дистанционной установки следует ограничить доступ к папкам и файлам через сетевые настройки Windows.
Проверьте — следят ли за вами с помощью DameWare Mini Remote Control Server.
Использование
Используется эта программа в основном системными администраторами для удаленного подключения к компьютерам или серверам и непосредственной работе на подключенном компьютере. С помощью Dame Ware Mini Remote Control можно не присутствуя лично в помещении, где находится компьютер выявить и справить ошибку, устранить возникшую проблему, перезапустить или настроить удаленный сервер и многое другое. Удобство пользования программой, а что самое главное – доступ к компьютеру в любое время, делает ее популярной у сисадминов.
Все необходимые инструменты и настройки, позволяющие не только управлять удаленным компьютером но и легко передавать нужные файлы с компьютера на компьютер. Для подключения к удаленному ПК при соответствующих настройках не требуется разрешение пользователя. Включается и выключается компьютер с помощью программы, поэтому необязательно даже присутствие пользователя за подключаемым компьютером. После окончания работы можно перевести удаленный ПК в режим сна или выключить.
Dame Ware Mini Remote Control имеет в своем интерфейсе встроенный чат, с помощью которого можно общаться с удаленным пользователем в режиме реального времени, делать скриншоты отображаемого на экране с сохранением непосредственно на ПК сисадмина (например, для отчетности о проделанной работе). Для обеспечения повышенной безопасности может выполнять аутентификацию пользователя, который подключается к ПК с помощью смарт-карты. Даже зная пароль для подключения, никто не сможет подключиться к удаленному ПК без идентификационной карты.
Наличие бесплатной версии
Многим будет особо интересно наличие так называемой бесплатной версии, если она есть.
Программа DameWare нас не порадует наличием бесплатной версии.
А вот TeamViewer предлагает использовать свою программу только в некоммерческих целях, поработав недолго всего-то пару раз в день, возможно получение уведомление об ограничение сеанса в 5 минут.
У LiteManager предлагается бесплатная версия для работы с 30-ю компьютерами, но с ограниченной функциональностью, использовать ее можно как в личных, так и в коммерческих целях.
Программа TeamViewer показала себя прекрасно, все просто, удобно и быстро, думаю это лучшее решение для быстрой удаленной поддержки через Интернет.
LiteManager был не так быстр как TeamViewer, соединение по ID устанавливалось медленнее, но почитав немного информации, выяснилось, что для комфортной работы через интернет лучше в опциях соединения по ID выбрать “новый NOIP” или настроить свой личный ID роутер.
В DameWare работать в интернете по ID можно через интернет прокси.
Для работы в локальной сети проще использовать DameWare или LiteManager, причем DameWare значительно удобней использовать в доменной сети.
По функциональным возможностям программы отличаются, поэтому сравнивать технические характеристики лучше в формате “один на один”.
Добавить комментарий Отменить ответ
Для отправки комментария вам необходимо авторизоваться.
Ситуация, которая привела к рассмотрению данного вопроса возникла совершенно неожиданно, знакомый использующий DameWare в какой то момент времени обновился до версии 7.5 при запросе подключения простого пользователя (не администратора системы), и принятия запроса на подключение конечным пользователем, доступ предоставлялся «только для чтения» т.е. подключенный пользователь по факту никаких действий производить не мог, кроме того, как просматривать действия производимые на удаленном экране, данный вопрос решался, со стороны агента конечного пользователя в настройках которого ноебходимо снять флажок – Вкладка Access – View Only for these account types и доступ уже предоставлялся с привилегиями пользователя к машине которого данное подключение производится, тут же встал вопрос о глобальном переконфигурировании всех удаленных клиентов компании:
Но данные решения содержали ряд недостатков:
Одним словом нужен был простой и в тоже время эффективный вариант, так как настройки все же применялись посредством реестра, было решено написать ADM файл, импортировать его в AD и «забыть» про REG, MSI навсегда.
Итак есть ключевые параметры которые хотелось бы как то контролировать, заблаговременно хотелось бы сказать, есть документ в котором рассказывается про административные шаблоны, но он довольно велик и в подробности вдаваться не буду, кому интересно могут прочитать, поэтому разберу ключевые параметры настроек данного ПО и применяемых параметров, и так нам нужно:
Всеми этими настройками можно варьировать, при необходимости изменять и дополнять, ниже приведен текст самого административного шаблона в котором указаны настройки мне нужных параметров, данный текст можно скопировать, вставить в пустой файл, сохранить с расширением ADM, после чего данный ADM файл можно импортировать в AD и пользоваться выше приведенными настройками:
После импорта в AD, настройки можно найти по Computer Configuration – Administrative Templates – Classic Administrative Templates (ADM) – DameWare MRC Server Settings, в окне настроек будет отображено несколько политик:
В зависимости от требований, некоторые параметры можно отключать полностью, как например Notify выбрав в свойствах политики Disabled.
Удаленный просмотр
Центральная консоль дистанционного управления включает в себя окно просмотра, которое дает вам живое изображение рабочего стола удаленного устройства. Вы также получите VNC Viewer (для Windows, Mac OS и Linux) и Intel AMT KVM поддержка прямых перезагрузок и удаленного включения или выключения компьютера.
Некоторые соединения могут быть медленными, особенно если удаленное устройство, которым вы управляете, находится в стране с медленным локальным интернет-сервисом. В этих случаях вы можете уменьшить разрешение передаваемого экрана чтобы ускорить просмотр обновлений.
Любой опытный техник удаленной поддержки знает, что поддерживаемый пользователь может усложнить устранение ошибок, вмешиваясь в исследование или решение проблем. Dameware Mini Remote Control включает кнопку, которую техник может нажать, чтобы отключить клавиатуру и мышь на удаленном устройстве во время операций удаленного управления..
Почему порты закрываются в первую очередь
Что ж, ваш роутер — это шлюз. Вы используете его для подключения к внешним сетям, включая Интернет, но его также можно использовать для доступа к вашей сети извне. Это серьезный риск, потому что если злоумышленники получат доступ к вашей сети, они могут украсть важные бизнес-данные. Чтобы избежать этого, маршрутизатор действует как брандмауэр и имеет только несколько открытых портов, позволяющих вам получить доступ к Интернету. Для большинства других подключений, которые вы, возможно, захотите запустить, вам нужно будет вручную открыть порты. Включая удаленные подключения Dameware, к которым мы обращаемся.
Порт 443 (HTTPS) — это порт, который Dameware Internet Proxy использует для связи с Mini Remote Control и агентом клиента на машине конечного пользователя. Это порт, который используется для передачи запросов интернет-сеанса. Кроме того, если на конечном компьютере не установлен клиентский агент Dameware, то это порт, который будет использоваться для загрузки необходимых компонентов.
Порт 6129 (порт удаленного управления Dameware Mini) — это порт, который агент клиента Dameware на главном компьютере использует для прослушивания входящих запросов удаленного подключения.
Порт 6130 (порт связи мобильного шлюза) — это порт, который сервер мобильного шлюза использует для прослушивания входящих запросов от мобильного клиента, чтобы он, в свою очередь, мог пересылать запрос агенту клиента на главном компьютере.
Порт 6132 — этот порт является двунаправленным и используется для передачи данных интернет-сеанса между Dameware Mini Remote и интернет-прокси Dameware.
Порт 6133 (сервисный порт Dameware) — этот порт также является двунаправленным и используется компонентами Dameware Server для связи друг с другом.
Если у вас есть знания о перенаправлении портов, это может быть вся необходимая информация. Если нет, то оставайтесь здесь, пока мы пройдем пошаговый процесс открытия портов на вашем маршрутизаторе, а также на вашем брандмауэре.
EMCO Remote Desktop Professional 4.0 ( www.emco.is )
По спектру функциональных возможностей этот продукт (рис. 8) в какой-то мере аналогичен пакету DameWare NT Utilities 5.5.0.2. Программный пакет EMCO Remote Desktop Professional представляет собой набор функциональных инструментов для реализации удаленного управления локальной сетью и мониторинга ее состояния.
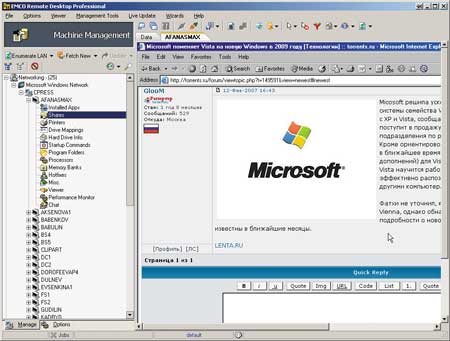
Рис. 8. Главное окно утилиты EMCO Remote Desktop Professional
При запуске программы можно активировать сетевой сканер, который позволяет собрать подробную информацию обо всех компьютерах локальной сети, об установленных на них приложениях, о запущенных процессах, о версиях имеющейся операционной системы, об установленном оборудовании и т.д. Помимо автоматического сбора информации о компьютерах сети (этот процесс длится достаточно долго) ПК в список можно добавлять и вручную.
Пакет позволяет удаленно запускать и останавливать службы, перезапускать и выключать компьютеры. Самой интересной особенностью данной программы является возможность получения полного контроля над удаленным компьютером — для этого достаточно выделить нужный компьютер в списке и перейти к вкладке Viewer. Если управление компьютером производится в первый раз, то необходимо установить службу NetServer на удаленном ПК. Эта процедура осуществляется удаленно и является абсолютно незаметной для локального пользователя. После того как на удаленном ПК запущена служба NetServer, к нему можно подсоединиться, получить полный контроль над управлением и затем работать с удаленным ПК точно так же, как и с локальным. При удаленном управлении компьютером работа локального пользователя не блокируется; правда, если одновременно использовать мышь, то вряд ли что-нибудь получится.
Поскольку никаких уведомлений о том, что компьютер управляется извне, локальный пользователь не получает, программный пакет EMCO Remote Desktop Professional можно эффективно использовать для тайного наблюдения за действиями пользователей.
Еще одно важное преимущество программы заключается в том, что она позволяет одновременно удаленно управлять несколькими ПК. При этом для каждой сессии соединения с удаленным ПК отводится особое окно.
Из недостатков данной программы отметим сложность ее настройки при использовании ОС Windows XP SP2 на управляемом ПК. Причем, как показывает практика, необходимость настройки зависит от того, какие патчи установлены. Конечно, к программе прилагается пошаговая инструкция тех изменений, которые придется сделать в данном случае (точнее, программа загружает соответствующую инструкцию с сайта), однако все это довольно неудобно и непрактично.
Демонстрационная версия программы рассчитана на 30 дней и поддерживает только 25 компьютеров локальной сети. Цена пакета зависит от количества компьютеров в сети: 50 компьютеров (минимальное количество) — 135 долл.; 1000 компьютеров — 1295 долл.
Удалённое подключение по Интернету
А как выполнить удалённое подключение по Интернету с помощью программы Radmin? Если удалённый и управляющий компьютеры не объединены в одну локальную сеть. В таком случае, друзья, можно поступить по разному. Если на удалённом компьютере динамический внешний IP, можно воспользоваться услугой DDNS в бесплатных веб-сервисах, которые такую услугу предоставляют. Далее нужно настроить специальным образом роутер – создать на нём виртуальный сервер с указанием DNS-имени, локального IP-адреса и используемого программой Radmin порта 4899. Но есть способ гораздо проще – с использованием программы Radmin VPN, реализующей между компьютерами с подключением к Интернету виртуальную локальную сеть. В этом случае, помимо удалённого подключения, мы также сможем использовать многие из возможностей локальной сети.
Программа бесплатная, качаем её и устанавливаем на управляющий и удалённые компьютеры. На управляющем компьютере создаём виртуальную сеть. Придумываем имя сети и её пароль.

На удалённых компьютерах присоединяемся к сети, вводим её имя и пароль.

После этого в окошке Radmin VPN будем видеть все компьютеры нашей такой вот приватной виртуальной локалки. Напротив каждого компьютера будет отображаться IP-адрес в этой виртуальной сети, и мы можем в программе Radmin Viewer выполнить удалённое подключение к этому компьютеру, указав его виртуальный IP-адрес, затем введя имя пользователя и пароль, настроенные в Radmin Server. Но можем выполнять подключение и в самой программе Radmin VPN. На компьютере в виртуальной сети жмём контекстное меню, выбираем «Управление», вводим имя пользователя и пароль, жмём «Ок».

И в окне Radmin Viewer запустится удалённое подключение.












