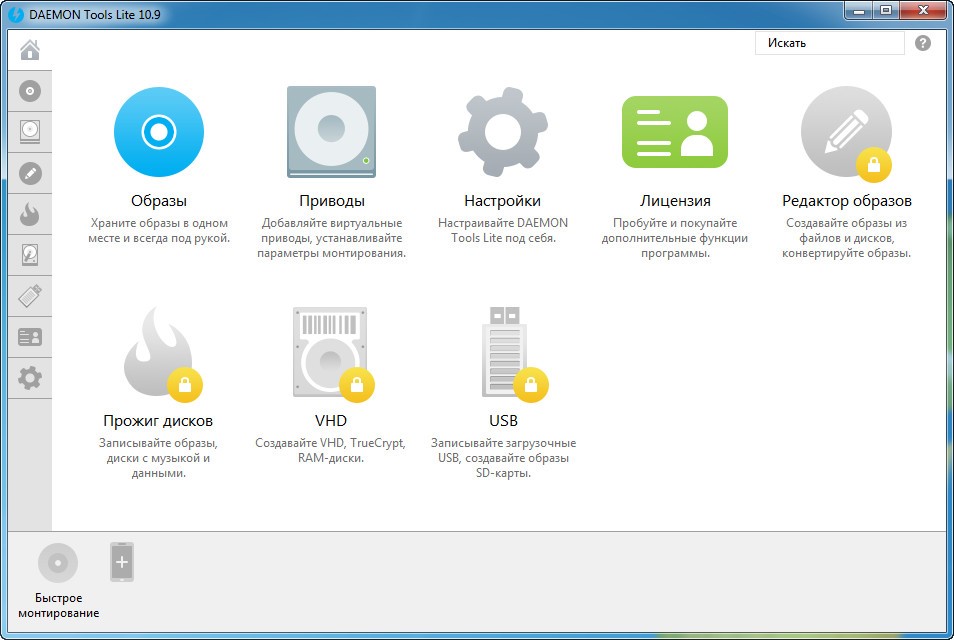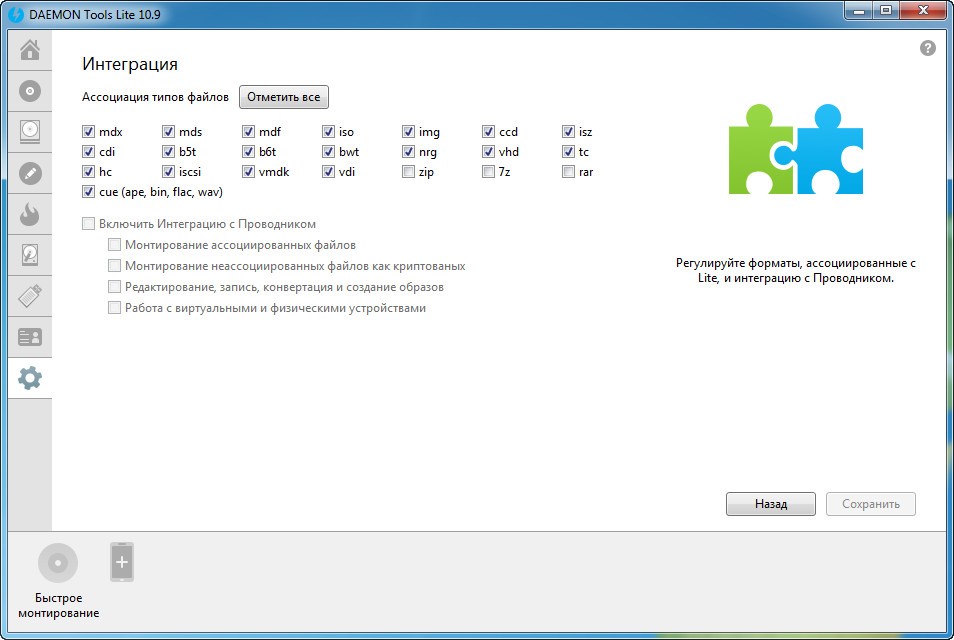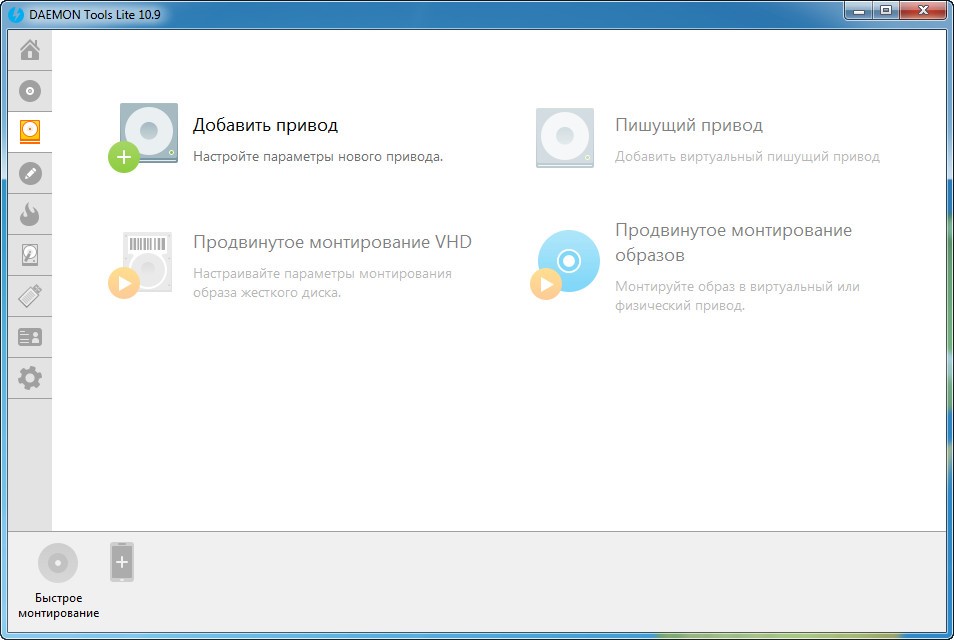Как установить Daemon Tools
Здравствуйте, скажите пожалуйста как установить Daemon Tools в операционную систему Windows 7, без последующих проблем с дисководом, ещё мне известно, что в программе Nero начинаются какие-то глюки. Вообще инструкции по установке данной программы в сети есть, но ваш сайт как я понял, заточен под устранение различных неполадок, вот я и интересуюсь, не придётся мне после установки этого эмулятора дисков, систему переустанавливать. Не раз читал на различных форумах обсуждение различных проблем с подобными программами.
Daemon Tools, одна из лучших программ для эмуляции компакт дисков. Я хочу вам показать не только процесс установки этой программы, но и ещё удаления, а так же то, как установить с помощью Daemon Tools на ваш компьютер игру. Но перед этим небольшой и нужный совет друга. Если скачать Daemon Tools на официальном сайте, а там есть бесплатная и кстати хорошо работающая версия программы, у вас ни каких проблем быть не должно. Если же вы например установите ещё и Alcohol 120%, в этом опять же ничего страшного нет.
- Читайте так же у нас: Как установить через DAEMON Tools игру.
А проблемы начинаются тогда, когда пользователь не удалив одну версию программы Daemon Tools и все драйвера виртуальных устройств в системе, пытается установить Daemon Tools другой версии и то же самое относится и к программе Alcohol. Результат- это окончательно запутавшаяся в ваших виртуальных и настоящих дисководах Windows и проблемы с программой Nero. Мой совет, создавайте перед установкой незнакомой программы хотя бы точку восстановления, идеально- создать бэкап целой операционной системы и если что то пойдёт не так у вас всегда будет возможность откатиться назад.
Как установить Daemon Tools? Да очень просто, идём на официальный сайт программы, можете сюда
http://www.disc-soft.com/rus/home , выбираем DAEMON Tools Lite,
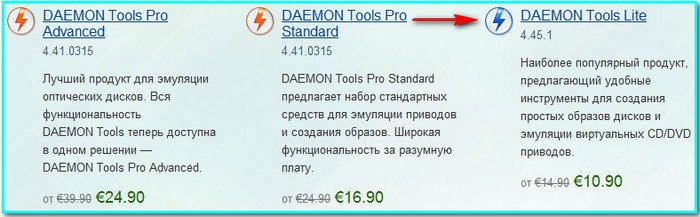
на цену внимания не обращайте, при установке программы мы с вами выберем Бесплатную лицензию для некоммерческого использования. Работает она как в Windows XP, так и в Windows 7. Лично у меня на компьютере установлены две операционные системы. В XP данная версия DAEMON Tools Lite уже установлена и нормально работает, а вот в Windows 7 мы её сейчас с вами установим.
Загрузить.
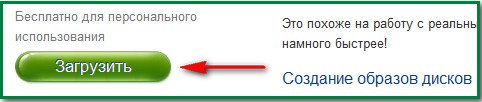
Скачиваем установщик и запускаем его.
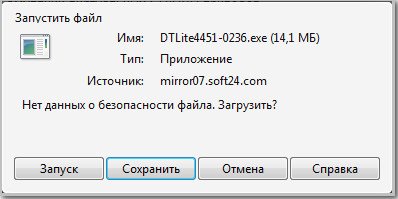
Принимаем лицензионное соглашение.

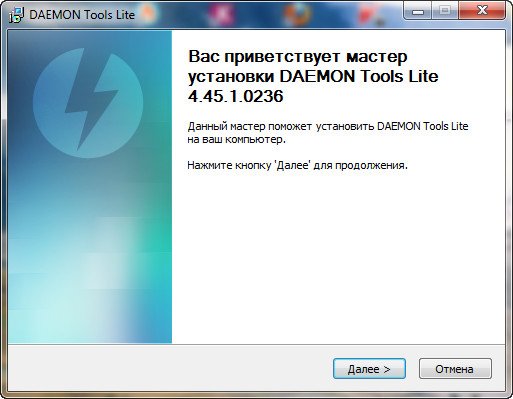
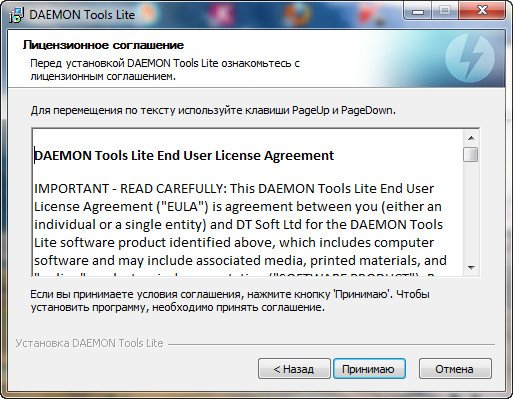
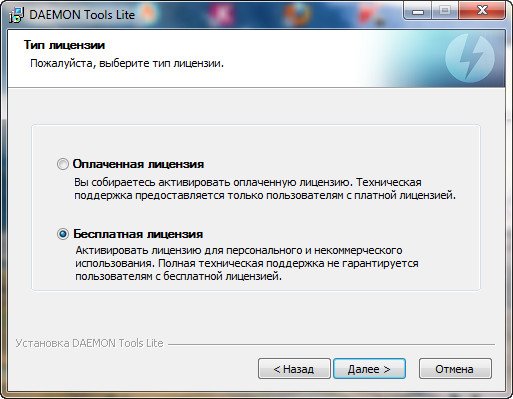
Ставим галочку на SPTD драйвер, если он у вас уже установлен в системе, галочка уже будет поставлена.
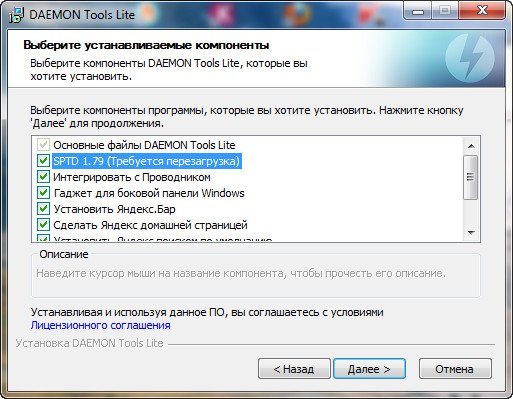
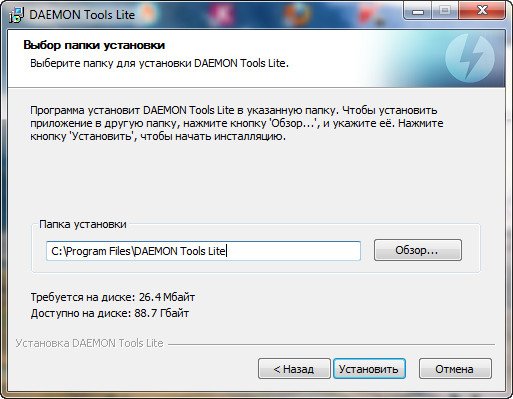
Устанавливается SPTD драйвер
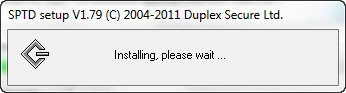
Создаётся виртуальный дисковод.
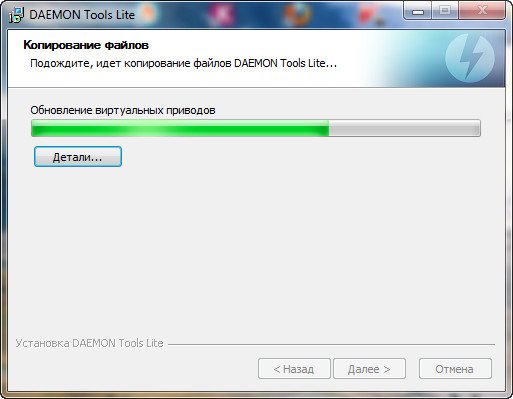
Можете установить красивый и удобный гаджет, который будет находится на рабочем столе, программой Daemon Tools можно управлять прямо с него.
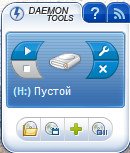
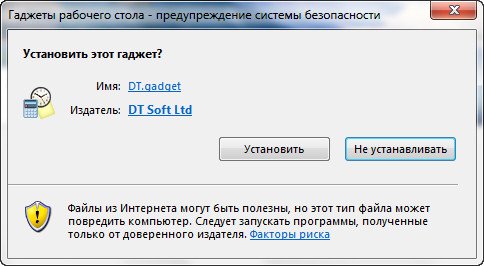
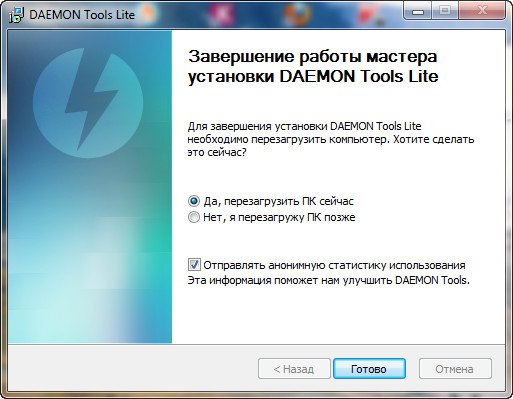
Данное окно, Обновление виртуальных приводов, висело у меня при загрузке довольно долго, минут пятнадцать, говорю как есть и ничего от вас не утаиваю, пришлось аварийно перезагружать компьютер. Windows 7 у меня установлена месяц назад, ни каких ошибок и глюков не наблюдалось, с чем это связано не могу сказать.
После аварийной перезагрузки система быстро загрузилась, опять возникло знакомое окно, но уже на несколько секунд, далее оно сменилось проверкой лицензии и…

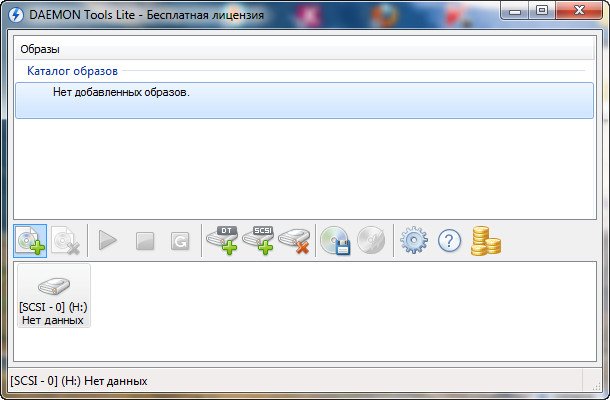
Что мне никогда не нравится после установки Daemon Tools, программа проводит ассоциацию файлов с расширением (.iso). То есть она сама, без моего ведома назначила себя программой по умолчанию для этих типов файлов, что это такое можете почитать подробно Программы по умолчанию в Windows 7. Изменять всё пришлось вручную, потому что файлы такого типа у меня всегда открывала программа Ultra ISO.
Как работать с программой
- Выберите виртуальный привод, а затем укажите образ диска, который планируете смонтировать. Вы можете щелкнуть правой кнопкой мыши на значок «Daemon Tools Lite» в системном трее, чтобы монтировать образ или изменить настройки.
- Найдите созданный вами виртуальный привод (с уже смонтированным образом диска) в папке «Мой Компьютер». Также вы можете нажать левую кнопку мыши на значке в трее для доступа к эмуляции.
- Начните работать с диском, как с реальным. При этом ваша работа с виртуальным приводом будет происходить на самых высоких скоростях.
Daemon Tools Lite является бесплатным для личного использования.
Как пользоваться программой Daemon Tools Lite
Daemon Tools Lite является одной из самых популярных прог для эмулирования оптических дисков. В данной записи мы опишем о том, как пользоваться Daemon Tools Lite.
Интерфейс программы Daemon Tools Lite очень прост. Все действия выполняются из 1-го меню, которое можно вызвать при помощи иконки в области уведомлений (на панели рядом с часами).

Первым пунктом меню является DAEMON Tools Lite. Данный пункт меню вызывает основное окно программы. Тут юзер может просмотреть список образов дисков, которые он монтировал в последнее время. Тоже при помощи этого окна можно выполнять все функции основного меню программы.

В верхней части этого окна располагается «Каталог образов» и «Последние образы». С их помощью можно монтировать диски обычным двойным кликом.
В нижней части экрана отображаются смонтированные диски. Ими можно управлять помощью контекстного меню.
Все действия, которые можно выполнять при помощи окна DAEMON Tools Lite также продублированы в меню программы.
Вторым пунктом в меню идет «Создать образ диска». При выборе этого пункта меню запускается утилита для создания образов диска.

Тут юзеру предлагается выбрать дисковод, в который установлен диск и указать место, куда будет сохранен созданный образ диска.
Дальше идет пункт «Записать образ на диск». Чтобы юзать данную возможность нужно установить дополнительную программу с названием AstroBurn.
Основным пунктом меню является пункт «Виртуальные Приводы». С его помощью можно добавлять или удалять приводы и монтировать образы дисков.

Чтобы смонтировать образ диска при помощи программы Daemon Tools Lite надо вызвать меню Виртуальные приводы – выбрать один из установленных приводов – выбрать пункт Монтировать привод. После чего откроется окно, в котором надо выбрать на винте файлик образа диска.
После того как образ будет выбран диск будет смонтирован и появится в системе. После чего с ним можно будет работать как с обычным диском, установленным в оптический привод.
Когда диск смонтирован его можно размонтировать при помощи того же меню.

Пункт меню «Настройки» запускает окно с настройками программы.

Тут можно настроить горячие клавиши и другие возможности для интеграции с системой.
Следующими пунктами меню являются «Каталог образов» и «Последние образы» с их помощью вы сможете в один клик монтировать образы дисков, которые использовались недавно.
Последними пунктами меню являются: «Купить онлайн», «Справка» и «Выход». Их предназначение понятно с их названия и в объяснении не нуждается.
Для чего нужна опция эмуляции образа диска в Daemon Tools?
Главный козырь – возможность создания виртуальных дисковых приводов и эмуляции в них уже готовых образов дисков во всех популярных форматах. Пригождается такой способ открытия диска в следующих случаях:
- — когда оптический привод отсутствует;
- — когда нужно открыть несколько дисков;
- — когда нет возможности записать сохраненный в памяти образ диска.
Скриншоты