Видео эффекты бликов своими руками: создаем стильный эффект боке и накладываем на видео мерцание и блестки
5.0 Оценок: 3 (Ваша: )
Если видеоролик кажется вам скучным или вы хотите имитировать солнечный свет на видео, снятом в пасмурный день, добавьте эффекты бликов. Блестки и мерцание придадут праздничный вид, поэтому их можно использовать для видеопоздравления или «голливудского» стиля. В статье мы расскажем, как сделать блики на видео тремя разными способами. Поможет в этом редактор на русском языке ВидеоШОУ. Он рассчитан на пользователей с любым опытом в монтаже, позволяет работать со слоями и анимацией.
Что значит звездочка на экране телефона с Android
Многие пользователи телефонов под управлением Android обнаруживают на экране значок в виде звездочки. Данный значок располагается в самом верху экрана, на панели уведомлений, рядом с батареей и системными часами.
Если вы также обнаружили такой, то эта статья должна вам помочь. Здесь вы узнаете, что значит звездочка экране телефона с операционной системой Android и как ее убрать если она вам не нужна.
Звездочка на экране телефона может появляться на моделях с операционной системой Android 5.0 Lollipop или более новой. Данный значок означает, что включен особый режим показа уведомлений, который называется «Важные». В режиме «Важные» показываются только самые необходимые уведомления, что позволяет меньше отвлекаться на телефон.
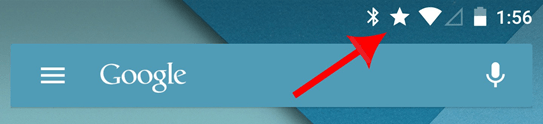
Для того, чтобы убрать звездочку с экрана телефона нужно нажать на кнопку уменьшения или увеличения громкости звука. При этом на экране появится небольшое всплывающее окно, в котором можно будет настроить громкость и изменить режим показа уведомлений. Здесь будет доступно три варианта:
- Не беспокоить (None);
- Важные (Priority);
- Все (All);
Выберите вариант «Все» и звездочка исчезнет с экрана телефона, а вы начнете получать все приходящие уведомления.
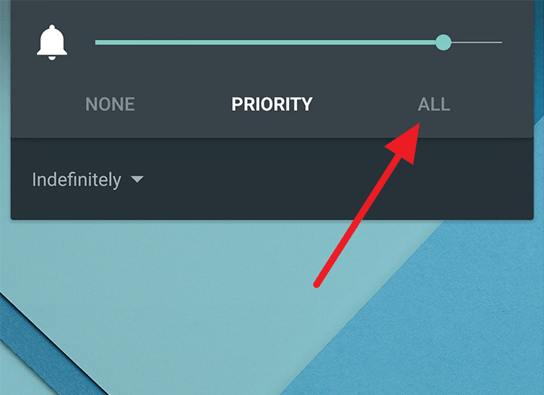
Если заходите обратно включить режим «Важные», то это делается аналогичным способом. Нажимаете на кнопку изменения громкости и выбираете вариант «Важные». При этом вы сможете указать, на сколько часов вы хотите включить данный режиме.
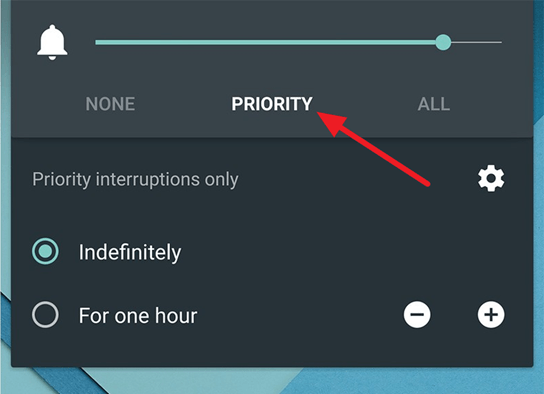
Также при включении режима «Важные» можно нажать на значок шестерни и перейти в настройки данного режима. Здесь можно настроить, какие уведомления нужно считать важными, а какие нет.
Есть ли в LEGO Star Wars: The Skywalker Saga совместный онлайн-режим?
Однако если вы хотите сыграть с другом или членом семьи из другой страны или континента, у нас для вас плохие новости. В Traveller’s Tale говорится, что LEGO Star Wars: The Skywalker Saga не будет поддерживать совместную многопользовательскую онлайн-игру. Хотя некоторые игроки ожидают, что британская студия реализует функциональность совместной игры по сети после запуска через обновление или патч, кажется, сами разработчики не совсем уверены, что смогут это сделать.
В Твиттере независимый репортер Джек Ярвуд (который освещал шаткую разработку игры) заявил, что работа над сетевыми функциями вызвала внутренние разногласия и была прекращена из-за возникновения «проблем на других этапах разработки». Часть команды также подозревали в том, что они работают над этим только потому, что хотят доказать жизнеспособность своего текущего движка NTT для будущих игр, а не «непосредственно вносить свой вклад». к разработке LEGO Star Wars: The Skywalker Saga.
К счастью, у игроков на ПК есть выбор. Используя Steam Remote Play или Parsec, вы можете поделиться своим экраном, а также вводом второго игрока через Интернет, позволяя вам и вашему другу играть на разделенном экране онлайн.
Связано:
LEGO Star Wars: The Skywalker Saga — расположение всех карт данных
LEGO Star Wars: The Skywalker Saga теперь доступно на PlayStation 4, PlayStation 5, Xbox One, Xbox Series X|S , Nintendo Switch и ПК через Steam и Epic Games Store.
Разделы по работе с комбинациями клавиш:
- Основные комбинации клавиш на клавиатуре
- Горячие клавиши общего назначения
- Комбинации клавиш предназначенные для работы с текстом
- Комбинации клавиш для работы с файлами
- Комбинации клавиш для работы в проводнике
- Комбинации клавиш для работы с окнами
- Комбинации клавиш для работы с диалоговыми окнами
- Комбинации клавиш для работы в браузерах (Internet Explorer, Google Chrome, Mozilla)
- Специальные возможности
Alt+Tab — Переключение между окнами
Win+Tab — Переключение между окнами в режиме Flip 3D
Win+Up — Развернуть окноWin+Down — Восстановить / Минимизировать окно
Win+Left — Прикрепить окно к левому краю экрана
Win+Right — Прикрепить окно к правому краю экрана
Win+Shift+Left — Переключиться на левый монитор
Win+Shift+Right — Переключиться на правый монитор
Win+Home — Минимизировать / Восстановить все неактивные окна
Win+Break(или Pause) — Запустить элемент Система из Панели Управления (пункт Свойства при нажатии правой кнопкой мыши на Компьютер в меню Пуск)
Win+Space — Показать рабочий стол
Win+B — Переход в область уведомлений(трей)
Win+D — Свернуть окна или восстановить все окна
Win+E — Запустить Проводник(Explorer)
Win+F — Запустить встроенный диалог поиска Windows
Win+Ctrl+F — Запустить Поиск по компьютеру из домена
Win+F1 — Запустить встроенный диалог Windows: Справка и Поддержка
Win+G — Отобразить гаджеты поверх всех окон
Win+L — Блокировка рабочей станции(текущего сеанса пользователя)
Win+M — Минимизировать все окна
Win+P — Отобразить дополнительные опции дисплея (расширить рабочий стол на 2 монитор и т.п.)
Win+R — Запустить диалоговое окно Выполнить
Win+Т — Выбрать первый элемент в панели задач (Повторное нажатие переключает на следующий элемент, Win+Shift+T — прокручивает в обратном порядке)
Win+U — Запустить Центр специальных возможностей (Ease of Access Center)
Win+X — Запустить Mobility Center
Win+цифра— Запустить приложение с панели задач (Win+1 запускает первое приложения слева, Win+2, второе, и т.к.)
Win + «+» — Увеличить масштаб
Win + «-« — Уменьшить масштаб
Ctrl + колесо мыши (вверхвниз) на рабочем столе — увеличитьуменьшить иконки рабочего стола.
В Проводнике (Explorer):
Alt+P — Показать / Скрыть Область предпросмотра
Панель задач:
Shift + щелчок на иконке — Открыть новое окно приложения
Ctrl + Shift + щелчок по иконке — Открыть новое окно приложения с привилегиями администратора
Shift + щелчок правой кнопкой на иконке — Показать меню приложения
Shift + щелчок правой кнопкой на группе иконок — Показать меню, восстановить все / cвернуть все / Закрыть все
Ctrl + щелчок по группе икнонок — Развернуть все окна группы
Примечание
Клавиша Win находится между клавишами Ctrl и Alt с левой стороны (на ней нарисована эмблема Windows).
Клавиша Menu находится слева от правого Ctrl.
Комбинация «клавиша» + «клавиша» означает, что сначала надо нажать первую клавишу, а затем, удерживая ее, вторую.
Fix One &# Ручная установка частоты обновления
- Найдите папку %appdata%/Warner Bros/StarWars.
- Найдите файл с именем &#PCCONFIG&# и отредактируйте его в блокноте.
- Изменить значение &#ScreenRefreshRate&# для ваших мониторов.
По умолчанию установлено значение 24, я изменил свое значение на 165, чтобы оно соответствовало максимальной частоте обновления моего монитора.
- Гайд по исправлению первого.
Открепить виджет Xbox Game Bar
Нажмите клавиши Win + G. На экране появится игровая панель Xbox.

Теперь щелкните значок булавки для виджета, который вы хотите удалить с экрана.
Таким образом, вы можете просто закрепить и открепить виджеты (наложения) на игровой панели на экране.











