Wake-on-LAN не работает на компьютере с Windows 10
Wake On LAN — это сетевой стандарт Ethernet, который позволяет правильно настроенному сетевому компьютеру включаться или выводиться из режима сна с помощью сетевого сообщения. В этом посте мы предоставим комплексные решения, которые вы можете попытаться успешно решить, когда Wake-on-LAN (WOL) не работает на вашем компьютере с Windows 10.
Wake-on-LAN (иногда сокращенно Шерсть) — это стандартный протокол для удаленного вывода компьютеров из режима очень низкого энергопотребления. Определение «режим низкого энергопотребления» означает, что компьютер «выключен» и имеет доступ к источнику питания. Это полезно, если вы планируете удаленный доступ к компьютеру по какой-либо причине: это позволяет сохранить доступ к файлам и программам, сохраняя при этом компьютер в состоянии низкого энергопотребления.
Прежде чем приступить к решениям, описанным ниже, выполните следующие предварительные проверки:
Первичный порт Ethernet обычно находится сбоку или сзади системы и отображается как Ethernet 1 при запуске IPCONFIG. Это порт, который поддерживает Wake-On-LAN.
Примечание: Большинство современных систем оснащены сетевым разъемом RJ-45. В системах без встроенного сетевого разъема потребуется USB-ключ, совместимый с WOL. Перед устранением неполадок системы убедитесь, что все адаптеры USB NIC поддерживают WOL.
Убедившись, что сетевой кабель подключен к сетевой карте в системе, если функция Wake On LAN по-прежнему не работает должным образом, устраните неполадки, выполнив следующие действия:
- Убедитесь, что источник питания переменного тока подключен. WOL не работает, когда система работает от батареи. Это сделано намеренно.
- Убедитесь, что индикатор связи продолжает гореть, когда система выключена. Если индикатор соединения не горит, значит, сетевой адаптер не может получить волшебный пакет для пробуждения системы.
- Убедитесь, что клиентская система может быть опрошена системой, которая отправляет волшебный пакет.
- Убедитесь, что MAC-адрес, используемый в волшебном пакете, соответствует MAC-адресу Ethernet 1 в клиентской системе.
- Если IP-адрес указан в волшебном пакете, то сетевой коммутатор может неправильно транслировать его по всей сети. Может потребоваться изменить адрес для широковещательной рассылки пакета по всей сети. Например, если адрес клиента 192.168.1.12, широковещательный адрес, используемый в пакете, будет 192.168.1.255.
Функции
- Удаленный доступ ко всем данных компьютера.
- Wake-on-LAN или по-другому пробуждение. С помощью этой функции можно дистанционно пробудить компьютер с помощью другого устройства. Но компьютер в это время не должен быть полностью выключен, а просто находиться в спящем режиме.
- Регулировка администратором всех пользователей группы. Если вы являетесь администратором, то можно изменять настройки AnyDesk у всех клиентов.
- Запись сеансов.
- Синхронизация контактов из телефона.
- Удаленный принтер.
Преимущества программы AnyDesk
- Высокая производительность;
- Бесплатность(для личного использования);
- Надежная защита данных;
- Встроенная функция передачи данных;
- Можно получить удаленный доступ даже из браузера;
- Простота использования;
- Наличие официального мобильного приложения.
Недостатки программы AnyDesk
- Неполный перевод интерфейса на русский язык, иногда проскакивают английские слова
- Отсутствие автоматического обновления
Как включить удаленный компьютер через интернет (онлайн)
Если вы хотите быстро и без лишней волокиты включить свой компьютер с помощью технологии Wake-On-Lan, то можно воспользоваться онлайн сервисами, которые позволяют задать IP адрес (обычно это будет адрес вашего роутера, на котором уже был предварительно настроен проброс портов для функционирования технологии WoL, как описано в нашей статье: Настройка Wake-On-LAN в роутере), а также нужный MAC адрес, чтобы сформировать Magic Packet, который должен включить компьютер.
С помощью онлайн-сервиса depicus

Для включения удаленного комьютера можно воспользоваться сервисом от depicus, который доступен по ссылке:
https://www.depicus.com/wake-on-lan/woli
В поле «mac address» вписываем MAC-адрес сетевой карты того компьютера, который вы хотите включить через интернет, в поле «ip address» вписываем публичный «белый» ip-адрес вашего компьютера (или роутера, смотря как именно настроена сеть в вашем случае) и жмем кнопку «WAKE UP».
С помощью онлайн-сервиса w3dt.net

Альтернативный сервис для включения удаленного компьютера через интернет от w3dt:
https://w3dt.net/tools/wakeonlan
В поле «Hostname or IP» вписываем ваш публичный «белый» ip-адрес, в поле «Port» вписываем порт, а в поле «Mac Address» — вписываем MAC адрес компьютера, который необходимо включить. После заполнения всех полей, жмем на кнопку «Send«.
Android-приложения для дистанционного управления питанием
Если есть Android -смартфон или планшет, можно попробовать предлагаемый Android -приложениями функционал дистанционного управления компьютером. Такие приложения обычно предусматривают управление питанием компьютера. Эти приложения работают по принципу установки в среду Windows серверной части программного обеспечения. К которой по локальной сети или Bluetooth подключается управляющее Android -приложение. И таким вот образом обеспечивается управление на расстоянии. Ниже рассмотрим три Android -приложения для дистанционного управления компьютером. Все они предлагают различные конфигурации виртуальных пультов дистанционного управления компьютером, и среди этих пультов есть те, что управляют питанием Windows.
В составе бесплатного приложения Max Remote предусматривается виртуальный пульт питания компьютера с кнопками выключения, перезагрузки, отправки в гибернацию, выхода из системы и блокировки. И также предусматривается таймер выключения, где можем указать, через какое количество минут мы хотим завершить работу Windows.

ШАГ 4: передача и загрузка файлов с удаленного ПК
Я заметил, что многие начинающие пользователи интересуются о том, как передавать файлы с удаленной машины на свою (либо наоборот). Например, у пользователя нет нужной программы и нужно ее к нему загрузить с вашего диска, а потом установить.
Во-первых, можно просто что-нибудь скопировать и вставить как при обычной работе с проводником (это при использовании последней версии ПО и Windows 10).
Во-вторых, обратите внимание на главное окно AnyDesk — для того ПК/ноутбука, к которому вы ранее подключались, будет создан профайл (иконка рабочего стола с его ID).
Если нажать по «трем точкам» — появится заветная ссылка «начать передачу файлов» . Откройте ее!

Начать передачу файлов — AnyDesk
Собственно, далее появится окно: слева — ваш диск, справа — диск удаленного ПК. Вам осталось только выбрать файлы и нажать на кнопку «Загрузки» или «Скачивания» . В общем-то, работа крайне простая.

Форма для скачивания и загрузки файла на удаленный ПК / AnyDesk
Как настроить неконтролируемый доступ в AnyDesk
По умолчанию, при удалённом подключении AnyDesk запрашивает у пользователя разрешение на подключение. Это не всегда удобно, а в некоторых случаях вообще необходимо сделать неконтролируемый доступ к компьютеру через Интернет. Как это настроить?! А вот как!
Начинаем с того, что открываем настройки программы. Для этого надо в правой части окна нажать на кнопку с горизонтальными чёрточками и в открывшемся меню выбрать пункт «Настройки».
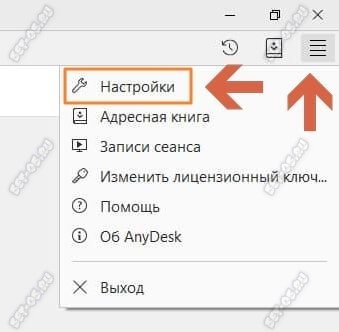
В появившейся вкладке параметров настройки AnyDesk выберите раздел «Безопасность».
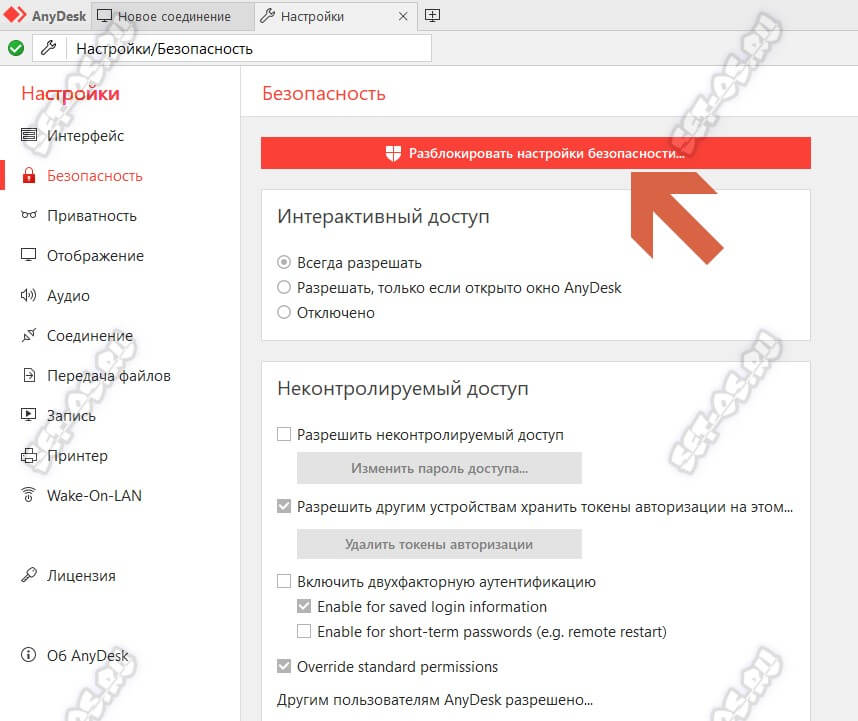
Чтобы получить полный доступ к настройкам — в правой части окна нажмите кнопку «Разблокировать настройки безопасности». Это нужно будет сделать с правами Администратора. Только после этого параметры настройки Энидеск станут доступны для изменения пользователю.
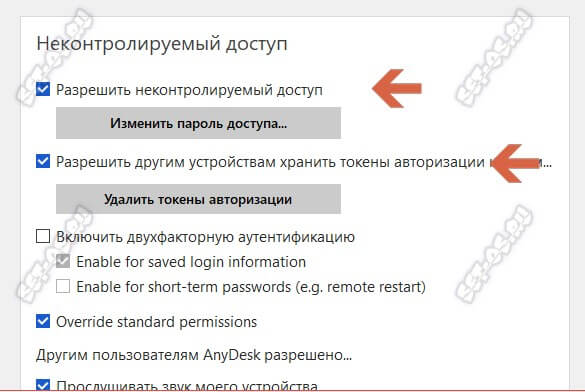
Дальше нужно поставить галочку «Разрешить удалённый доступ». Так же проследите, чтобы была отмечена галочка «Разрешить другим устройствам хранить токены авторизации на этом рабочем месте». Это нужно для того, чтобы единожды введя пароль, больше его не вводить — неконтролируемый удалённый доступ к ПК будет подключаться без ввода пароля.
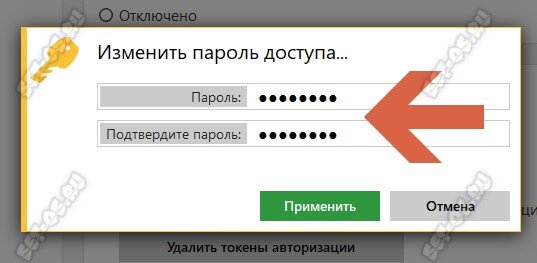
Так же нужно будет нажать на кнопку «Изменить пароль доступа» и в появившемся окне ввести пароль доступа. Его надо делать как можно сложнее и не короче 8 символов. Нажимаем кнопку «Применить». Вот и всё! Неконтролируемый удалённый доступ к компьютеру через Интернет с помощью Энидеск настроен и готов к работе.
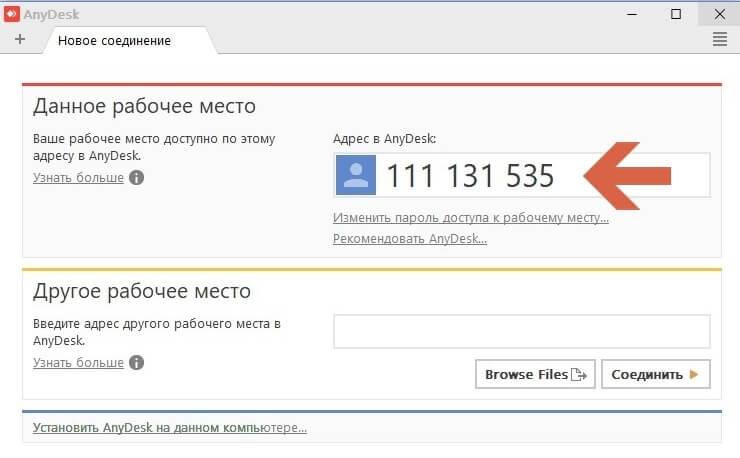
Идентификатор этого компьютера отображается в главном окне программе в поле «Адрес в AnyDesk». По этому номеру компьютер будет доступен из такого же приложения через Интернет удалённо.
Чат
Пользователи в процессе удалённого подключения могут сообщаться между собой в чате AnyDesk. На удалённом компьютере чат реализован в окошке принятия и настройки сеанса. На управляющем компьютере чат обнаружим в окне подключения, в числе кнопок функций сеанса.
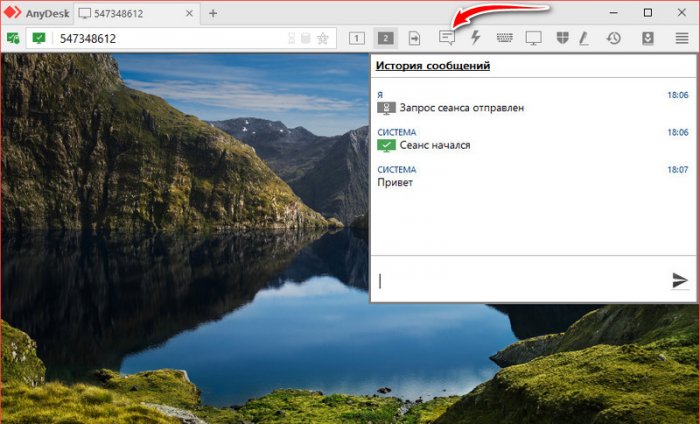
Wake-On-LAN has to be enabled in the remote AnyDesk client’s settings,
the operating system settings need to be set up properly and lastly, Wake-on-Lan has to be enabled in the motherboards BIOS/UEFI settings.
AnyDesk Wake-on-Lan settings
| Disabled | Deactivates Wake-On-LAN |
| Enabled | Activated by default. Using this option, AnyDesk will automatically ping random AnyDesk clients on the same direct local area network as the device to be woken up and request them to send a wake-up packet to the target device. |
| Enabled, but wake your device using the following desks only | AnyDesk ID(s) from devices in the local network can be set up here. The device can only be woken up if at least one of the devices in the list is online. |
Operating system-specific settings
These are settings specific to the operating system in use, e.g. Windows, Linux or macOS.
All changes to your system are made without guarantee and at your own risk.
- Enter BIOS Settings at the startup of your PC (usually by pressing Del or F1)
- Find Power Management menu and Wake-On-LAN option there
- Enable Wake-On-LAN
- For Windows 7/10:
- Open Start menu
- Search for “Device Manager”
- Expand the “Network Adapters” section
- Right mouse click on the network card and go to Properties
- Select Tab «Advanced»
- Scroll down in the list to find “Wake on Magic Packet”
- Change the value to “Enabled”
- Click the Power Management tab
- Set “Allow this device to wake the computer” and “Only allow a magic packet to wake the computer” to enabled
- Click OK
- Deactivate fast startup
- Open Settings
- System
- Power & Sleep
- Additional power settings
- Choose «what the power buttons do»
- Uncheck the option «Turn on fast startup»
- Launch System Preferences
- Click on «Energy Saver» located at the second row of icons
- For laptops: Select «Power Adapter» tab, check «Wake for Wi-Fi network access» box (your Wi-Fi router needs to support this feature)
- For desktops: Towards the center of the window under Computer sleep and Display sleep sliders, check the «Wake for Network access» box.
BIOS/UEFI settings
It is likely that specific settings have to be changed in the systems BIOS/UEFI, this should only be done by an experienced system administrator.
The settings needed to activate Wake-on-LAN in the BIOS/UEFI can differ significantly and should be looked up specifically for the device on the system manufacturer’s website.
Warning: All changes to your system are made without guarantee and at your own risk.












