IMG — Disk Image File
Файлы IMG представляют собой файлы образов диска, в которых хранится информация, идентичная той, что хранится на самом диске-источнике. Такие файлы можно хранить на жестком диске, причем сам компьютер рассматривает их либо в качестве отдельного дискового накопителя (например, в качестве жесткого диска), либо в качестве отдельного компакт-диска, диска DVD и т.п. Такие файлы, в частности, может создавать программа CloneCD. Полученные файлы IMG представляют собой точную копию диска, которую можно перенести на другой диск и создать таким образом диск-клон. Часто файлы IMG создают с целью резервного копирования данных. ПРИМЕЧАНИЕ: в некоторых случаях замена расширения файла с .img на .iso позволяет сделать файл-образ совместимым с другими программами.
Файлы IMG, разработанные компанией Apple, использовались как в ОС Mac OS 9, так и в более ранних версиях этой операционной системы. При этом их также можно открыть на устройствах с ОС Mac OS X. В настоящий момент модернизированной версией формата IMG является формат DMG. Стоит отметить, что изменение расширения файла IMG на .iso позволяет (в некоторых случаях) просматривать и открывать такие файлы другими программами.
Вот небольшой, но неполный список программ, которые могут открывать документы IMG:
Файлы AAE — настройки изображения, применённые в приложении Фото на iPhone
Если после создания фотографии вы как-либо редактируете фото встроенными средствами вашего iPhone — используя приложение Apple Фото, исходный файл фактически не изменяется, а все сделанные вами настройки хранятся в файле с расширением AAE (предполагается, что расширение исторически пришло из старой программы Apple Aperture, которая уже не актуальна).

Это полезно, так как позволяет многократно корректировать фотографию или сбрасывать сделанные изменения, при этом качество изображения остается неизменным: если бы результат редактирования каждый раз фактически записывался в файл фото, выполнялось бы его перекодирование и по мере роста количества циклов редактирования-сохранения потеря качества была заметной.
При действиях, связанных с экспортом фото на самом iPhone: отправка по электронной почте или в мессенджере, открытие в стороннем приложении, будет отправляться результат объединения параметров из файла AAE и исходного файла JPG (то есть отредактированный снимок), хотя сам файл в памяти телефона или iCloud останется без изменений.
Файлы AAE при копировании с iPhone на компьютер
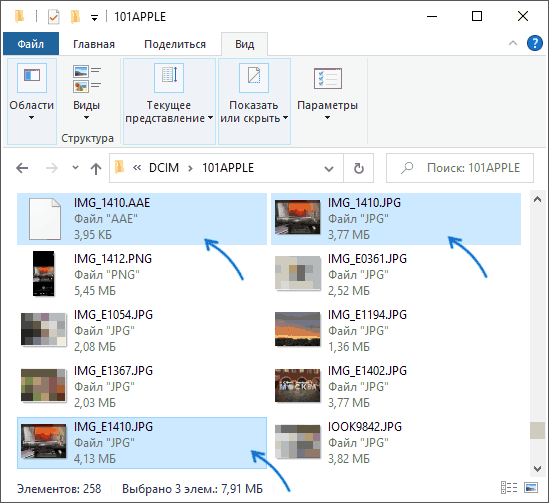
При копировании фото с iPhone на компьютер, в папке с фото для файлов, которые редактировались, вы увидите сразу три файла:
- Файл фотографии с именем вида IMG_NNNN.jpg или IMG_NNNN.heic — представляет собой исходный снимок, как он был снят на вашем iPhone.
- Файл с именем вида IMG_NNNN.AAE — применённые к снимку корректировки, сделанные в приложении «Apple Фото».
- Ещё один файл, с именем IMG_ENNNN.jpg или IMG_ENNNN.heic — то же фото, но уже с применёнными из файла AAE изменениями.
Отсортировав файлы по имени, вы можете выбрать, что именно вы хотите скопировать на компьютер — отредактированные или исходные фото: это позволит избежать дублей и не выполнять копирование лишних файлов.
Ассоциация формата JPG
Проверим, какая стоит программа по умолчанию для формата JPG. Хочу заметить, если вы открываете через стороннюю программу, то она может быть не поддерживать данный формат, так как не указана в ассоциации.
- Откройте (Win+i) «Параметры» > «Приложения» > «Приложения по умолчанию» > «Выбор стандартных приложений для типов файлов«.
- В писке найдите .jpg и удостоверьтесь, что программа стоит «Фотографии«.
- Если вы используете другое ПО для открытия фото, то выберите его.

Чем открыть файл прошивки img?
- Nero Burning ROM – известный многим программный продукт, чаще всего используется для работы с образами другого формата — . .
- Daemon Tools Lite – бесплатная облегченная версия может быть использована для открытия IMG;
boot. img содержит ядро и ramdisk, критические файлы, необходимые для загрузки устройства, прежде чем можно будет установить файловую систему. Вы должны сами создать boot. img, используя mkbootimg, инструмент, предоставляемый AOSP.
Распаковка IMG-прошивок
Популярным расширением архивов c инсталляционными файлами и прочими данными по прошивке является .img. Это особый подвид архивов, который не разбирается на составляющие привычными методами.
Если вы не знаете, как открыть IMG-прошивку Android на Huawei, понадобится выполнить ряд специфических действий и скачать дополнительный софт. Для работы с прошивками такого типа понадобятся утилиты EXT4 Unpacker и EXT2 Explore. После их скачивания можно приступить к процессу извлечения файлов, который проходит по такой схеме:
- Распакуйте IMG-архив прошивки в любую директорию на компьютере.
- Запустите программу EXT4 Unpacker и с ее помощью найдите файл system.img.
- Сохраните файл system.img с расширением .ext4 с помощью кнопки «Сохранить как».
- После распаковки запустите софт EXT2 Explore от имени администратора. Во вкладке «File» выберите пункт «Open Image», укажите место расположения ранее созданного system.ext4.
- В правой части окна программы EXT2 Explore нажмите на иконку жесткого диска правым кликом мышки, в выпадающем меню выберите опцию «Save». Будет предложена директория для извлечения, укажите любую удобную папку и дождитесь окончания процесса.
Так осуществляется распаковка IMG-прошивки Android с целью извлечения из нее полезных данных и инсталляторов.
Как распаковать System.img на ПК с Windows
Разделы данных на устройствах Android упакованы в файл .img. Но вы не можете извлечь эти img-файлы с помощью обычных инструментов для извлечения файлов, таких как 7-zip и им подобных. Чтобы извлечь файл system.img (и другие файлы) из ПЗУ Android, вам понадобятся инструменты, специально созданные для этого.
К сожалению, выбор файлов system.img на ПК с Windows ограничен. Самый быстрый метод, который мы нашли для извлечения system.img в Windows, — это использование следующих двух инструментов:
Первый инструмент Распаковщик Ext4 преобразует файл system.img в файл EXT4. А потом второй инструмент Ext2Explore, который представляет собой программу-проводник для чтения форматов файлов ext2, ext3 и ext4 на ПК с Windows, позвольте вам прочитать файл system.img, преобразованный в EXT4, и скопировать все содержимое файла в папку на вашем ПК, которую вы позже сможете просматривать с помощью проводника Windows. один.
Скачать оба Распаковщик Ext4 а также Ext2Explore по ссылкам для скачивания ниже и используйте руководство по использованию этих инструментов для извлечения файла system.img на ПК с Windows.

- Разархивируйте оба ext4_unpacker_exe.zip а также ext2explore-2.2.71.zip файлы на вашем ПК.
- Из извлеченных файлов ext4_unpacker_exe.zip файл, запустите ext4_unpacker.exe файл.
- Когда откроется окно EXT4 Unpacker, нажмите на просматривать кнопка (значок папки) рядом с адресной строкой:
- Выберите system.img файл, который вы хотите извлечь.
- После того, как он прочитает / распакует файл чтения, нажмите кнопку Сохранить как EXT4 кнопка рядом с кнопкой обзора:
- Выберите папку, в которую вы хотите сохранить файл .ext4 »назовите ее как-то вроде system.ext4 и нажмите спасти кнопка.
└ Не забудьте указать .ext4 при сохранении файла. - Открой ext2explore.exe файл, который вы извлекли на шаге 1 выше.
- Перейти к Файл » Открыть изображение »И выберите system.ext4 файл, который мы сохранили на шаге 6 выше.
- Теперь щелкните файл, который вы только что открыли в Ext2explore (system.ext4), и щелкните Сохранить кнопка.
- Выберите папку, в которую вы хотите сохранить распакованные файлы.











