Как узнать SSD или HDD диск на компьютере — 7 способов
В некоторых ситуациях пользователю нужно получить ответ на вопрос о том, как узнать SSD или HDD диск установлен на компьютере. Это различные типы дисков, которые предназначены для хранения данных.
Ранее на ПК для установки операционной системы и хранения информации использовался жесткий диск — HDD, потом на устройства стали чаще устанавливать твердотельный накопитель — SSD. Оба типа дисков, несмотря на то что они предназначены для одинаковых целей, отличаются друг от друга по своим техническим характеристикам.
Например, твердотельный накопитель быстрее обрабатывает информацию, чем обычный жесткий диск. В настоящее время SSD-дисками, в основном, оснащаются новые компьютеры: ноутбуки (лэптопы) или стационарные ПК (десктопы).
На части устройств одновременно имеются оба типа дисков: HDD и SSD. Поэтому пользователю перед проведением операций с дисковым пространством необходимо знать о том, как определить какой диск: SSD или HDD установлен на ПК.
Внешне диски отличаются друг от друга, поэтому как узнать какой диск SSD или HDD поможет визуальный осмотр. Но, в случае с ноутбуком — это не самое лучшее решение. Разборка, а затем неправильная сборка устройства может привести к неполадкам с аппаратным обеспечением из-за отказа оборудования.

Возможен другой случай — вам необходимо получить сведения об имеющихся дисках на чужом компьютере, соответственно его нельзя разбирать.
Как узнать HDD-диск или SSD-диск установлен на ноутбуке или стационарном ПК не разбирая устройство? Решить эту задачу можно программными методами: средствами операционной системы Windows или с помощью стороннего программного обеспечения.
Из этого руководства вы узнаете, как узнать диск SSD или HDD имеется на данном компьютере, чтобы правильно принимать верные решения при использовании дисковой подсистемы ПК. Инструкции написаны на примере моего компьютера, на котором имеется один твердотельный накопитель и два жестких диска.
Устройство жесткого диска
Правильное название данного устройства звучит как — накопитель на жестких магнитных дисках или hard (magnetic) disk drive на английском языке. Так же широко распространены следующие варианты: винчестер, винт, хард, НМЖД, HDD, HMDD. Почему его называют винчестер есть множество версий, но наиболее распространенная версия, что первый жесткий диск в современном понимании этого слова разработанный компанией IBM имел внутренне сокращенное наименование «30-30», что совпадало с популярной охотничьей винтовкой Winchester Model 1894 применявшей патрон .30-30 Winchester . Название «винт» является его сокращением в компьютерном сленге.
Мы не будем подробно описывать принципы магнитной записи и устройства HDD, так как обычным пользователям это не нужно, а рассмотрим основные моменты работы жесткого диска и его характеристики. Технически представляет собой устройство записи и хранения информации основанное на принципе магнитной записи. Информация записывается на круглые жесткие диски (пластины или блины) покрытые слоем ферромагнитного материала и расположенные на одной оси привода. Чтение и запись данных осуществляется с помощью подвижных считывающих головок. Принцип напоминает проигрыватель на виниловых пластинках, однако в винчестере считывающие головки не касаются поверхности пластин, в отличие от иглы проигрывателя. В рабочем положении они парят над поверхностью пластин на высоте нескольких нанометров за счет потока набегающего воздуха от быстрого вращения пластин. В выключенном состоянии, головки располагаются в парковочной зоне, чтобы исключить случайное взаимное повреждение деталей от сотрясения винчестера.
Наличие подвижных механических частей несколько снижает надежность устройства, однако отсутствие прямого механического контакта между подвижными деталями компенсирует этот недостаток и обеспечивает надежность и большой ресурс работы винчестеров. Тем не менее, иногда на диске могут все-таки появляться поврежденные участки по различным причинам. Помимо пластин, привода и считывающих головок в одном корпусе с ними располагается управляющая электроника.
Стоит отметить, что сейчас активно развивается технология твердотельных накопителей (SSD). Так же используется для долговременного хранения информации в компьютере, но в них используются микросхемы памяти и отсутствуют движущиеся части. Кроме этого, есть гибридные жесткие диски, сочетающие в одном устройстве традиционный жесткий диск и SSD маленького объема для кэша.
Подвижная головка состоит из двух частей: головка чтения и головка записи. В зависимости от необходимой в данный момент времени операции, используется нужная головка. Количество пластин в корпусе жесткого диска может быть различно и зависит от его емкости и примененных технологий записи. Меньшее количество пластин уменьшает энергопотребление, снижает количество подвижных частей, улучшает температурный режим работы накопителя, что положительно сказывается на его надежности и долговечности. Правда это все в теории, а на практике, каждый конкретный экземпляр индивидуален и утверждать, что накопитель с четырьмя пластинами хуже, чем с двумя неверно.
Чтобы на пластины можно было записывать информацию, их поверхность разбивают на дорожки — концентрические кольцевые области. Все дорожки на всех пластинах HDD находящиеся на одинаковом расстоянии от центра называются цилиндр. В свою очередь, дорожки делятся на равные отрезки называемые секторами. Из объединения соседних секторов в группу образуется кластер. На рисунке ниже, представлена упрощенная схема структуры пластины жесткого диска компьютера.
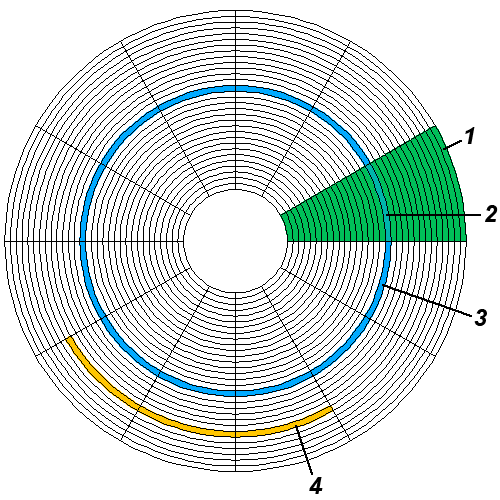
На рисунке цифрами указано:
1 — геометрический сектор
2 — сектор дорожки
3 — дорожка
4 — кластер
Кластер — минимальная логическая ячейка для хранения информации на жестком диске компьютера. В настоящее время стандартным является кластер размером 4 096 байт , состоящий из восьми секторов по 512 байт каждый. Ознакомиться подробнее с влиянием его размера на параметры HDD можно в статье посвященной файловой системе в операционной системе Windows.
Методы магнитной записи данных на диск
В двух словах принцип записи информации выглядит следующем образом. Пластины жесткого диска вращаются с большой скоростью (обычно 5400 или 7200 об/мин для персональных компьютеров), а головки парят над ними. При подаче на головку переменного электрического тока возникает переменное магнитное поле изменяющее направление вектора намагниченности доменов находящихся под головкой в данный момент в зависимости от величины сигнала. Другими словами происходит заполнение пластин логическими нулями и единицами или процесс записи. Чтение данных с поверхности пластин происходит в обратном порядке, перемещение намагниченных доменов под считывающей головкой приводит появлению переменного электрического сигнала в катушке головки под влиянием эффекта электромагнитной индукции. Поскольку физические размеры пластин ограниченны и стандартизованы увеличение емкости жестких дисков возможно в двух направлениях: увеличение количества пластин в одном устройстве или увеличение количества записанной информации на одной пластине (плотность записи).
Метод продольной записи
Традиционный способ записи, применявшийся в накопителях на магнитных дисках. Вектор намагниченности домена параллелен поверхности пластины. Рост емкости жестких дисков привел в итоге к тому, что она больше не позволяла обеспечивать необходимые емкости дисков. В настоящее время практически не используется.
Метод перпендикулярной записи
Данный метод пришел на смену традиционному способу. За счет вертикальной ориентации доменов, плотность записи значительно возросла и следовательно на одну пластину можно записать больше информации.
Технологии не стоят на месте и ведутся исследования по дальнейшему увеличению плотности записи на пластину, например метод тепловой магнитной записи или метод самосборки полимеров.
Шаг 1. Возможности вашей материнской платы
В первую очередь необходимо убедиться в том, что для новенького устройства найдется место. В зависимости от форм-фактора, о которых поговорим позже, в материнской плате требуется наличие свободного разъема SATA, M.2, PCI-E или mSATA.
Разъем SATA
Это те же самые разъемы, к которым подключаются жесткие диски. SATA найдутся в любой современной материнской плате, главное, чтобы все они не были заняты другими устройствами.

Разъемы SATA
Разъем M.2
Этот вариант требует особого внимания, так как именно с ним связано большинство ошибок при выборе. На данном шаге просто убедитесь, имеется ли такой разъем в вашей материнской плате. Если да, то очень важно определить тип этого разъема: с поддержкой SATA, с поддержкой PCI-E или же с поддержкой обоих интерфейсов: SATA&PCI-E. Если слот M.2 отсутствует, то следует остановить выбор на другом форм-факторе.

Разъем PCI-E
Как и SATA, такой слот тоже имеется в любой современной материнской плате.

Разъемы PCI-E
Разъем mSATA
Устаревший разъем, которому на смену пришел M.2. Здесь важно не перепутать разъем mSATA с mini-PCI-Express, внешне они неотличимы, а установка mSATA накопителя в mini-PCI-Express слот может обернуться неприятными последствиями.
Какой разъем есть в моей мат. плате?
Узнать наличие необходимого разъема можно при визуальном осмотре материнской платы, либо поискав информацию о вашей модели мат.платы в интернете. Модель платы обычно указана прямо на ней самой и содержит в себе информацию о чипсете (буква и три цифры, например, B460, H470, Z390) как указано на фотографии выше.
Как узнать SSD или HDD в Windows 7
Если вы пользуетесь операционной системой Windows 7 или описанные выше способы вам по каким-то причинам не подошли, то вы можете определить какой диск на компьютере с помощью сторонних программ.
Crystal Disk
Crystal Disk (официальный сайт) — это бесплатная программа для получения информации о накопителях. Она позволяет просмотреть установленные на компьютере накопители, узнать их технические характеристики и оценить состояние. Среди прочего с помощью Crystal Disk можно узнать тип диска, который установлен на компьютере.
Для этого нужно запустить программу, выбрать диск и посмотреть параметр « Скорость вращения ». Для жестких дисков (HDD) здесь будет указана скорость вращения (например, 7200 RPM).

А для SSD здесь будет прочерк.

HWiNFO
HWiNFO (официальный сайт) — это бесплатная программа для получения информации о конфигурации компьютера. С ее помощью можно узнать список установленных комплектующих и их характеристики.
чтобы получить информацию о накопителях, перейдите в раздел « Drives » и выберите диск, тип которого вам нужно определить как SSD или HDD.

Если данный накопитель является жестким диском, то есть HDD, то в правой части окна, в строке « Media Rotation Rate » будет указана скорость его вращения (например, 7200 RPM).

Если же накопитель является твердотельным диском, то есть SSD, то в строке « Media Rotation Rate » будет написано « SSD Drive (Non-ratation) ».

Speccy
Speccy (официальный сайт) — еще одна бесплатная программа для получения информации о компьютере и его комплектующих.
Чтобы узнать тип накопителя обратите внимание на данные в блоке « Storage ». Здесь будет информация о всех дисках, которые подключены к ПК.

При этом рядом с твердотельными дисками (SSD) будет соответствующая пометка.

Диспетчер устройств
Если нет возможности установить указанные программы, то можно просто узнать название модели диска и поискать информацию о нем в интернете.
Для того чтобы воспользоваться данным вариантом нужно открыть « Диспетчер устройств ». Это можно сделать разными способами, самый простой и универсальный – нажать комбинацию клавиш Win-R и выполнить команду « mmc devmgmt.msc ».

В окне « Диспетчер устройств » нужно открыть раздел « Дисковые устройства ». Здесь вы увидите список всех дисков на вашем компьютере.

Введите название нужного диска в любую поисковую систему и изучите информацию о нем. Таким образом вы сможете без проблем определить тип накопителя SSD или HDD.
- Как подключить SSD диск к компьютеру
- Как подключить жесткий диск
- Как узнать какой жесткий диск стоит на компьютере
- Чем отличается SSD от HDD и что лучше?
- Как открыть Управление дисками в Windows 7 и Windows 10
Создатель сайта comp-security.net, автор более 2000 статей о ремонте компьютеров, работе с программами, настройке операционных систем.
Задайте вопрос в комментариях под статьей или на странице «Задать вопрос» и вы обязательно получите ответ.
Жёсткие диски (HDD)
Наиболее распространённая внешняя память. Работает по принципу магнитной записи. Информация записывается на дорожки отполированных металлических либо стеклянных пластин с магнитными свойствами благодаря покрытию ферромагнетику.
Состоят из одной или нескольких пластин, на которых хранятся данные, устройства позиционирования головки, самих считывающих головок и сложного блока электроники. Различаются:
- Объемом – 512 ГБ – 3-4 ТБ, старые накопители имеют объём 80–120 ГБ и менее.
- Размером диска – 2,5 и 3,5 дюйма.
- Способом подключения – внешние или переносные (преимущественно USB) и внутренние (интерфейс SATA разных версий).
- Частотой вращения шпинделя: 7200 об/мин, реже – 5400 и 1000 об/мин.
Диск(-и) быстро вращается, считывающая головка парит над ним, при подаче напряжения она изменяет вектор намагниченности домена ферромагнетика. Для считывания меняется магнитный поток головки, приводящий к изменению электрического сигнала из-за возникновения индукции. По скорости опережают оптические накопители минимум на порядок: чтение – до 150 – 200 МБ/с, запись до 100 МБ/с.

По сравнению с предыдущими накопителями, HDD более быстрые, многократно перезаписываемые, надёжные, дешевые.
А есть ли смысл покупать SSD?!
Чтобы дать на это точный ответ, сначала нужно определится что пользователь хочет получить от покупки?!

Объём информации. Особенную актуальность теме придаёт тот факт, что сейчас по цене твердотельного накопителя объёмом 240-260 Гигабайт можно приобрести обычный хард на 1-2 Терабайта. Вот только нужен ли сейчас такой объём для компьютера или ноутбука? Для офисного ПК, где работа идёт в основном с документами и проектами, а всё важное хранится на сетевых диска, Терабайты не нужны в принципе. Там важнее скорость.
Для домашнего использования обычно покупают сразу два устройства: SSD-диск для использования его в качестве системного, и отдельный хард большого объёма для файлохранилища. Вместо последнего сейчас частенько используют съёмные внешние жесткие диски, подключаемые через USB. Особенно этот вариант актуален для ноутбука. А уж если брать в рассчёт, что наступила эпоха облачных хранилищ, то хранить на своём ПК или ноуте такие объёмы информации просто нет смысла.
Скорость работы с данными. Теперь отдельно давайте поговорим о скорости. За счёт использования твердотельного накопителя Ваш ноутбук или компьютер будет за несколько секунд загружать операционную систему, значительно быстрее запускать программы и приложения, сохранение файлов и проектов будет выполняться мгновенно!
SSD для игр. Но не стоит ждать, что использование ССД-драйва заставит игры «летать», как это думают многие начинающие юзеры. От его использования не поднимется количество FPS в игре и качество графики не улучшится. Он на это не способен повлиять абсолютно никоим образом! Сетевые игры тоже не ускорятся, так как там скорость зависит в основном от канала доступа в Интернет. А вот кешированные файлы и данные, хранящиеся локально, будут подгружаться значительно быстрее.

Надёжность. Некоторое время назад твердотельники считались ненадёжными и ходила информация, что они быстро выходят из строя, буквально только-только отработав гарантийный срок. Сейчас ситуация изменилась в лучшую сторону! Сбои SSD-накопителей случаются значительно реже, чем сбои у обычных винчестеров. Но вот характер этих сбоев значительно коварнее ввиду того, что у ССД значительно выше количество неисправимых ошибок и данные в дальнейшем практически нельзя восстановить. Кстати, эти ошибки практически не зависят от количества циклов чтения и записи, которым раньше пугали юзеров. На практике, я пока ещё ни разу не встретил диск, у которого бы закончилось количество циклов. Так что можно считать, что они достаточно надёжные.
Резюме
Итак, если Вы ещё не определились для себя стоит покупать SSD или не стоит, то мой вердикт однозначен — стоит. Эти устройства быстрые и надёжные, а объёма в 240-520 Гбайт в принципе хватит под любые задачи. Да, дороговато, зато и эффект на лицо! За ними будущее. Эпоха обычных винчестеров постепенно проходит и уже не за горами день, когда их просто перестанут изготавливать!











