Как отключить яндекс диск в почте
Вы установили облачное хранилище Яндекс.Диск, но в последствии решили от него отказаться, и вам , естественно, нужно удалить его. Причины могут быть какие-угодно: может вам захотелось поработать с другими облачными хранилищами, а может, ваши приятели порекомендовали вам что-то более интересное. В общем, неважно почему, но вы решили удалить данное программное обеспечение. А как именно это сделать я вам сейчас и объясню, точнее, напишу развернутую пошаговую инструкцию.
Приложение Яндекс.Диск является обычным программным приложением (о его загрузке читайте тут) и может быть удалено с компьютера с помощью стандартных средств Windows. Но файлы, в папке синхронизации все же останутся, их нужно удалить вручную. Что нужно сделать:
- После нажатия кнопки «Пуск» перейти в «Панель управления».
- Выбрать элемент «Программы и компоненты» и перейти по гиперссылке.
- В появившемся окне «Удаление и изменение программ» найти Яндекс.Диск.
- При наведении курсора на иконку и щелчке правой кнопки мыши появится надпись «Удалить». Щелкните эту кнопку. В возникшем окне подтвердите ваши действия.
- Подтвердите так же ваши действия для внесения изменений в контрольные записи пользователя.
- Значок Яндекс.Диск будет удален и из панели задач, и из окна «Компьютер». Однако на рабочем столе останется ярлык Яндекс.Диск, и останется папка с файлами приложения, которую тоже желательно удалить.
- Выполним действия, необходимые для фиксирования адреса, по которому находятся программные файлы. Наведем курсор на ярлык Яндекс.Диск, находящийся на рабочем столе. Щелкнем правую клавишу мыши. Во всплывающем меню изберем подпункт «Свойства». После нажатия «Расположение файла» вы перейдете в директорию, в которой находится папка приложения Яндекс.Диск. Удалите эту папку.
Загруженные вами файлы так и останутся на аккаунте (о загрузке файлов в хранилище читайте тут). Их удаление производится обычным путем. Полное удаление Яндекс.Диск возможно посредством закрытия вашего аккаунта на сайте сервиса.
Важно! В сети часто рекомендуют просто выключить синхронизацию облака с вашим компьютером. В результате этого будет нарушена связь между компьютером и аккаунтом, но фактического удаления программного обеспечения с компьютера не произойдет.
Примечание: посмотреть как удалить с компьютера Яндекс.Диск вы можете ниже на видео.
Что такое Яндекс Диск и для чего он нужен
В случае, когда вы нуждаетесь в свободном месте для фотографий и других файлов, не проходите мимо Яндекс Диска. Что это такое? Это одно из популярных облачных хранилищ.
Тут вы можете хранить фотографии, музыку, видеоролики, презентации, электронные документы и книги. С Яндекс Диском не нужно занимать свободное место на жестком диске компьютера. Вы сохраните все виртуально!
Видеоролик легко превратить в дополнительные фотографии. На Диске доступна функция скриншотов.
Например, вам необходимо что-то запомнить, не пропустить – воспользуйтесь заметками в этом сервисе.
Также, помимо компьютера, это хранилище будет прекрасно чувствовать себя и в системе Андроид. А еще на Диске доступно приложение для просмотра телевизора.
Уничтожение приложения YandexDisk
Для дальнейшего процесса необходимо:
- Снова кликнуть по инопланетной тарелке около часиков.
- Затем в меню приложения вам необходимо щелкнуть по надписи «Выход». Этим вы завершите действие приложения на компьютере.
- Далее нажмите на «Пуск», выберите пункт «Панель управления», а в нем подпункт «Удаление программ».
- В полном списке установленных (инсталлированных) приложений и программ нужно найти название «Яндекс.Диск» и левой клавишей мышки отметьте его.
- После этого запустите опцию «Удалить». Она находится в верхнем меню окна, прямо над списком программ.

Очень часто приложения не поддаются удалению обычными, стандартными, штатными методами, которыми располагает Windows. При любой попытке уничтожить или переместить что-то ненужное в корзину он «ругается». Выскакивают сообщения подобного рода: «Нет такого элемента», «Доступ невозможен», «Программа уже удалена».
Если это происходит, сначала попробуйте уничтожить, то, что вам не нужно программками Unlocker или Lockhunter. Они отключат все препятствия, не дающие запуститься процессу уничтожения, и уберут с винчестера сервис.
Возможно, что это не поможет, тогда обратитесь к интернету – скачайте и инсталлируйте одну из специальных программок для уничтожения ненужного ПО (MyUninstaller, Uninstall Tool, Revo Uninstaller).
Полезные статьи в тему:
- Инструкция о том, как удалить Baidu с компьютера в Windows.
в Windows 7: очистка вручную и программой. - Как удалить вирус с компьютера правильно и навсегда: http://masterservis24.ru/37-kak-udalit-virus-s-kompyutera.html
: обзор программ для восстановления и инструкция их использования.
Чтобы отключить синхронизацию и доступ, зайдите в меню настроек программы и во вкладке «Синхронизация» снимите галочку с папки и нажмите «Применить». Ваша папка будет исключена из списка для доступа и для синхронизации.

Удаление из планировщика заданий
Если замечена систематичность в запусках браузера, стоит обратить внимание на «Планировщик заданий». Это стандартная утилита, в которой можно определить расписание включения и отключения программ.
- В строке поиска рядом с кнопкой «Пуск» ввести «Планировщик» и открыть нужную утилиту.
- Перейти в раздел «Библиотека планировщика заданий».
- Найти в списке файлов все, что связано с Яндексом.
- Кликнув правой кнопкой мыши и выбрав соответствующий пункт, удалить записи.
После этого нужно проверить, не включится ли браузер примерно в то же время, как обычно.
Стоит отметить, что все инструкции описаны на примере Windows 10. Так, например, в Windows 7 строка поиска приложений находится в самом меню «Пуск», а не рядом с ним.
Способы решения задачи
Как очистить «Яндекс.Диск»? Сделать это можно по-разному. Все зависит от личных предпочтений каждого юзера.
Например, пользователь может:
- воспользоваться веб-интерфейсом;
- почистить облачное хранилище при помощи папок утилиты.
Больше никаких вариантов нет. Ниже будут приведены подробные инструкции, помогающие за несколько минут справиться с поставленной задачей.
Настройка автозагрузки
Автозагрузка в приложении включена по умолчанию. Она позволяет автоматически загружать файлы с подключенной камеры или какого-либо другого устройства к компьютеру. Многих такое положение вещей не устраивает, так как расходуется трафик. Но эту опцию можно настроить. Как? Очень просто:
- Снова открываем настройки «Яндекс.Диска».
- Перемещаемся на вкладку «Автозагрузка».
- Убираем галочку с пункта «Предлагать автозагрузку фото и видео».
- Нажимаем «Забыть устройства».
- Подтверждаем действие нажатием кнопки «Забыть».
Теперь «Яндекс.Диск» не будет без спроса скачивать в хранилище все данные с подключенного устройства. Трафик спасен. А теперь поговорим о такой штуке, как настройка «Яндекс.Диска» в Linux.
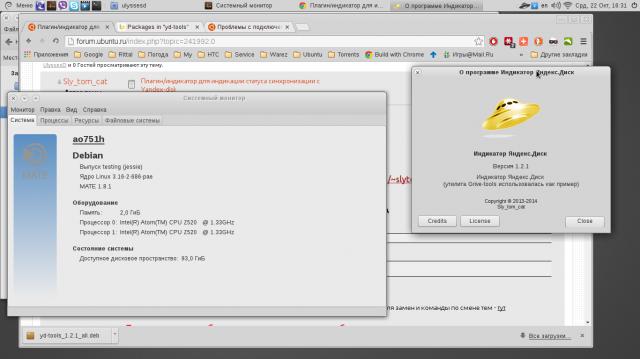
Как удалить яндекс диск с телефона?
Для пользователей операционной системой андройд, все смартфоны обладают функцией удаления приложений. Находим в своем телефоне яндекс облако, нажимаем изменить вид, и производим удаление приложения со своего телефона.
У кого айфон все проще, ищем на рабочем столе приложение облачного сервиса и зажимаем и долгим нажатием на иконку появляется крестик в углу. Жмем на кнопку удаления и программа яндекс диск удаляется с телефона.
Надо войти в свою учетную запись, и найти файлы которые хотите удалить с облака. Зажатием левой кнопки мыши выделите все файлы для их удаления. Сверху появится окошко в котором можно нажатием на кнопку удалить все файлы сразу. Либо с зажатым cntrl и левым кликом на все компоненты можно выделить их. После этого переходим в корзину, она располагается слева в меню. И удаляем из корзины уже навсегда все Ваши файлы с Яндекс диск. Все фото и видео закаченные на диск будут удалены без возможности восстановления их в дальнейшем, убедитесь в том, что они точно уже не понадобятся.
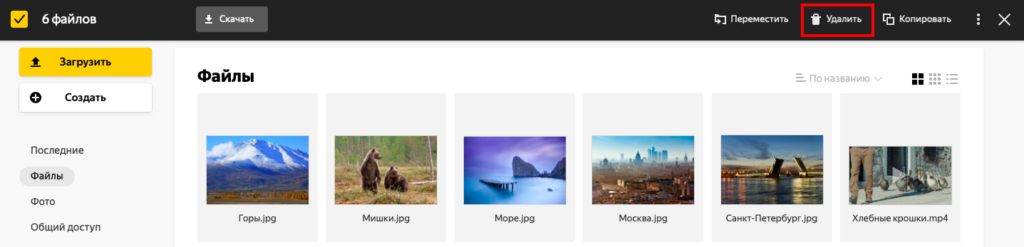
Удалить все файлы в Яндекс Диск
Вот мы и научились удалять Яндекс диск быстро с компьютера и телефона навсегда, используйте свое место с умом и правильно.













