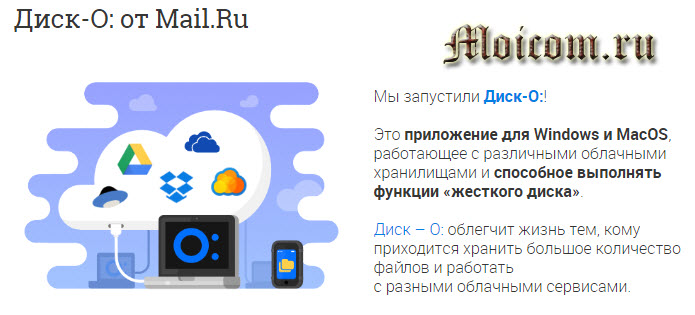Как настроить общий доступ в яндекс диске
Хорошо, когда есть ресурсы, позволяющие постоянно не носить информацию с собой на флешке. А еще, если флешка осталось дома или еще хуже утеряна или сломана. Также, когда весь творческий коллектив может вносить изменения и поправки в какой-то файл.
Теперь проще создать на Яндекс Диске папку, файл доступный всем для скачивания и работы. Как же это все осуществить?
Тут нужно для начала установить и настроить саму программу. Обо всем этом по-порядку.
Установка Яндекс Диска
Способов установки несколько: можно скачать с официального сайта или поискать на других ресурсах. Я расскажу о самом проверенном – через разработчика.
- Наберите в строке поиска Яндекс Диск, выберите официальный сайт;
- Найдите значок с летающей тарелкой – это наша программа;
- Скачайте установщик, запускайте его, по умолчанию он будет находиться в папке «загрузки» на системном диске;
- Во время установки все смело подтверждайте, по окончании установки у вас должно появится два новых ярлыка на рабочем столе и иконка в трее (внизу возле часов);
- Запускайте приложение с рабочего стола, появится окно приветствия и начала регистрации;
Регистрация
- Тут, как и в любой другой программе, логин, пароль либо авторизация через существующий почтовый ящик, пройдя, вы внутри приложения;
- Единственный момент, что может вас смутить – подтверждение через номер мобильного телефона;
С подтверждение через мобильный номер можно разобраться через секретный вопрос с вводом ответа на него
Настройка и создание публичных данных
Настройка приложения происходит либо через установленное приложение, либо через браузерную версию. Мне удобнее работать в браузерной версии программы, там чуть больше настроек, чем в скаченной версии и приглашать друзей проще.

- Для того чтобы организовать общий доступ к папке в Яндекс Диске нужно выбрать ее или создать. Если находитесь в браузерной версии, выберите папку и справа нажмите подсвеченную желтым цветом кнопку «общий доступ». В появившемся окне впишите адреса тех, кто получит ссылку, это те люди, которым вы даете доступ, к ней. Также здесь настройте уровень доступа к файлам: это либо полный доступ с возможностью изменения, добавления файлов либо просто их просмотр;
- Чтобы открыть такую ссылку достаточно просто кликнуть по ней, и вы уже просматриваете содержимое в том месте, куда вас пригласили;
- Из двух предыдущих пунктов вытекает ответ на вопрос о том, как загрузить файлы на чужой Яндекс Диск – у вас должна быть ссылка на папку диска и уровень доступа ПОЛНЫЙ;
- Выбрав папку, также увидите справа, адрес ссылки, нажав на которую, сразу предложат поделиться через социальные сети или отправить по почте.
Как видите сейчас удобно работать с облаком, хранить в нем нужную информацию, фото, музыку которыми можно воспользоваться в любом месте, в публичные папки можно сбрасывать доступные всем файлы. И даже если вам станет мало места, его всегда можно приобрести.
Что такое Яндекс Диск и для чего он нужен
В случае, когда вы нуждаетесь в свободном месте для фотографий и других файлов, не проходите мимо Яндекс Диска. Что это такое? Это одно из популярных облачных хранилищ.
Тут вы можете хранить фотографии, музыку, видеоролики, презентации, электронные документы и книги. С Яндекс Диском не нужно занимать свободное место на жестком диске компьютера. Вы сохраните все виртуально!
Видеоролик легко превратить в дополнительные фотографии. На Диске доступна функция скриншотов.
Например, вам необходимо что-то запомнить, не пропустить – воспользуйтесь заметками в этом сервисе.
Также, помимо компьютера, это хранилище будет прекрасно чувствовать себя и в системе Андроид. А еще на Диске доступно приложение для просмотра телевизора.
Действия с общими папками
Была ли статья полезна?
мне не нравится, как это работает
текст трудно понять
нет ответа на мой вопрос
содержание статьи не соответствует заголовку
рекомендации не помогли
Расскажите, что вам не понравилось в статье:

В приятном общении с Яндекс Диском печалит только одно: маленький выделенный объем. Пусть даже есть возможность добавить места, но все равно мало.
Приложение от разработчиков Яндекса не дает одновременно работать с несколькими аккаунтами, стандартные средства Windows не в состоянии подключить несколько сетевых дисков с одного адреса.
Решение было найдено. Это технология WebDAV
и клиент CarotDAV
. Данная технология позволяет соединяться с хранилищем, копировать файлы с компьютера в облако и обратно.
При помощи CarotDAV также можно «перекидывать» файлы из одного хранилища (аккаунта) в другое.
Скачать клиент можно по этой ссылке.
Совет: скачайте Portable версию
и запишите папку с программой на флешку. Эта версия подразумевает работу клиента без установки. Так образом Вы сможете получить доступ к своим хранилищам с любого компьютера. Кроме того, установленное приложение может отказаться запускать свою вторую копию.
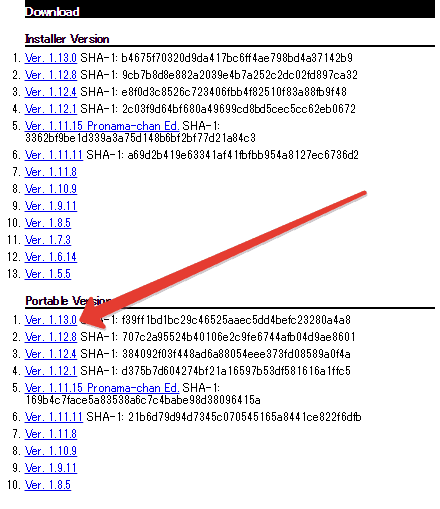
Итак, с инструментами мы определились, теперь приступим к реализации. Запускаем клиент, переходим в меню «File»
, «New Connection»
и выбираем «WebDAV»
.
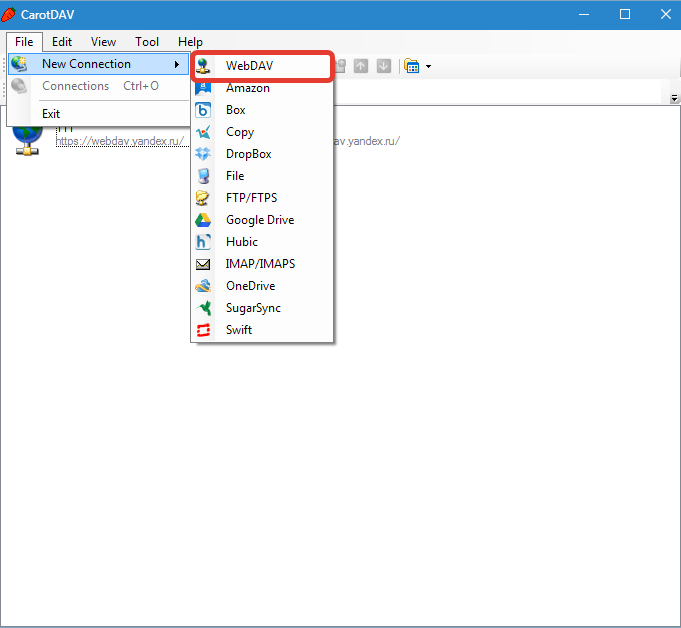
В открывшемся окне присваиваем имя нашему новому подключению, вводим логин от аккаунта Яндекс и пароль. В поле «URL»
пишем адрес. Для Яндекс Диска он такой:https://webdav.yandex.ru
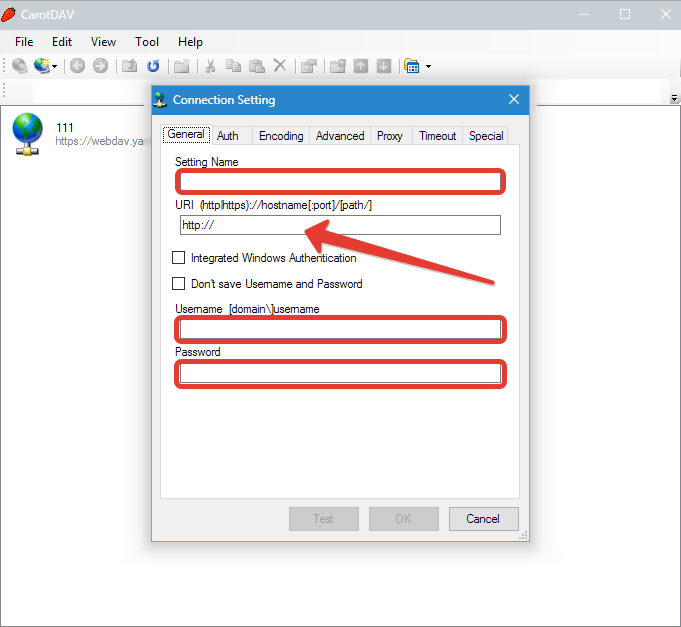
Если, в целях безопасности, хотите каждый раз вводить имя пользователя и пароль, то поставьте галку в чекбокс, указанный на скриншоте ниже.
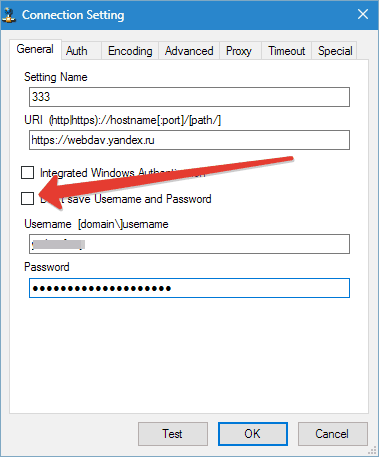
Нажимаем «Ок»
.
При необходимости создаем несколько подключений с разными данными (логин-пароль).
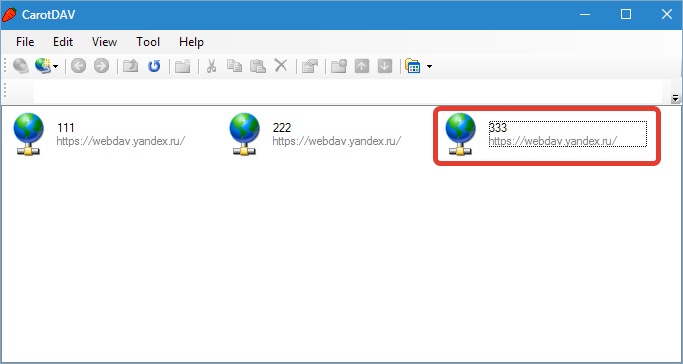
Открывается облако двойным кликом по значку подключения.
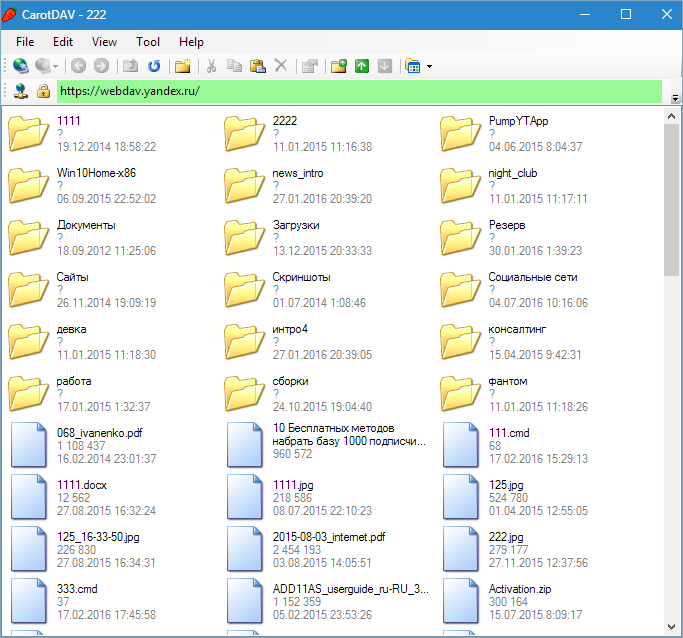
Для одновременного подключения к нескольким аккаунтам необходимо запустить еще одну копию программы (дважды кликнуть по исполняемому файлу или ярлыку).
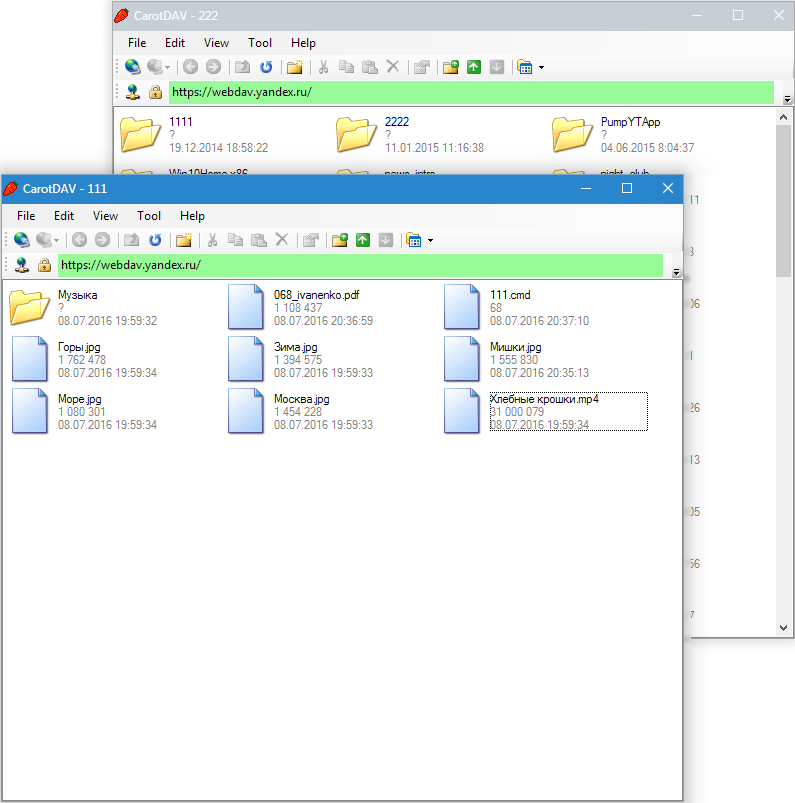
Работать с данными окнами можно, как с обычными папками: копировать файлы туда и обратно и удалять их. Управление происходит через встроенное контекстное меню клиента. Перетаскивание (drag-n-drop) также работает.
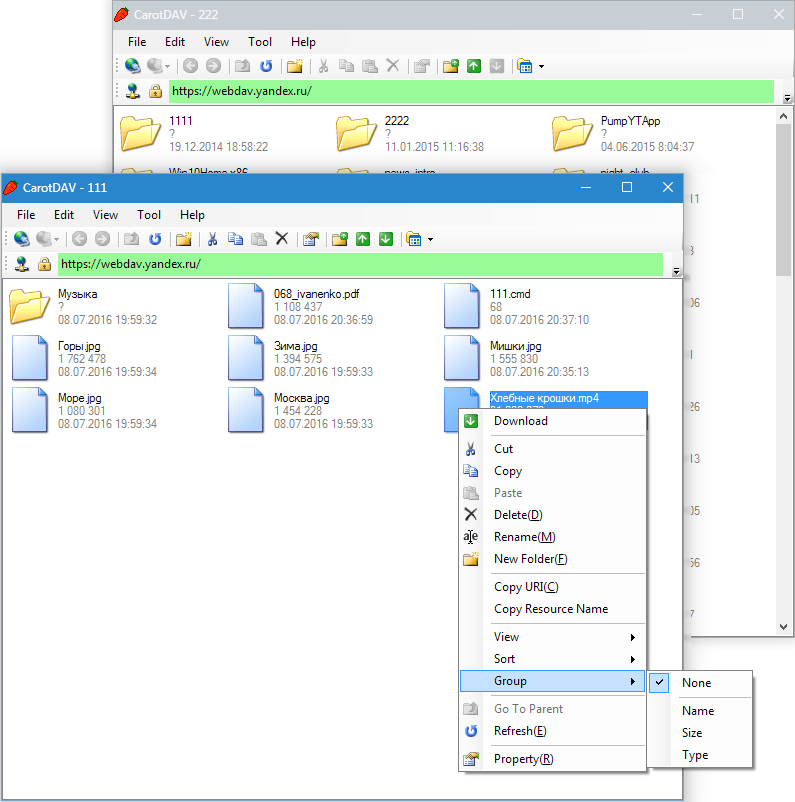
Подведем итог. Очевидный плюс данного решения – файлы хранятся в облаке и не занимают место на жестком диске. Также можно завести неограниченное количество Дисков.
Из минусов отмечу следующие: скорость обработки файлов зависит от скорости интернет-соединения. Другой минус – нет возможности получать публичные ссылки для обмена файлами.
Для второго случая можно завести отдельный аккаунт и работать в обычном режиме через приложение, а дисками, подключенными через клиент, пользоваться как хранилищами.
Вот такой интересный способ подключить Яндекс Диск через WebDAV-клиент. Такое решение будет удобно тем, кто планирует работать с двумя и более облачными хранилищами.
Как получить доступ к Google Drive(Диск) в Ubuntu 16.04 LTS
У вас может уже возник вопрос, это что, разве мне не придется устанавливать никакие сторонние клиенты в Убунту 16.04 LTS, да, вы все верно понимаете, нужно на текущий момент установить лишь пакеты:
sudo apt install gnome-control-center gnome-online-accounts
после манипуляций выше откройте центр управления Gnome через Dash введя поисковый запрос — GNOME Control Center, подключать лишь через «GNOME Control Center» с Dash так как если вы подключите google аккаунт просто перейдя по иконке параметров системы, что у вас отображается на боковой панели Ubuntu, в таком случае гугл диск не подключится . Далее введя соответствующий поисковый запрос, мы увидим следующее:

активируем ярлык «Параметры», далее нам будет предложено полюбоваться окном параметров системы:

Несколько аккаунтов
Это самый простой путь увеличить облачный объём от Yandex. Всё довольно просто. Вы создаёте сразу несколько аккаунтов, каждому из них Яндекс даёт 10 Гб. пространства. Запоминаете, куда вы залили определённую информацию или различные курсы, книги и прочее. В этом случае желательно записать, на какой диск вы залили те или иные данные.
Разумеется, такой путь немного муторный. Нужно постоянно следить за тем, что и куда вы поместили. Также, вам придётся постоянно выходить из определённого аккаунта, и вводить логин и пароль в другой. То же самое со смартфоном. Скажу прямо – это муторно. Кроме того, подобный метод создаёт неудобство синхронизации аккаунта и ПК. В этом случае лучше создать электронный ящик Маил, так как данный поисковик даёт не 10, а целых 25 Гб. Google же даёт 15 Гб. дискового пространства. Но, если у вас немного информации, которую необходимо закачать на облако, этот метод вполне даже приемлем, особенно на Mail аккаунте.
Подписка Яндекс.Плюс
Если вы приобретёте данную подписку, то облачный объём вашего диска увеличится ещё на 10 Гб. Имеется ввиду платная подписка на определённые сервисы Yandex. Эта подписка даёт определённые снижения процентов за различные услуги Яндекса, даже такие, как Яндекс Такси. Купив подписку Яндекс.Плюс, за такси от этой компании вы будете платить на 10% меньше, что уже приятно. Также, вам даётся бесплатная Яндекс.Музыка. Но, лучше меня про подписку расскажет скриншот этого сервиса.
Этом промокод вам даёт сам Яндекс за участие в различных конкурсах, или акциях. Кроме этого, есть возможность промокод получить в подарок от друга. Правда, я очень сомневаюсь, что подобных друзей с промокодом у вас много! ?
Но, посмотрите на скриншот, как правильно данный промокод получить!
Диск-О — облака собираются в грозовую тучу
Эта программа для Mac OS и Windows, работает с разными облаками и может брать на себя некоторые функции жесткого диска. Если вы часто и много времени работаете с облачными хранилищами, то Disk-O, может облегчить вашу жизнь к лучшему.
Мой видео обзор облачного приложения
Данная программа преобразует ваши облака в некие виртуальные диски на компьютере. Доступ к информации предоставляется быстро и просто, представьте, что данные лежат у вас на ПК.
- Скачивание и установка
- Обзор возможностей
- Работа с приложением
- Мой опыт и впечатления
Распаковка и установка Disk-O
Скачали приложение, отлично, теперь нужно его установить на компьютер. Нажимаем на Disk-O_Setup и программа начнет распаковку файлов.

Указываем какие дополнительные опции вам нужны: создать или нет ярлык на рабочем столе, запускать программу при старте ПК или нет, решать вам.
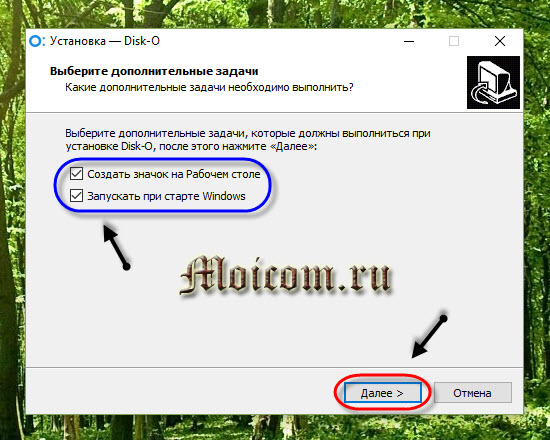
Нажмите кнопку Установить для продолжения установки.
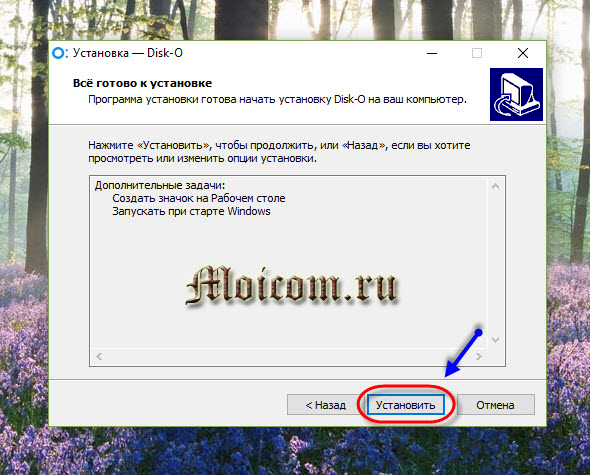
Начинается установка приложения и распаковка файлов, занимает пару мгновений.

Мастер установки завершил свою работу, программа установилась на ваш компьютер.

После первой установки утилиты нужно будет перезагрузить компьютер, для завершения установки, запуска нужных служб и виртуальных дисков.
Её можно запустить, с помощью ярлыка на рабочем столе.
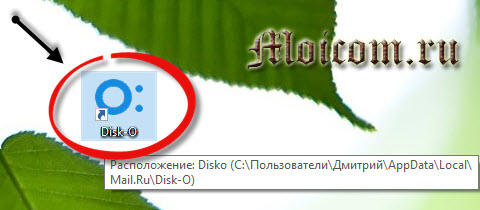
Оповещение Windows 10 — Приложение Диск О: успешно запущено.
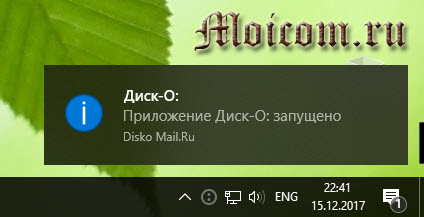
Возможности программы
Хранение ваших документов в облаке, а не на компьютере.

Освободите место на устройстве, работа с информацией напрямую. Файлы быстро обновляются в облачных хранилищах.

Объединяйте свои аккаунты в одну нейросеть — одна утилита для большинства облаков.
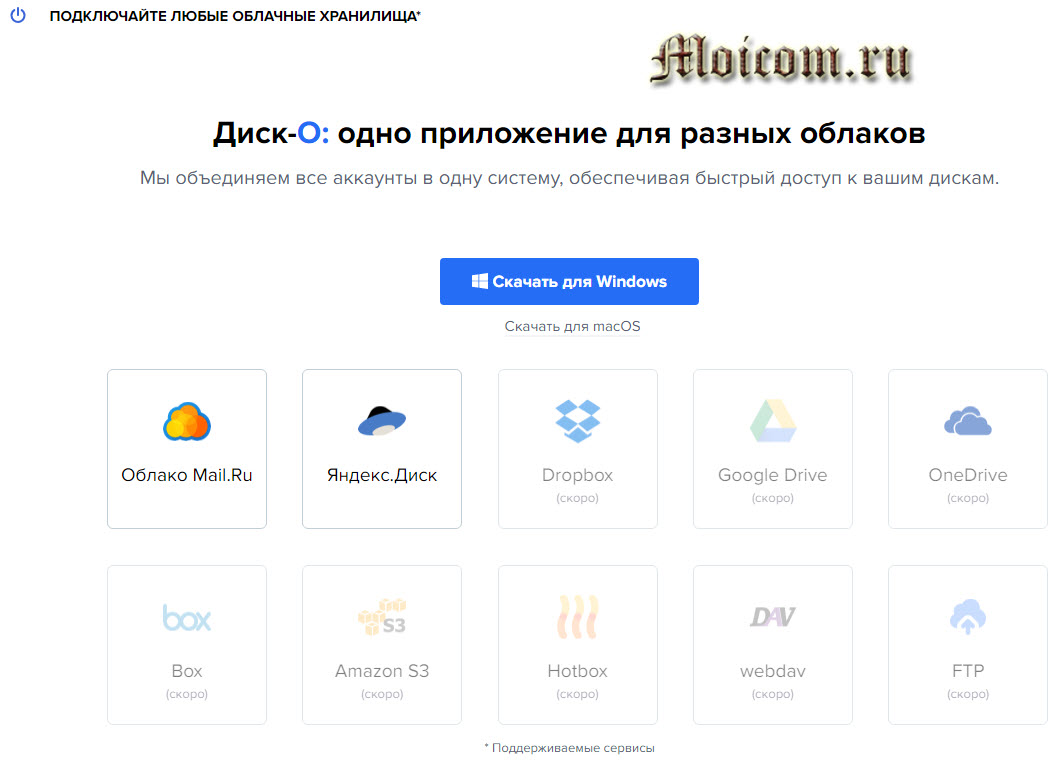
Превращаем облако в жесткий диск. Устанавливаем программу, подключаем облака, они отображаются совместно с жесткими дисками.
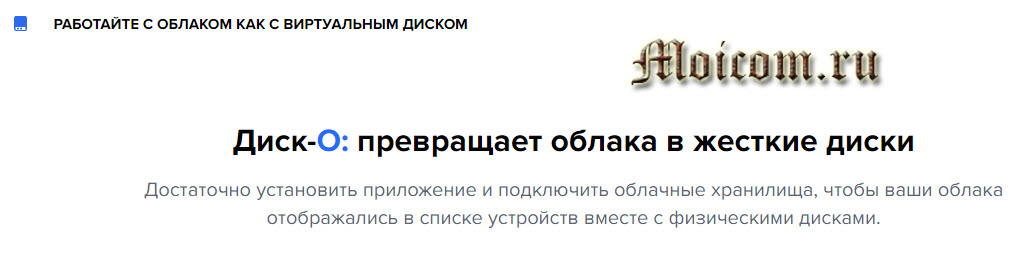
Сохраняйте прямо в облако, работаем с документами в разным программах. Создаем презентации в Power Point, пишем текст в Word, чертим в Autocad, рисуем в фотошопе или CorelDraw. Открываем, редактируем и сохраняем в облачные хранилища через Диск О.

Возьмите быстрый доступ к информации в облаках. Ускоряем работу в два раза, тратя меньше времени. Работа с облаком быстрее чем с браузером в два раза.

Подключаем к компьютеру несколько облаков. Скоро появятся: прямые ссылки на файлы; работает без интернета — при подключении произойдет синхронизация; защита доступа паролем.
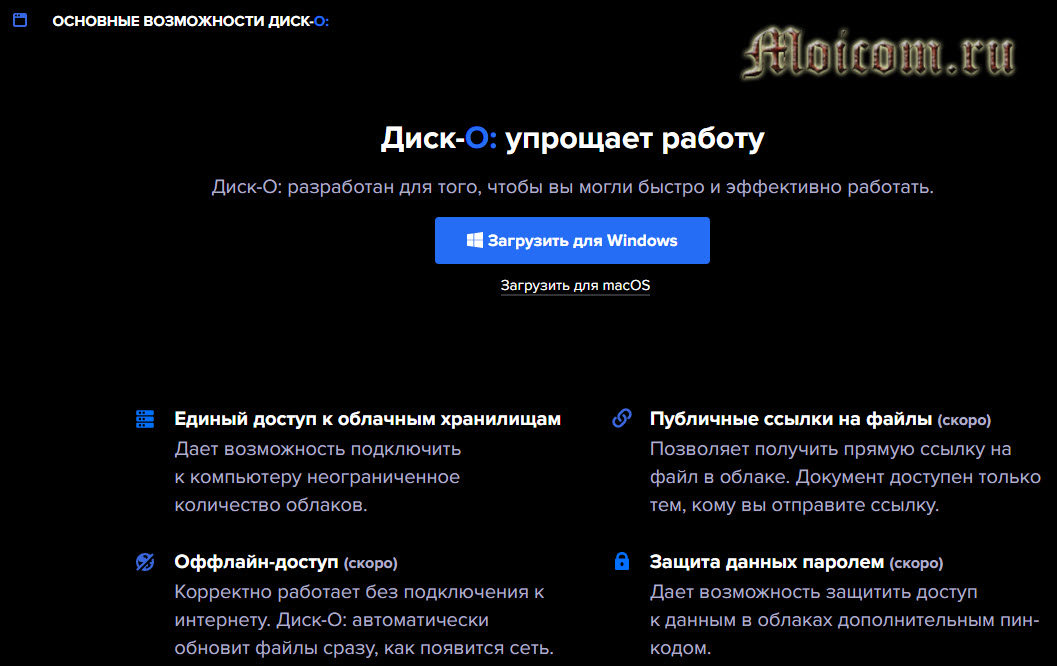
Расширьте свои возможности. Работа с одним облаком от майла объемом 8 гигабайт бесплатно. Подключение других облачных хранилищ по платной подписке. Вся информация защищена с помощью SSL. Облако mail.ru и Яндекс диск бесплатно в бета версии приложения до 1 февраля 2018 года.
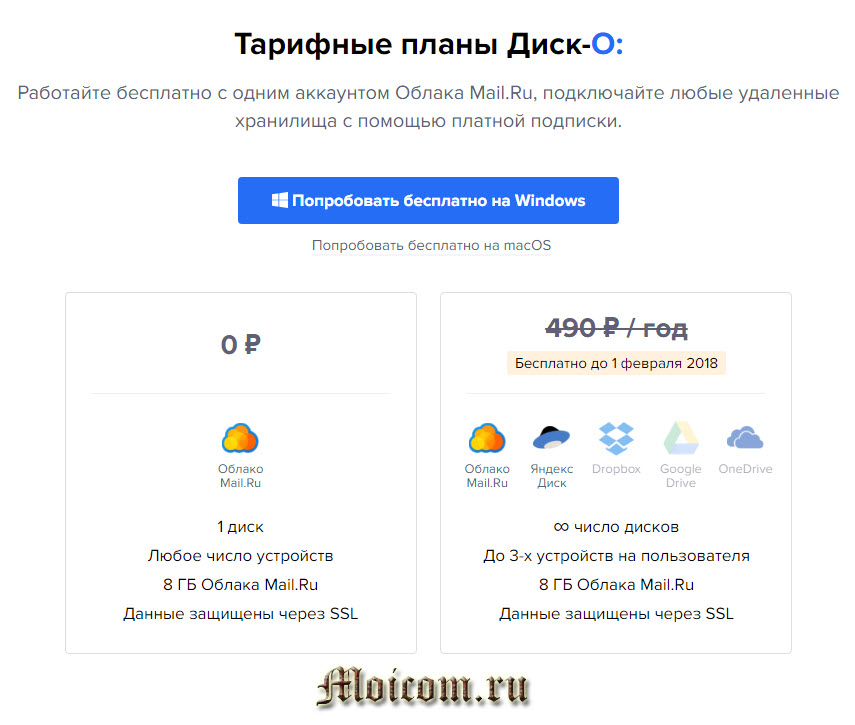
Работа с диском
Вот так выглядит утилита после запуска, небольшое окно с приятным интерфейсом.
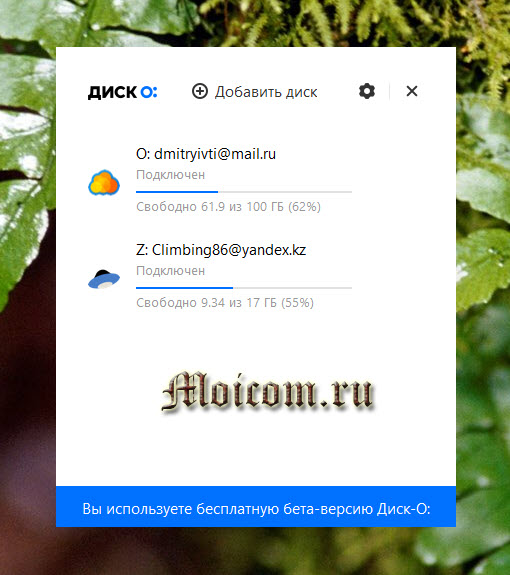
Нажимаем на плюс — добавить диск.
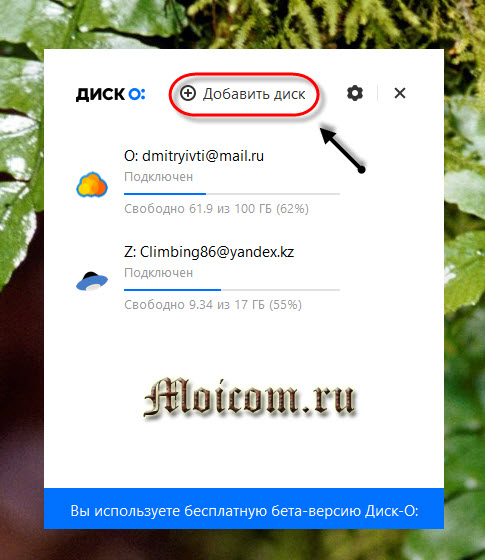
До 1 февраля 2018 года, работа с двумя облаками и аккаунтами на них будет бесплатная. Нажимаем добавить облако mail.ru.
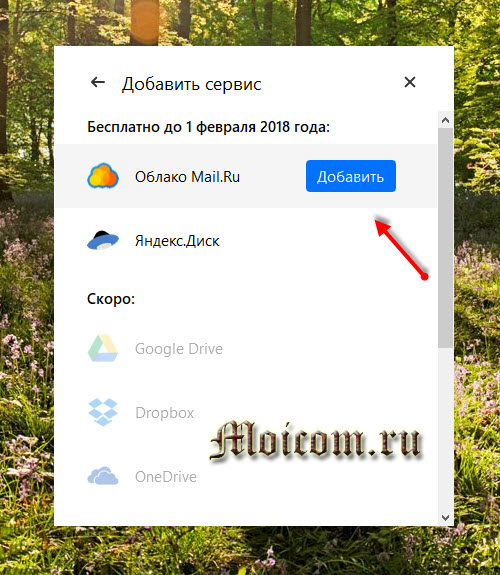
Скоро, должна появиться возможность подключения других популярных облачных сервисов таких как Google Drive, One Drive, Dropbox, Amazon S3, Box, Webdav, Hotbox, FTP и другие.
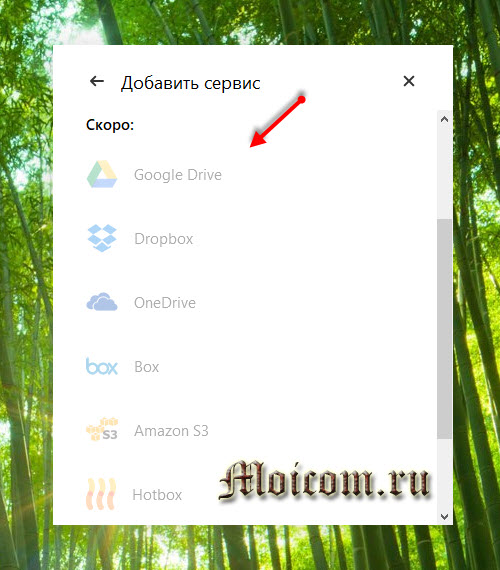
Авторизируемся в облаке майла, вводим свой адрес электронной почты mail.ru, набираем пароль и жмем подключить.

Если у вас настроена двухэтапная аутентификация, то на ваш телефон придет сообщение с кодом, которое нужно набрать в соответствующем поле. Для продолжения нажмите подключить.
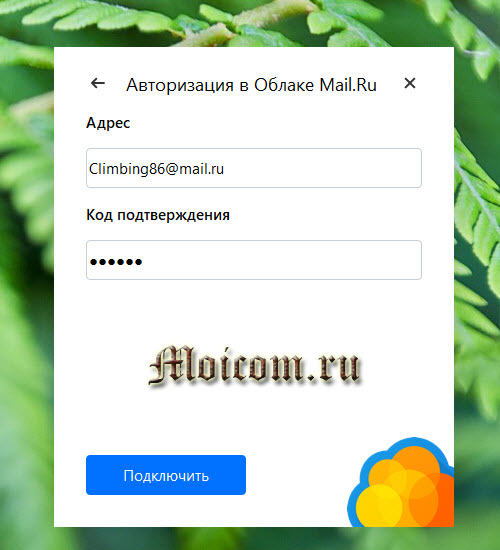
Идет подключение к новому аккаунту.
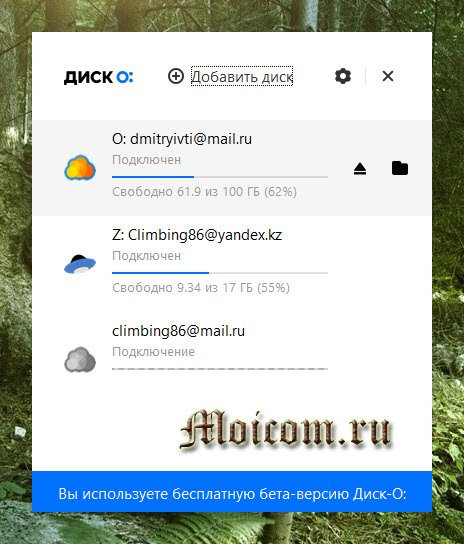
В приложение появляется новый облачный диск с его объемом. Яндекс диск добавляется точно так же, как и облако майла.

Вот так выглядят облака в виде виртуальных диском на моем компьютере от утилиты Диска О.
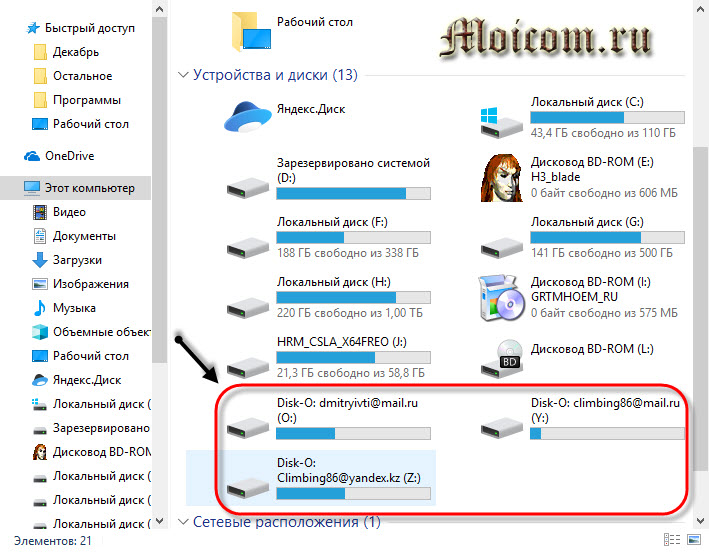
А вот так, выглядит аккаунт облака майла из браузера интернета.
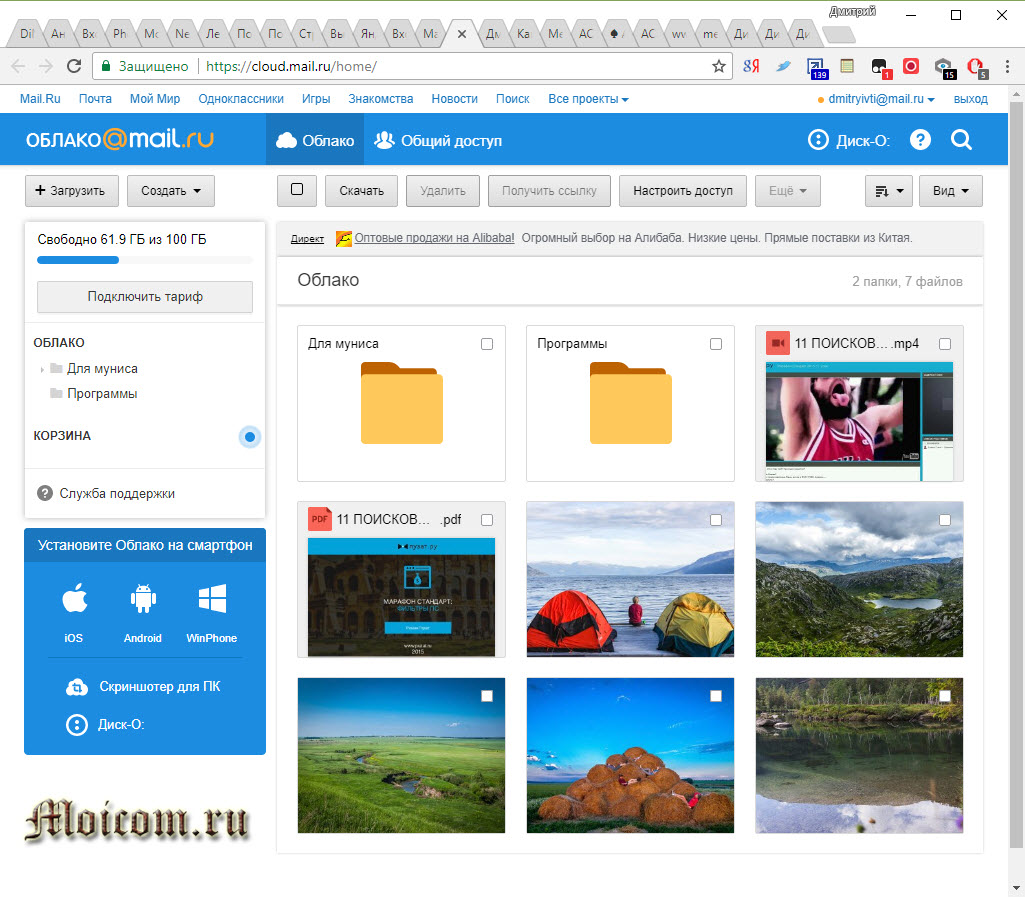
Для извлечения или отключения нужно облака, наведите на него курсор мыши и нажмите стрелочку вверх — извлечь.

Для большей информации о бета версии программы нажмите на шестеренку в правом верхнем углу и зайдите в нужный параметр.

Опыт и впечатления
Начну с опыта Яндекс диска. В прошлой публикации я писал про проект newyear.mail.ru, с помощью него можно сделать и посмотреть видео поздравление от Деда Мороза по имени для родных и близких. Так вот, я записывал видео поздравление с экрана компьютера, выкладывал их в облаке Яндекс диска, через Disk-O. Видео файл объемом около 100 мегабайт появлялся в браузере диска через пару минут, в среднем неплохо.
Вот такая скорость добавления файла на виртуальный диск cloud.mail.ru — 152 МБ/с.

Мои впечатления от cloud.mail.ru. Начал добавлять в облако папку с информацией, объемом около 40 гигабайт. Сначала все было нормально мелкие файлы залетали на ура, но вот документы с длинными названиями и объемом более 2 гигабайт не копируются, появляется оповещение об ошибки. По времени, 40 гигабайт у меня залились на облако майла примерно за 5 часов. Средняя скорость отдачи составляла 30 мегабит в секунду, которая будет зависеть от пропускной способности вашего канала, который предоставил вам ваш провайдер интернета.
Подведем итоги
Сегодня мы с вами познакомились с приложением от корпорации майла Диск-О — облачные хранилища в одной большой туче. Рекомендую вам попробовать, пока бета версия и сервис бесплатный, потом за это будут брать деньги.
Возможно у вас возникли вопросы по работе с утилитой Disk-O и облачными хранилищами.
Можете спрашивать об этом ниже в комментариях к данной статье или воспользоваться формой обратной связи со мной.
Так же, можете задавать любые вопросы, связанные с компьютерной тематикой на странице задать вопрос.
Если приведенная выше информация оказалась для вас полезной, тогда рекомендую подписаться на обновления моего блога, чтобы всегда быть в курсе свежей и актуальной информации по настройке вашего компьютера.
Не забудьте поделиться этой информацией с вашими знакомыми и друзьями. Нажмите на социальные кнопки — поблагодарите автора.