10 причин перейти на «Яндекс.Браузер»
Встроенный набор расширений, антивирус, блокировщик рекламы и другие замечательные функции — Лайфхакер нашёл целых десять причин, почему вам обязательно стоит попробовать «Яндекс.Браузер».
«Яндекс.Браузер», в отличие от столь многими любимого Chrome, предлагает больше возможностей для любителей кастомизации. Начнём с того, что в нём используется новый интерфейс под названием «Кусто». Он поддерживает полупрозрачность элементов, размещение вкладок сверху или снизу, цветные табы, подстраивающиеся под цвет просматриваемой страницы.
Но самое главное, что этот интерфейс активно развивается: в каждой свежей версии программы можно обнаружить какие-то изменения. По сравнению с застывшим во времени Chrome «Яндекс.Браузер» выглядит гораздо более живым и перспективным.
Интересные фишки
Яндекс.Браузер обладает многими интересными возможностями. Вот лишь некоторые из них:
- Удобный способ входа на любимые сайты – через «табло», открывающееся при запуске браузера. Если есть любимые сайты, просто скопируйте адрес, нажмите кнопку «Добавить», вставьте адрес, и он всегда будет на виду.

- Смена фона (картинки). Функция настраивается в «один клик». Сразу после « Табло » с любимыми сайтами располагается кнопка « Галерея фонов », нажав на которую можно выбрать понравившуюся статичную картинку или видеоролик.

- Мгновенное перемещение на главную страницу ресурса при клике по его адресу, начинающемуся с www.
- Если необходимо быстро перейти на определенную открытую вкладку, тогда используйте жесты.
Важно помнить! Несмотря на то, что это удобный способ навигации, к такому способу перемещения по вкладкам нужно все же привыкнуть.

- Калькулятор с интерактивной подсказкой (считает сразу и выдает ответ).
- При случайном закрытии страницы, ее возможно «реанимировать». Для этого нажмите сочетание клавиш Ctrl + Shift + T , страница снова станет доступна.
- В процессе чтения больших текстов отличной «фишкой» будет возврат к началу статьи и последующее возвращение к месту чтения (для этого достаточно один раз нажать на название вкладки, а при нажатии второй раз вы вернетесь туда, где прервали чтение).
- Просмотр видео отдельно от страницы (видеоролик «открепляется», после этого его можно смотреть в отдельном окне). Это очень удобно, если вы не хотите быть привязанным к сайту, на котором идет трансляция. При этом вы можете выполнять другую работу на компьютере, а видеоролик будет демонстрироваться в маленьком дополнительном окне.

- Еще одна интересная опция — голосовой помощник « Алиса », готовый 24 часа в сутки искать информацию, рассказывать анекдоты или сообщить о погоде.
Разнообразие удобных функций и фишек делают этот браузер серьезным конкурентом таким программным, как Google Chrome, Opera, Firefox. Яндекс.Браузер постоянно развивается, создавая своим пользователя комфортные условия как для серфинга в сети, так и для выполнения рабочих задач.
Адресная строка
Адресная строка адреса в этом браузере выделяется тремя вещами.
Она умная
При наборе текста в адресной строке он тут же обрабатывается Яндексовым поиском и браузер выдает вам варианты продолжения или уже готовых результатов запроса. Если написать в ней название города, то в результатах поиска сразу будут популярные запросы и даже прогноз погоды.
Она понятная
Вторая особенность адресной строки — «облагороженный» вид самого адреса. Вместо малопонятного «//myfreesoft.ru/kak-najti-poteryannyj-telefonplanshet-i-chto-delat-v-sluchae-ego-krazhi.html» вы увидите
Это действительно здорово и ново. Также кому-то может показаться полезным, что Яндекс.Браузер умеет с отдельных сайтов быстрые ссылки доставать. Выглядит это примерно так.

Она покажет надежность сайта
На современных сайтах браузер может проверить надежность сертификатов и Cookies. Просто нажмите кнопку с замком в конце этой строки.

В Яндекс.Браузере есть очень перспективная технология Safe Browsing. Она предполагает проверку просматриваемого вами контента с помощью нескольких алгоритмов. Один из них — проверка силами Лаборатории Касперского. Заявлено также, что все файлы, которые скачивает пользователь из сети, тоже проходят проверку антивирусом. Так что в этом смысле можно считать Яндекс.Браузер синергией отечественных технологий!
“Умная” строка поиска
По мере набора текста в адресной строке браузер будет предлагать вам варианты ответов, если это вопрос, или возможные окончания вашего запроса, если вы ищете что-то более-менее обычное. Вот что говорит википедия, которой после этого доверять можно чуть меньше, чем ранее:
Дело в том, что этот интерфейс удобен и полезен, он и правда ускоряет работу и упрощает навигацию. И именно поэтому он уже давно используются в Google Chrome. Для того, чтобы воспользоваться “новой” и “уникальной” услугой яндекса, достаточно было ввести поисковый запрос на стартовом экране новой вкладки.
Вот как это выглядит:

Так что если разработчики яндекса перенесли эту функцию из веб-страницы в адресную строку, именно об этом и следовало писать на вики.
Если же вы вводите вопрос в стиле “счёт матча”, то оба браузера покажут данные прямо в результатах поиска (как это уже несколько лет умеет делать гугл и в прошлом году научился делать яндекс). Для примера мы можем узнать, как “не получилось-не фортануло” у Севильи:

Месси — красавчик. Впрочем, речь не о нём.
Скачать и установить
Перед установкой «Яндекс. Браузера» необходимо проверить свое устройство на соответствие некоторых параметров. Если у вас установлена операционная система Windows от 7 до 10 версии, имеется процессор «Интел Пентиум» от 4-го поколения и выше, свободного места на оперативной памяти не менее 512 МБ и 400 МБ на диске, то «Яндекс. Браузер» установлен должен быть без проблем.
Для того чтобы установить «Яндекс. Браузер» на свое устройство, необходимо скачать его на официальной странице browser.yandex.ru. После нажатия кнопки «Скачать», откройте файл для установки в вашем браузере. По умолчанию скачивание браузера происходит в папку на вашем устройстве «Загрузки» (Downloads).
После того, как вышло окно с предупреждением о безопасности, нажимайте кнопку «Запустить». Затем в появившемся окне «Быстрый браузер с поиском Яндекса» можно на свое усмотрение отключить такие опции, как «Сделать браузером по умолчанию» и «Участвовать в улучшении сервисов Яндекса». Нажатием кнопки «Начать пользоваться» можно завершить успешную установку и включить «Яндекс. Браузер».
Заключение
Мы с вами подробно изучили алгоритм установки Яндекс.Браузера и основные настройки, на которые стоит обратить внимание сразу после запуска программы. Надеюсь, у вас все получилось, и данный веб-обозреватель послужит вам верой и правдой. Если есть вопросы по установке, настройке или работе приложения, пишите, будем решать их сообща. У меня уже есть довольно большой опыт взаимодействия с Яндекс.Браузером, так что постараюсь помочь.
Сохраняйте статью в закладки, чтобы вернуться к ней позже и уточнить важные моменты. Подписывайтесь на новые материалы iklife.ru, чтобы сделать свою жизнь в интернете комфортнее и получить новые знания по актуальным вопросам.
Диспетчер задач
Как и диспетчер задач в Windows, он дает возможность отслеживать, какие процессы и вкладки браузера потребляют больше всего ресурсов вашего устройства. С диспетчером можно легко определить, какие открытые вкладки или расширения больше всего нагружают и «нагревают» ваш компьютер.
Для запуска диспетчера задач нужно нажать на значок меню, выбрать пункт «Дополнительно», навести на «Дополнительные инструменты» и выбрать «Диспетчер задач». Или нажать комбинацию клавиш Shift + Esc.
Как работать в Яндекс браузере новичку
Яндекс браузер простой в использовании обозреватель. Разберем, как искать в нем информацию. В поисковой строке Яндекса набираем, например, запрос – «сколько времени» (скрин 6).
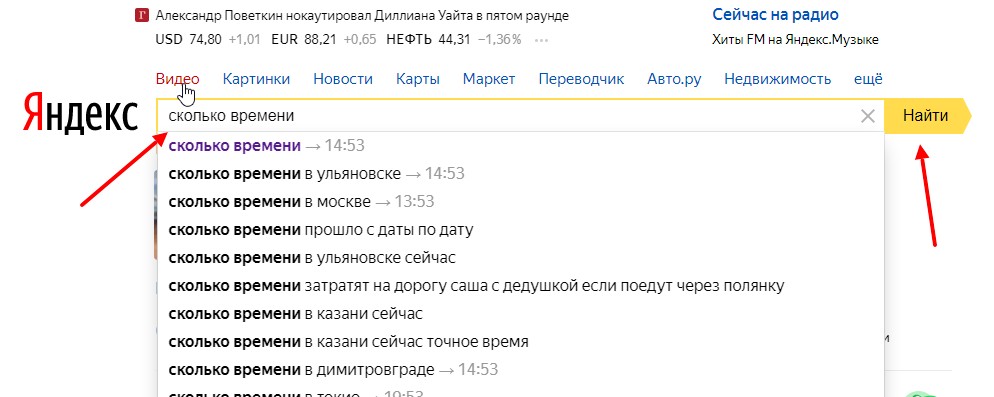
Даже не нажимая кнопку «Найти», вы увидите результаты в подсказках Яндекса. Для получения полной информации, нажимаем «Enter» и переходим на нужные сайты (скрин 7).

Таким образом, вы можете найти любые сайты по запросу в Яндексе Также у него есть другие разделы для поиска:
- Видео. Если открыть данный раздел, мы найдем различные видеоролики в Интернете.
- Картинки. Функция браузера позволяет искать фото людей и различные изображения.
- Новости. С помощью Яндекс новостей можно узнать, что творится в мире сегодня.
- Карты. Такой раздел позволяет определить местоположение пункта или человека.
- Маркет. Это магазин разной категории товаров.
- Переводчик. Инструмент может переводить иностранные слова на русский и наоборот. Смотрите видео о том, как его использовать.
- Авто.ру. Сервис помогает купить, продать или обменять автомобили.
- Недвижимость. Можно выбрать и купить квартиру, дом в своем городе.
- Еще. Данная кнопка открывает другие сервисы Яндекса.
Как работать с закладками в Яндексе
В данном разделе не будем расписывать о закладках в Яндексе. Ведь я записывал видео на эту тему:
Видео о переносе закладок:
Как очистить историю браузера Яндеса и отключить рекламу
История браузера Яндекс очищается через настройки далее «История» и «Очистить историю». Мое видео:
Видео об отключении рекламы в Яндекс браузере:












